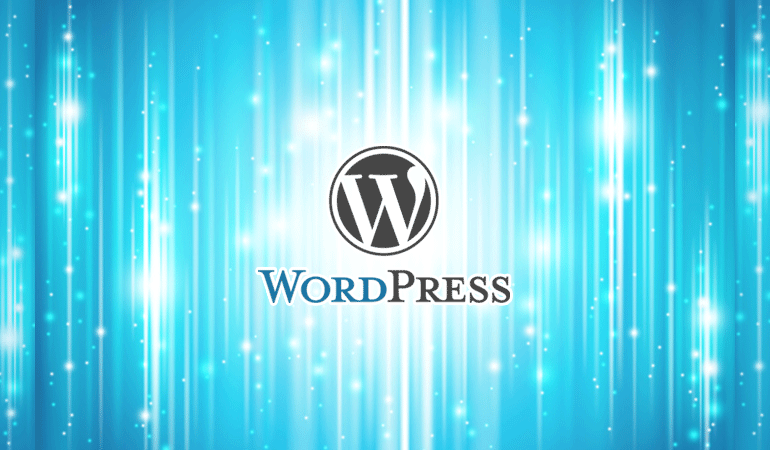
WordPress(ワードプレス)を利用してブログを運営する際に役立つプラグインを紹介します。
プラグインはWordPressの機能を拡張する役割があります。
プラグインを上手く活用すると、ブログの機能を増やして、ブログの運営を効率化できます。
この記事で紹介するプラグインは、ネタワン管理人が実際にプラグインを利用してみた上で、ブログ運営に役に立つプラグインを選んでいます。あなたのブログに導入するプラグインを選ぶ際に参考になれば幸です。
WordPressの便利なプラグインを活用して、あなたのブログを効率的に運営しましょう。
この記事を読むと

プラグインを上手く活用すると、ブログ運営を効率化できます。
管理人が個人的にオススメするプラグインを紹介しています。
はじめに
更新履歴
CloudSecure WP Security: 日本製セキュリティ対策プラグイン
All-In-One Security: セキュリティ&ファイアウォールを拡張
Easy Table of Contents: 記事に目次を自動生成できる
SEO SIMPLE PACK: SEO設定を管理できる
WPvivid Backup & Migration: バックアップ&復元
Media Cleaner: 不使用の画像ファイルを削除できる
WP Rollback: プラグインを以前のバージョンに戻す
どのプラグインを利用すれば良いのか分からない
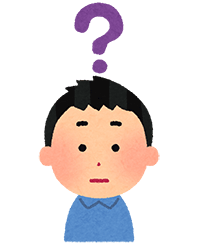
WordPressのプラグインを探す際は、管理画面から検索してインストールできます。
しかし、無数のプラグインが登録されており、
「どのプラグインを利用すれば良いのか分からない」と困惑する人が多いのが現状です。
この記事では、初めての方でも安心して利用できるWordPressプラグインとプラグインの選び方を紹介しています。
あなたのブログ運営の役に立てば幸いです。
WordPressとは?

WordPress(ワードプレス)は、オープンソースで開発されたCMS(コンテンツ・マネージメント・システム)です。
初心者でもわかる言葉で説明すると、ブログの作成管理システムです。
記事を時系列順に並べて表示するブログ形式だけでなく、
HTMLで作成したWebサイトを管理することもできます。
WordPressはオープンソースで開発されており、基本機能は誰でも無料で利用できます。
ただし、設置するサーバー・デザインテンプレート・拡張プラグインは、有料で提供される場合が多いです。
もっと専門的な説明をすると、WordPressはPHPというプログラミング言語で開発されており、MySQLという規格のデータベースと連動して動作することで、動的にブログ・Webサイトを表示しています。
WordPressを利用することにより、思い通りにカスタマイズしたブログを作り上げることができます。
ちなみに、今見ているこのブログは、WordPressを利用してブログを運営しています。
WordPressを初めて知る初心者の方は、下記の入門記事を参考にしてください。
参考記事
WordPress(ワードプレス)を初めて利用する方のために、ブログを始めるのに必要な情報をまとめました。 この記事を読めば、初めての方でもWordPressを利用してブログを始めることができます。 WordPressは …
プラグインとは?

WordPress(ワードプレス)のプラグインは、
機能を拡張する役割があります。
初期状態は、シンプルな機能しか用意されていませんが、
プラグインを利用することで、様々な機能を拡張できます。
便利なプラグインは沢山あります。
この記事では便利なプラグインを紹介しています。
あなたのブログで利用するプラグインを選ぶ際に参考にしてください。
広告
必須事項
プラグインの数は最小限に抑える

ダメ、絶対、プラグインの入れすぎ
利用するプラグインの数が多過ぎると、JS・CSSのコードが増え、ブログの表示が遅くなる原因になります。
または、プラグインの相性問題が発生して、エラーが発生することがあります。
本当に必要なプラグインだけを選んで導入してください。
利用するプラグインの数は10個以内に抑えるのが理想です。
経験に基づく助言

有料になりますが、最初から高機能なWordPressテーマ(テンプレート)を利用すれば、実装されている機能が多いので、利用するプラグインの数を画期的に減らせます。プラグインに依存することなく、快適にブログを運営できます。
放置されているプラグインは要注意
継続的に保守されずに放置されているプラグインは利用するべきではありません。
1年以上更新されていないプラグインは、特に注意が必要です。
今後、最新の環境に対応できなくなったり、
PHPのバージョンの問題でエラーが発生する場合があります。
経験に基づく助言

過度にプラグインの機能に依存すると、
そのプラグインが保守されなくなったら、
ブログ運営に大きな影響を与える可能性があります。
バックアップ必須

この記事で紹介したプラグインをインストールする前に、
WordPressのデータベースを必ずバックアップしてください。
プラグインをインストールすると、相性問題などが原因でごく稀に不具合のエラーが発生する可能性があります。プラグインを利用する前のバックアップは必須です。
初めて利用するプラグインは、本番環境にいきなり導入せず、
別に用意したテスト環境で試す必要があります。
そして、問題がなければ本番環境に導入するのが理想の流れです。
検索エンジン連携
Googleなどの検索エンジンとWordPressを連携する際に役立つプラグインです。
| Site Kit by Google | Googleツールと連携できるGoogle公式のプラグインです。 |
|---|---|
| Sitemap Generator for Google | 「Google」と「Bing」の検索エンジン向けのXMLサイトマップを自動生成できる。 |
Site Kit by Google
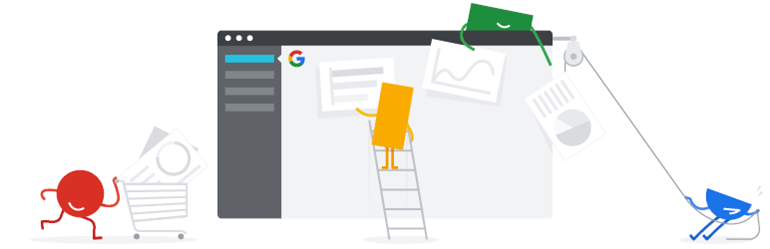
Site Kit by Googleは、Googleツールと連携できるWordPressプラグインです。
Google公式のプラグインです。
WordPressを利用して運営するブログに対して、HTMLを直接編集することなく、
連携用のタグを自動挿入して、Googleツールと簡単に連携できます。
そして、有効化したサービスのレポート画面をWordPressの管理画面で確認できます。
WordPressを利用してブログを運用する場合、
アクセス解析など、Googleツールを利用する場合が多いです。
ブログ運営に役立つプラグインなので活用しましょう。
連携できるGoogleツール
- Search Console(検索エンジン経由のトラフィック分析)
- Analytics(アクセス解析)
- AdSense(広告配信)
- PageSpeed Insights(サイト表示速度計測)
- Tag Manager(埋め込みタグ管理)
- Optimize(A/Bテスト)
オススメ理由

サーチコンソール・アクセス解析は、ブログを運営する上で定番のツールです。
このプラグインを利用すると、簡単に連携できます。
補足情報
| 日本語化 | プラグインは日本語化されています。 ただし、翻訳ファイルが不完全な状態で提供されることがある。 |
|---|---|
| 導入の難易度 | Googleツールを既に利用していれば、導入は簡単です。 |
| インストール数 | 4,000,000以上 |
| アップデート頻度 | 定期的にアップデートされます。 |
| プラグインの評判 | 全体的には好意的評価が多いようです。 WPテーマまたはサーバー環境によってはエラーが発生する場合があるようです。 |
インストール方法
- WordPress管理画面 > プラグイン > 新規追加 >「Site Kit by Google」で検索
- 「wordpress.org」からダウンロード
Site Kit は、ウェブ上での成功に導くあらゆる Google ツールを WordPress で利用できるワンストップソリューションです。
Sitemap Generator for Google

Sitemap Generator for Googleは「Google」および「Bing」の検索エンジン向けのXMLサイトマップを自動生成できるWordPressプラグインです。
検索エンジン向けのXMLサイトマップを自動生成して、検索エンジンに対してXMLサイトマップを通知できます。そうすることで、ブログの更新情報を検索エンジンに円滑に伝えることができます。
ちなみに、このプラグインは「Google」および「Bing」の検索エンジンに対してXMLサイトマップを生成して通知する機能のみです。
送信結果や詳細レポートを見たい場合は、別途、「Googleサーチコンソール」に登録する必要があります。
このプラグインが優れていること
- WordPressの記事データから「XMLサイトマップ」を生成して、
「Google」および「Bing」の検索エンジンに対して通知できる。 - 検索エンジンに対して「XMLサイトマップ」を通知することで、
ブログの更新情報を円滑に伝えることができる。 - プラグインの管理画面が日本語化されているのでわかりやすい。
オススメ理由

シンプルで使いやすいプラグインです。
初期設定も簡単なので、ブログ初心者でも利用できます。
補足情報
| 日本語化 | プラグインの大部分が日本語化されています。 ただし、日本語化されていない部分もあります。 公式サイト・マニュアルは全て英語表記です。 |
|---|---|
| 導入の難易度 | 簡単に導入できます。 |
| インストール数 | 1,000,000以上 |
| アップデート頻度 | 定期的にアップデートされています。 |
| プラグインの評判 | レビュー・サポートフォーラムでは、好意的評価が多いようです。 |
インストール方法
- WordPress管理画面 > プラグイン > 新規追加 >「Sitemap Generator for Google」で検索
- 「wordpress.org」からダウンロード
Generate multiple types of sitemaps to improve SEO and get your website indexed quickly.
広告
バックアップ
ブログのデータを丸ごとバックアップできるプラグインです。
| WPvivid Backup & Migration | バックアップ・復元・データ移行・ステージングの機能が利用できる。 |
|---|---|
| UpdraftPlus | バックアップ・復元の機能が利用できる。初心者でも利用しやすい。 |
WPvivid Backup & Migration
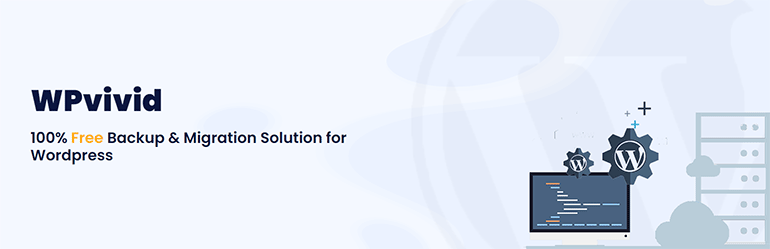
WPvivid Backup & Migrationは、バックアップ・復元・データ移行・ステージングの機能が利用できるWordPressプラグインです。
バックアップとデータ移行が簡単にできる機能に加え、ステージングの機能が利用できます。
このプラグインは「バックアップ・復元・データ移行」がメインの機能です。
バックアップを同じサーバー環境に復元したり、異なるサーバー環境にデータ移行できます。
バックアップの保存先に「Google Drive・Dropbox・Microsoft OneDrive」などの様々なオンラインストレージに対応しています。
無料版は機能制限がありますが、無料版でも十分過ぎるほど高機能で役立つプラグインです。
このプラグインが優れていること
- WordPressの「バックアップ・復元・データ移行」が簡単にできる。
- バックアップの保存先は、様々なオンラインストレージに対応。
(Google Drive、Dropbox、Microsoft OneDrive、Amazon S3など) - データベースのスナップショット機能を利用すれば、データベースの複製&復元が簡単にできる。
- 自動移行の機能を利用すれば、WordPressのデータ移行(引越し)ができる。
- ステージング機能を利用すれば、簡単にテスト環境を生成できる。
- 高度なバックアップ機能は有料版で提供される。
オススメ理由

無料版でも高度な機能を利用できます。
バックアップ&復元の機能が便利でオススメです。
データ移行機能も利用できます。
補足情報
| 日本語化 |
プラグインの管理画面の大部分が日本語翻訳されています。 ただし、翻訳が不完全な部分もあります。 公式サイト・マニュアルは全て英語表記です。 |
|---|---|
| 導入の難易度 | 導入は簡単です。 ただし、ステージング機能を使いこなすには専門的知識が必要になります。 |
| インストール数 | 700,000以上 |
| アップデート頻度 | 定期的にアップデートされています。 |
| プラグインの評判 | レビュー・サポートフォーラムでは、好意的評価が多いようです。 フォーラムではサポート担当者が質問に答えています。 |
| 有料版の有無 | 高度な機能は、有料版の機能として提供されます。 |
インストール方法
- WordPress管理画面 > プラグイン > 新規追加 >「WPvivid Backup & Migration」で検索
- 「wordpress.org」からダウンロード
Migrate, staging, backup WordPress, all in one.
UpdraftPlus
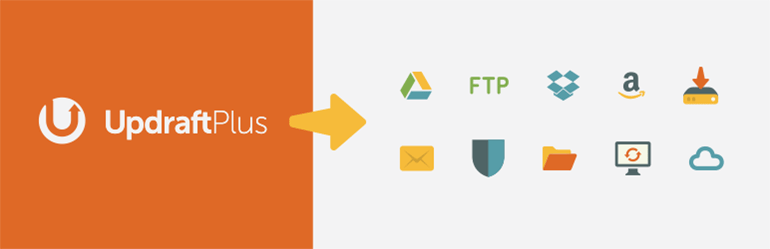
UpdraftPlusは、WordPressで構築したブログを丸ごとバックアップして復元できるプラグインです。
バックアップのスケジュール設定と復元が簡単にできます。
このプラグインを利用すると、データベース、プラグイン、テーマ、アップロードファイルのバックアップと復元ができます。
バックアップの保存先は、FTPや様々なオンラインストレージサービスに対応しています。別途契約したレンタルサーバーにFTP接続でバックアップを取ったり、別途契約したオンラインストレージサービスにバックアップが保存できます。
このプラグインは無料で提供されている機能だけでも十分過ぎるほど高機能です。有料販売されている便利な拡張機能もあります。
このプラグインが優れていること
- WordPressのブログを丸ごとバックアップして復元できる。
- 「データベース、プラグイン、テーマ、アップロードファイル、その他ファイル」のバックアップと復元ができる。
- バックアップの保存先は、様々なオンラインストレージサービスやFTP接続に対応。
- バックアップのスケジュール設定やバックアップのデータ保持数を設定できる。
オススメ理由

ブログの丸ごとバックアップと復元ができる。
補足情報
| 日本語化 | プラグインの大部分が日本語化されています。 公式サイト・マニュアルは全て英語表記です。 |
|---|---|
| 導入の難易度 | 導入は簡単です。 |
| インストール数 | 3,000,000以上 |
| アップデート頻度 | 定期的にアップデートされています。 |
| プラグインの評判 | レビュー・サポートフォーラムでは、好意的評価が多いようです。 |
| 有料版 | 高度な機能は、有料版の機能として提供されています。 |
インストール方法
- WordPress管理画面 > プラグイン > 新規追加 >「UpdraftPlus」で検索
- 「wordpress.org」からダウンロード
バックアップと復元を簡単に。手動または自動予約 (Dropbox、S3、Google ドライブ、Rackspace、FTP、SFTP、メール、その他) による完全なバックアップ。
セキュリティ対策
WordPressのセキュリティを強化するのに役立つプラグインです。
| CloudSecure WP Security | 簡単にセキュリティ対策の機能を拡張できるプラグインです。安心の日本製です。 |
|---|---|
| All-In-One Security | セキュリティ&ファイアウォールの機能を拡張できる多機能型のプラグインです。導入の難易度は高めです。 |
CloudSecure WP Security

CloudSecure WP Securityは、WordPressの管理画面とログイン画面をサイバー攻撃から守るためのセキュリティ対策のWordPressプラグインです。安心の日本製プラグインです。
簡単な設定を行うだけで、不正アクセス・不正ログインからWordPressを保護し、WordPressのセキュリティが強化されます。
このプラグインは、エックスサーバーのグループ会社である「クラウドセキュア株式会社」が開発・保守しています。プラグインの管理画面・マニュアルが全て日本語なので、初心者でも安心して利用できます。
そして、難しい初期設定は殆どありません。初心者でも簡単に利用できます。
このプラグインが優れていること
- WordPressの管理画面とログイン画面をセキュリティ対策機能で保護できる。
- WordPressの管理画面に不正にログインを試みる攻撃から保護できる。
(総当たり攻撃、パスワードリスト攻撃など) - ブログのコメントフォームをコメントスパムから保護できる。
- 入力フォームにランダム生成された画像認証を追加して保護できる。(ランダム生成の英数字4文字)
- 2段階認証を利用したログイン認証を導入できる。(Google認証システム)
- サービスの信頼性と事業の継続性に優れる。
エックスサーバーのグループ会社「クラウドセキュア株式会社」が開発・保守しています。
オススメ理由

エックスサーバーで採用されているセキュリティ対策のプラグインです。
日本で開発・保守されているので安心して利用できます。
セキュリティ対策機能
セキュリティ強化
| ログイン無効化 | 不正にログインを試みる攻撃から保護する機能です。 ログイン失敗回数が上限に達した場合、指定した時間ブロックします。 |
|---|---|
| ログインURL変更 | ログイン画面に不正にログインを試みる攻撃から保護する機能です。 ログイン画面のURLを変更します。 |
| ログインエラーメッセージ統一 | ログイン失敗時に何が間違っているかを知らせないための機能です。 エラーごとの詳細なメッセージではなく、単一のメッセージを返します。 |
| 2段階認証 | 「Google認証システム」を利用して、2段階認証を利用したログイン認証ができます。 ユーザー名とパスワードの入力に加え、別のコードで追加認証を行います。 |
| 画像認証 | 入力フォームを不正ログイン・コメントスパムから保護する機能です。 ログインフォーム、コメントフォームなどにランダム生成された画像認証を追加します。 |
| 管理画面アクセス制限 | ログインしていない接続元IPアドレスから管理ページを保護する機能です。 管理画面ディレクトリ以下へのアクセスを制限します。 |
| 設定ファイルアクセス防止 | WordPressの設定ファイルを保護する機能です。 設定ファイルへのアクセスを遮断し、情報漏えいを防止します。 |
| ユーザー名漏えい防止 | WordPressのユーザー名の漏えいを防止する機能です。 「?author=数字」でのアクセスによるユーザー名漏えいを防止します。 |
| XML-RPC無効化 | 利用しない機能を無効化して、総当たり攻撃・パスワードリスト攻撃などから保護する機能です。「ピンバック」と「XML-RPC」の機能を無効化します。 |
| REST API 無効化 | 「REST API」の悪用を防ぐための機能です。 「REST API」を無効化します。除外設定もできます。 |
| シンプルWAF | WordPressへの基本的な攻撃を検知した場合、攻撃を遮断する機能です。 |
通知・履歴
| ログイン通知 | ログインがあったことをメールで通知します。 |
|---|---|
| アップデート通知 | WordPress、プラグイン、テーマのアップデートを通知します。 |
| サーバーエラー通知 | サーバーエラーが発生した場合、エラー履歴を記録し、メールで通知します。 |
| ログイン履歴 | 管理画面にログインした履歴を表示します。 |
補足情報
| 日本語化 | 日本製のプラグインです。 日本語に完全対応。 |
|---|---|
| 導入の難易度 | 導入は簡単です。 マニュアルをよく読んで機能を有効化してください。 |
| インストール数 | 20,000以上 |
| アップデート頻度 | 定期的にアップデートされています。 |
| プラグインの評判 | レビュー・サポートフォーラムでは、好意的評価が多いようです。 |
インストール方法
- WordPress管理画面 > プラグイン > 新規追加 >「CloudSecure WP Security」で検索
- 「wordpress.org」からダウンロード
管理画面とログインURLをサイバー攻撃から守る、国産・日本語対応のセキュリティ対策プラグインです。 かんたんな設定を行うだけで、不正アクセスや不正ログインからあなたのWordPressを保護します。
All-In-One Security
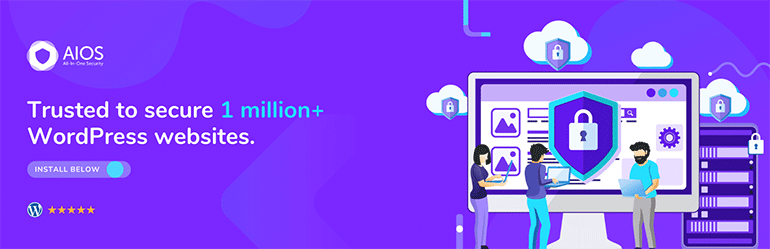
All-In-One Securityは、セキュリティ&ファイアウォールの機能を拡張できるWordPressプラグインです。
多くの機能を1つにまとめたオールインワン型のプラグインです。
WordPressに高度なセキュリティ機能を拡張できます。無料で多くの機能を利用できます。
注意点としては、このプラグインは「導入の難易度が高め」です。専門知識がある人向けです。
ちなみに、日本の大手レンタルサーバー会社でもセキュリティ対策として採用されています。
(さくらのレンタルサーバ:初期インストールのプラグイン)
セキュリティ強化のプラグインとして運用実績が長く、利用者も多く、信頼性が高いプラグインです。
WordPressのセキュリティを強化したい方は活用しましょう。
このプラグインが優れていること
- WordPressに高度なセキュリティ&ファイアウォール機能を拡張できる。
- WordPressの「ユーザー」のセキュリティを強化する機能を拡張できる。
- WordPressの「データベース・ファイル」のセキュリティを強化する機能を拡張できる。
- 総当たり攻撃の対策機能を拡張できる(ブルートフォース対策)
- スパム対策の機能を拡張できる。
- 脆弱性スキャンの機能を拡張できる。
- 2要素認証の機能を拡張できる(2段階認証)
- セキュリティ強化のプラグインとして信頼性が高い。
- 更に高度な機能が有料版として提供される。
オススメ理由

日本の大手レンタルサーバー(さくらのレンタルサーバ)でも採用されている信頼性の高いプラグインです。ただし、導入の難易度は高めです。
補足情報
| 日本語化 | プラグインの大部分は日本語化されています(全てではない) |
|---|---|
| 導入の難易度 | 導入は簡単です。 |
| インストール数 | 1,000,000以上 |
| アップデート頻度 | 定期的にアップデートされています。 |
| プラグインの評判 | レビュー・サポートフォーラムでは、好意的評価が多いようです。 |
インストール方法
- WordPress管理画面 > プラグイン > 新規追加 >「All-In-One Security」で検索
- 「wordpress.org」からダウンロードする
All-In-One Security (AIOS) は、WordPress 用に特別に設計された包括的で使いやすいセキュリティ プラグインで、Web サイトを保護します。
広告
SEO(検索エンジン最適化)
WordPressのSEO(検索エンジン最適化)に役立つプラグインです。
あなたが利用しているWPテーマにSEOの機能が無ければ、これらのプラグインが役に立ちます。
| SEO SIMPLE PACK | SEOの設定を管理できる日本製のプラグインです。 |
|---|---|
| Yoast SEO | SEOの設定を管理できる多機能型のプラグインです。 |
SEO SIMPLE PACK
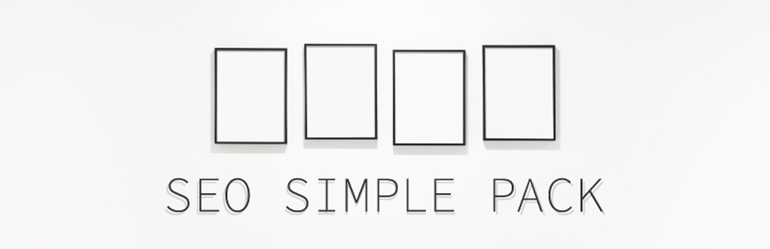
SEO SIMPLE PACKは、SEOの設定をまとめて管理できるWordPressプラグインです。
シンプルで必要最小限の機能構成なのが特徴です。
WordPressのSEO(検索エンジン最適化)で必要になる設定をまとめて管理できます。
メタタグ設定、ページごとのインデックス設定、SNS向けのメタタグ設定など、SEOで必要になる設定を管理できます。
ちなみに、このプラグインは日本製です。管理画面・使い方ガイドが日本語です。
機能が多すぎて肥大化した海外製のSEOプラグインを利用したくない場合に活用できます。
このプラグインが優れていること
- WordPressのSEO設定をまとめて管理できる。
- WordPressの様々なページに出力されるSEO関連のメタタグを調整できる。
- ページごとにインデックスの設定ができる。
- SNS向けメタタグの調整ができる(OGP・Twitter Card)
- 投稿・固定ページ・アーカイブなどのページごとにメタタグを調整できる。
- Googleアナリティクスの計測コード、サーチコンソールの認証コードを挿入できる。
オススメ理由

管理画面・使い方ガイドが日本語です。
英語に不慣れな方でも安心して利用できます。
補足情報
| 日本語化 | 日本製のプラグインです。 全て日本語表記です。 |
|---|---|
| 導入の難易度 | 導入は簡単です。 ただし、WPテーマによっては、相性問題が起こり得るので、実際に出力されるHTMLコードを自分で確認する必要があります。 |
| インストール数 | 100,000以上 |
| アップデート頻度 | 定期的にアップデートされています。 |
| プラグインの評判 | 全体の評判は良好です。 プラグインの開発者が質問に定期的に返答しています。 WPテーマ側でSEOの設定を管理している場合、プラグインの機能と相性問題が発生する場合があるようです。 |
インストール方法
- WordPress管理画面 > プラグイン > 新規追加 >「SEO SIMPLE PACK」で検索
- 「wordpress.org」からダウンロード
とてもシンプルなSEOプラグインです。ページごとのmetaタグやOGPタグを簡単に設定・カスタマイズできます。
Yoast SEO
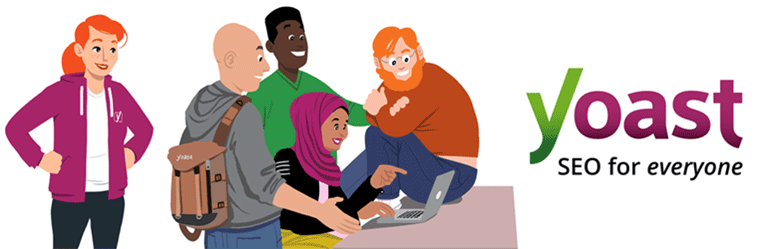
Yoast SEOは、検索エンジンに対して最適化するSEO設定を一元管理できるWordPressプラグインです。
非常に高機能でありながら、基本機能は無料で利用できます。
このプラグインはGoogleなどの検索エンジンと円滑に連携するために必要になる様々な機能が搭載されています。記事編集エディタのSEO設定の強化、SNS用メタタグ生成、XMLサイトマップ生成など、 SEOに役立つ機能が満載です。
このプラグインはWeb系の専門技術者などの玄人に評価が高い傾向があります。
設定項目が多くて少し複雑ですが、慣れてしまえば、非常に役立つプラグインです。
SEOに役立つプラグインなので活用しましょう。
このプラグインが優れていること
- WordPressのSEO設定をまとめて管理できる。
- ブロックエディタ・クラシックエディタの両方に対応。
- 記事編集エディタにSEOの設定項目が拡張される。
- 記事ごとにタイトル・ディスクリプションを編集できる。(投稿、固定ページ、カスタム投稿タイプ)
- 様々なページのSEO設定を編集できる。
(トップページ、カテゴリー、タグ、日付アーカイブ、投稿者アーカイブ、検索ページなど) - Googleプレビュー機能あり。検索エンジンでの見え方をプレビューできる。
- XMLサイトマップを自動生成できる。
オススメ理由

Web系の専門技術者の玄人に評価が高いプラグインです。
補足情報
| 日本語化 | プラグインの殆どの部分が日本語化されています。 ただし、マニュアル・保守サポートは全て英語表記です。 |
|---|---|
| 導入の難易度 | 初期設定の設定ウィザードが用意されているので、簡単に始めることができます。 ただし、有料版の案内が多く表示され、無料版のみを利用しようとすると、煩わしく感じるかもしれません。 |
| インストール数 | 10,000,000以上 |
| アップデート頻度 | 定期的にアップデートされています。 |
| プラグインの評判 | 全体の評判は良好です。 前提条件として、SEOの基礎知識が必要になります。多機能なので設定が複雑です。 |
| 有料版の有無 | 高度な機能は、有料版の機能として提供されています。 |
インストール方法
- WordPress管理画面 > プラグイン > 新規追加 >「Yoast SEO」で検索
- 「wordpress.org」からダウンロード
WordPress の SEO を向上させましょう: Yoast SEO プラグインを使用して、より良いコンテンツを執筆し、完全に最適化された WordPress サイトを作成しましょう。
記事の装飾
ブログの記事を装飾することで、記事の見た目が劇的に良くなります。
もちろん、ブロックエディタにも対応しています。
| VK Blocks | ブロックエディタのブロックを増やせる。 |
|---|---|
| Shortcodes Ultimate | 50以上のデザインパーツを利用して記事を装飾できる。 |
| Instant Images | 無料の画像素材サイトと連携できる。 |
VK Blocks
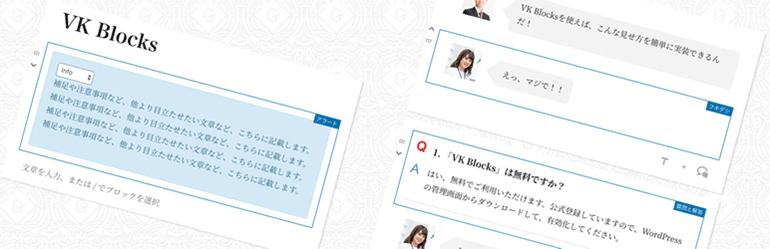
VK Blocksは、ブロックエディタのブロックを増やせるWordPressプラグインです。
14個のブロックを増やすことで、記事の装飾がやりやすくなります。
記事の装飾に役立つ、実用的なブロックが拡張されます。
それに加え、WordPressの標準ブロックに対して「独自のスタイル」が適用されます。
拡張した「ブロック」および「スタイル」を活用することにより、記事の見た目が劇的に良くなります。
このプラグインはWordPressテーマ「Lightning」を開発している会社が保守しています。
ちなみに、「Lightning」以外のWPテーマでも利用きます。
日本製のプラグインなので、日本語環境での運用に最適化されています。
記事作成の効率化に役立つプラグインなので活用しましょう。
このプラグインが優れていること
- ブロックエディタに14個のブロックが増える。
- 標準で用意されているブロックに対して、独自のスタイルを適用できる。
- ブロックエディタでの記事編集がやりやすい。
- 記事の見た目が劇的に良くなる。
オススメ理由

WPテーマ「Lightning」の機能を拡張するプラグインですが、
他のWPテーマでも利用できます。高機能で一番使いやすい。
補足情報
| 日本語化 | 日本製のプラグインです。 管理画面・公式サイトが日本語なので使いやすい。 |
|---|---|
| 導入の難易度 | 導入は簡単です。 |
| インストール数 | 100,000以上 |
| アップデート頻度 | 定期的にアップデートされています。 |
| プラグインの評判 | レビュー・サポートフォーラムでは、好意的評価が多いようです。 |
インストール方法
- WordPress管理画面 > プラグイン > 新規追加 >「VK Blocks」で検索
- 「wordpress.org」からダウンロード
Gutenberg のブロックを拡張するプラグインです。
Shortcodes Ultimate
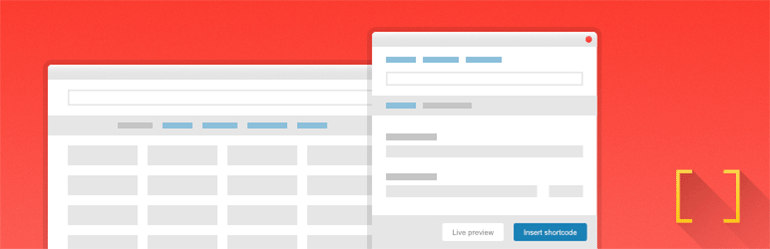
Shortcodes Ultimateは、50以上のデザインパーツを利用して記事を装飾できるWordPressプラグインです。ショートコードを利用してブログの記事を装飾できます。
プラグインを有効化すると、記事を編集するエディタの上部にショートコード挿入ボタンが追加されます。そのボタンをクリックすると、ショートコードが記事に挿入されます。テキストリンク用のボタンはデザインを柔軟にカスタマイズできます。
このプラグインを利用すると、ブログの記事の見た目が格段に良くなります。ブログの記事は文字だけでは、記事を読む人に地味な印象を与えてしまいます。このプラグインを活用して記事を装飾して見た目を良くしましょう。
このプラグインが優れていること
- ショートコードを利用してブログの記事を装飾できる。
- 50以上のデザインパーツを利用できる。
- ブロックエディタ・クラシックエディタの両方に対応。
オススメ理由

あなたが利用しているWPテーマに記事の装飾機能が無ければ、このプラグインが役に立ちます。
補足情報
| 日本語化 | プラグインの大部分が日本語化されています。 ただし、日本語化されていない部分もあります。 公式サイト・マニュアルは全て英語表記です。 |
|---|---|
| 導入の難易度 | 導入は簡単です。 |
| インストール数 | 500,000以上 |
| アップデート頻度 | 定期的にアップデートされています。 |
| プラグインの評判 | レビュー・サポートフォーラムでは、好意的評価が多いようです。 |
| 有料版 | 高度な機能は、有料版の機能として提供されます。 |
インストール方法
- WordPress管理画面 > プラグイン > 新規追加 >「Shortcodes Ultimate」で検索
- 「wordpress.org」からダウンロード
ビジュアルコンポーネントの包括的コレクション
Instant Images
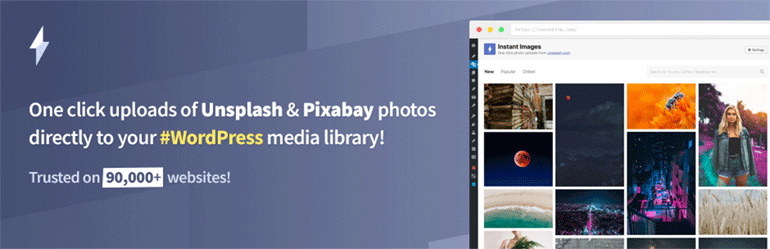
Instant Imagesは、無料の画像素材サイトと連携できるWordPressプラグインです。
「Pixabay」と「Unsplash」に登録されている写真・イラストの画像素材を無料でダウンロードできます。
商用・非商用を問わず、無料で利用できます。
プラグインの管理画面から画像素材を検索して、WordPressのメディアライブラリに1クリックで取り込むことができます。日本語での検索にも対応しています。
ブログはアイキャッチ画像で印象が大きく変わります。
もし、アイキャッチに利用する画像素材をお探しであれば、無料で利用できる画像素材を活用しましょう。
有料の画像素材ほどではありませんが、良質な画像素材が数多く登録されています。
ブログ運営に役立つプラグインなので活用しましょう。
このプラグインが優れていること
- 「Unsplash、Pixabay、Pexels」の無料画像素材サイトと連携できる。
- 無料で利用できる写真・イラスト・動画の素材をダウンロードできる。
- WordPressのメディアライブラリに素材を1クリックで取り込める。
- 英語・日本語のキーワード検索に対応。
オススメ理由

無料で利用できる画像素材を検索してダウンロードできます。
商用・非商用を問わず、無料で利用できます。
補足情報
| 日本語化 | プラグインは日本語化されています。 ただし、翻訳が不完全な部分が多々あります。 |
|---|---|
| 導入の難易度 | 導入は簡単です。 APIの登録が必要な素材サイトもあります。 |
| インストール数 | 200,000以上 |
| アップデート頻度 | 定期的にアップデートされています。 |
| プラグインの評判 | レビュー・サポートフォーラムでは、好意的評価が多いようです。 |
インストール方法
- WordPress管理画面 > プラグイン > 新規追加 >「Instant Image」で検索
- 「wordpress.org」からダウンロード
One click image uploads from Unsplash, Openverse, Pixabay, & Pexels directly to your WordPress media library.
記事編集の効率化
ブログの記事作成・編集を効率化する機能を拡張できます。
| Yoast Duplicate Post | 記事を簡単に複製できる。記事編集が捗る。 |
|---|---|
| Shortcoder | 頻繁に利用するHTMLコードを登録してショートコードで呼び出して効率化できる。 |
Yoast Duplicate Post
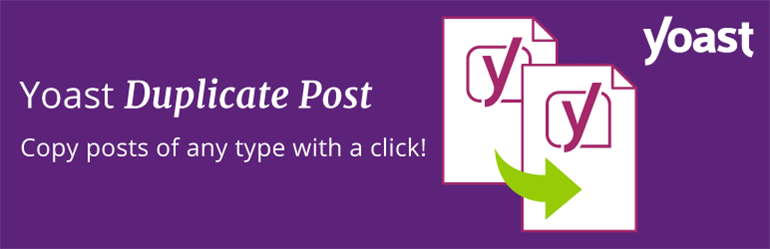
Yoast Duplicate Postは、記事を簡単に複製できるWordPressプラグインです。
投稿と固定ページの記事を丸ごとコピーできます。
記事のデータと記事に関連するメタデータを基にして、既存の記事を新しい記事として複製できます。
プラグインを有効化すると、記事一覧画面と記事編集画面に複製のリンクが追加されます。
以前書いた記事をベースにして、新たに記事を書く場合に利用すると、記事を書く作業が捗ります。
便利なプラグインなので活用しましょう。
このプラグインが優れていること
- 記事を簡単に複製できる。投稿と固定ページの記事を丸ごとコピーできる。
- 記事一覧画面に「複製」のリンクを追加できる。
- 記事編集画面に「新規下書きとしてコピー」のリンクを追加できる。
- プラグインの管理画面で複製する対象と除外対象を指定できる。
オススメ理由

記事を簡単に複製できます。
以前の記事を基にして、記事を作成する場合に役立ちます。
補足情報
| 日本語化 | プラグインは日本語化されています。 公式サイト・マニュアルは全て英語表記です。 |
|---|---|
| 導入の難易度 | 導入は簡単です。 |
| インストール数 | 4,000,000以上 |
| アップデート頻度 | 定期的にアップデートされています。 |
| プラグインの評判 | レビュー・サポートフォーラムでは、好意的評価が多いようです。 |
インストール方法
- WordPress管理画面 > プラグイン > 新規追加 >「Duplicate Post」で検索
- 「wordpress.org」からダウンロード
強力な書き換え & 再公開機能を含む、投稿やページの複製に最適なツールです。
Shortcoder
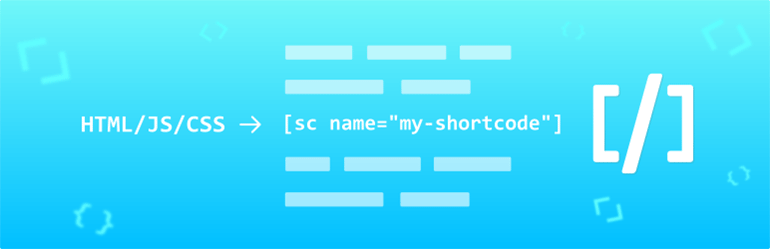
Shortcoderは、頻繁に利用するHTMLコードを登録してショートコードで呼び出して利用できるWordPressプラグインです。記事作成の効率化に役立ちます。
ブログで頻繁に利用するHTML・JavaScript・CSSコードを登録して、頻繁に利用する定型文やコードを使い回すことができます。
ブログを運営していると、頻繁に利用する定型文があると思います。
その頻繁に利用するHTMLコードをパーツ化して使い回すことで、記事編集を効率化できます。
このプラグインが優れていること
- 頻繁に利用するHTML・JS・CSSコードを登録して、ショートコードで呼び出せる。
コードは何個でも登録できる。 - HTML・JS・CSSコードをパーツ化することにより、記事編集を効率化できる。
- ブロックエディタ(新エディタ)、クラシックエディタ(旧エディタ)の両方に対応
- ブロックエディタを利用する場合は、ブロック追加に専用のショートコード追加ボタンが表示される。
オススメ理由

頻繁に利用する定型文を使い回すことで、記事編集を効率化できる。
補足情報
| 日本語化 | プラグインは日本語化されています。 公式サイト・マニュアルは全て英語表記です。 |
|---|---|
| 導入の難易度 | 導入は簡単です。 |
| インストール数 | 100,000以上 |
| アップデート頻度 | 定期的にアップデートされています。 |
| プラグインの評判 | レビュー・サポートフォーラムでは、好意的評価が多いようです。 |
インストール方法
- WordPress管理画面 > プラグイン > 新規追加 >「Shortcoder」で検索
- 「wordpress.org」からダウンロード
Create custom "Shortcodes" easily for HTML, JavaScript, CSS code snippets and use the shortcodes within posts, pages & widgets
ブログの機能追加
ブログの機能を拡張できるプラグインです。
記事を読みやすくしたり、便利な機能を増やすことができます。
| Easy Table of Contents | 記事の目次を自動生成できる。シンプルでカスタマイズ性が高い。 |
|---|---|
| AddToAny Share Buttons | 100以上のSNS・メッセージアプリ・ソーシャルブックマークなどのシェアボタン・フォローボタンを利用できる。 |
| XO Event Calendar | シンプルで簡単に使えるイベントカレンダーを表示できる。 |
| WordPress Popular Posts | 記事を人気順にランキング表示できる。 |
Easy Table of Contents
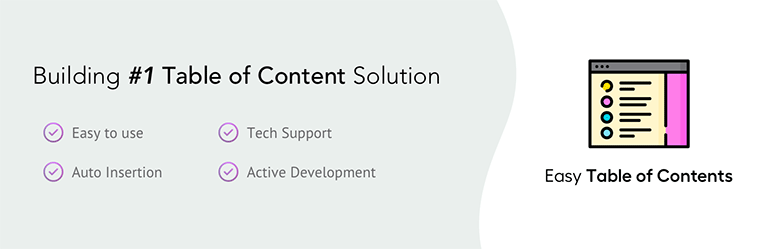
Easy Table of Contentsは、記事の目次を自動生成できるWordPressプラグインです。
投稿・固定ページの記事内に記述した見出しのHTMLタグ(H1〜H6)を解析して目次を自動生成できます。
記事の目次が自動生成されるので、記事を書く際に手動で目次を作成したり、内部リンクを張る手間が省けます。記事に目次を配置すれば、ブログ読者が記事の内容を一目で把握しやすくなります。
他のプラグインと比べて優れている点は、プラグインの管理画面やショートコードの記述のみで、目次の外観・表示内容・表示条件などを細かく設定できることです。
利用上の注意点としては、記事を書く際に、見出しのHTMLタグ(H1〜H6)を階層的に記述する必要があります。
このプラグインが優れていること
- 記事の目次を自動生成できる。
- 見出しのHTMLタグ(H1〜H6)を解析して目次が自動生成される。
- 投稿・固定ページ・カスタム投稿タイプに対応。
- プラグインの管理画面で目次の外観・表示内容・表示条件を細かく設定できる。
- ショートコードの記述で目次の表示位置・表示内容を指定できる。
- 目次を記事の横(左・右)に固定表示できる(Sticky TOC)
オススメ理由

記事に目次を表示すると、記事の内容を一眼で把握しやすくなります。
補足情報
| 日本語化 | プラグインの大部分は日本語化されています。 ただし、日本語化されていない部分もあります。 公式サイト・マニュアルは全て英語表記です。 |
|---|---|
| 導入の難易度 | 導入は簡単です。 |
| インストール数 | 500,000以上 |
| アップデート頻度 | 定期的にアップデートされています。 |
| プラグインの評判 | レビュー・サポートフォーラムでは、好意的評価が多いようです。 |
インストール方法
- WordPress管理画面 > プラグイン > 新規追加 >「Easy Table of Contents」で検索
- 「wordpress.org」からダウンロード
使いやすい目次を、ページの内容に基づき完全自動で生成し表示します。
AddToAny Share Buttons
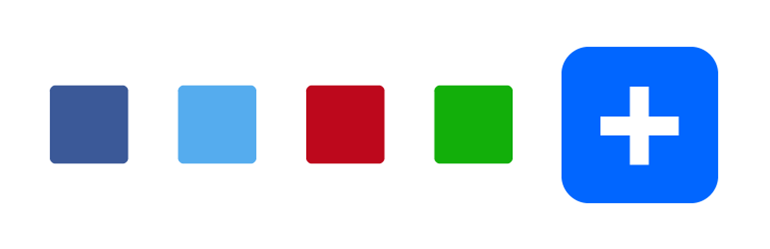
AddToAny Share Buttonsは、100以上のSNS・メッセージアプリ・ソーシャルブックマークなどのシェアボタン・フォローボタンを利用できるWordPressプラグインです。
画面の横でフローティング(浮遊)するシェアボタンの機能もあります。
世界の主要な「SNS、通話アプリ、ソーシャルブックマーク、後で読むサービス」などに対応。
日本向けサービスの「はてなブックマーク、LINE」にも対応しています。
このプラグイン1つで、世界の100以上のサービスに対応できます。
シェアボタンのカスタマイズ性も優れています。
シェアボタンの表示内容・表示順番・表示サイズは自由に変更できます。
SNSのシェアボタンを目立たせたい場合に役に立ちます。
便利なプラグインなので活用しましょう。
このプラグインが優れていること
- SNS・メッセージアプリ・ソーシャルブックマーク・後で読むサービスなど、
様々なシェアボタン・フォローボタンを利用できる。世界の100以上のサービスに対応。 - 画面の横でフローティング(浮遊)するシェアボタンの機能あり。
フローティングボタンは自動的に縦・横に表示が切り替わる。 - ウィジェットのサイドバーに表示できるフォローボタンの機能あり。
- シェアボタンの表示内容・表示順番・表示サイズは自由にカスタマイズできる。
オススメ理由

ブログにSNSのシェアボタンを表示するプラグインの中で一番使いやすい。
補足情報
| 日本語化 | プラグインの大部分が日本語化されています。 ただし、日本語化されていない部分もあります。 公式サイト・マニュアルは全て英語表記です。 |
|---|---|
| 導入の難易度 | 導入は簡単です。 |
| インストール数 | 300,000以上 |
| アップデート頻度 | 定期的にアップデートされています。 |
| プラグインの評判 | レビュー・サポートフォーラムでは、好意的評価が多いようです。 |
インストール方法
- WordPress管理画面 > プラグイン > 新規追加 >「AddToAny Share Buttons」で検索
- 「wordpress.org」からダウンロード
AddToAny sharing button、Facebook、Twitter、WhatsApp、Pinterest、Reddit などのWordPress 用のシェアボタンやフォローアイコン。
XO Event Calendar

XO Event Calendarは、シンプルで簡単に使えるイベントカレンダーのWordPressプラグインです。
お店・施設などで開催するイベントのカレンダーを簡単に作成して管理できます。
営業外の「休日の設定」もできます。
WordPressを利用して運営するブログに「イベントのカレンダー」または「お店の営業日カレンダー」などを表示したい場合に役立ちます。
ブログにイベントカレンダーを表示したい場合は、このプラグインを活用しましょう。
このプラグインが優れていること
- シンプルで簡単に使えるイベントカレンダーです。
- イベントの開催日程のカレンダーをブログに表示できる。
- お店・施設の営業日カレンダーとして使える。
- 休日の設定ができる。
オススメ理由

シンプルで使いやすいプラグインです。
イベントや営業日のカレンダーを表示できます。
補足情報
| 日本語化 | 日本製のプラグインです。 管理画面は日本語化されています。 サポートフォーラムでも日本語で質問に回答しています。 |
|---|---|
| 導入の難易度 | 導入は簡単です。 |
| インストール数 | 10,000以上 |
| アップデート頻度 | 定期的にアップデートされています。 |
| プラグインの評判 | 好意的評価が多いようです。 |
インストール方法
- WordPress管理画面 > プラグイン > 新規追加 >「XO Event Calendar」で検索
- 「wordpress.org」からダウンロードする
XO Event Calendar は、シンプルで簡単なイベントカレンダープラグインです。
WordPress Popular Posts
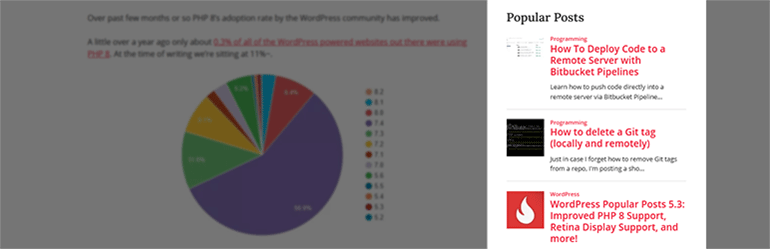
WordPress Popular Postsは、記事を人気順にランキング表示できるWordPressプラグインです。
サイドバーやフッターにウィジェットで人気記事ランキングを表示できます。
一日の平均閲覧数、累積閲覧数、コメント数などを基に、サイト内の記事を人気順にランキング表示できます。記事のサムネイル画像を表示することもできます。
あなたのブログに記事が増えてきたら、このプラグインを利用し、サイドバーやフッターに人気記事ランキングを表示しましょう。
そうすることで、ブログ閲覧者を人気のある記事へ誘導し、記事の閲覧数を増やす効果があります。
このプラグインが優れていること
- サイト内の記事を人気順にランキング表示できる。
- ランキング表示順番は「平均閲覧数・累積閲覧数・コメント数」を基に算出できる。
- ランキングに記事のサムネイル画像を表示できる。
- 出力されるHTML雛形をカスタマイズできる。
- カスタム投稿タイプの記事にも対応している。
- ウィジェット・ショートコード・PHPコードで表示位置を指定できる。
オススメ理由

ブログの記事をアクセス数順にランキング表示できます。
人気のある記事を目立たせることで、記事の合わせ読みを誘発します。
補足情報
| 日本語化 | プラグインは日本語化されています。 |
|---|---|
| 導入の難易度 | 導入は簡単です。 |
| インストール数 | 100,000以上 |
| アップデート頻度 | 定期的にアップデートされています。 |
| プラグインの評判 | レビュー・サポートフォーラムでは、好意的評価が多いようです。 |
インストール方法
- WordPress管理画面 > プラグイン > 新規追加 >「WordPress Popular Posts」で検索
- 「wordpress.org」からダウンロード
高度にカスタマイズ可能で、使いやすい投稿ウィジェットです。
ウィジェット
ウィジェットの機能を拡張できるプラグインです。
| Category Order and Taxonomy Terms Order |
投稿とカスタム投稿タイプのカテゴリーの表示順番を変更できる。 |
|---|
Category Order and Taxonomy Terms Order
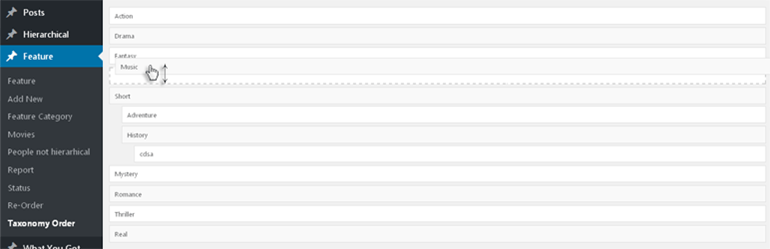
Category Order and Taxonomy Terms Orderは、投稿とカスタム投稿タイプのカテゴリーの表示順番を変更できるWordPressプラグインです。記事のカテゴリーの並び替えができます。
投稿とカスタム投稿タイプのカテゴリーは、標準では表示順番を変更することができませんが、このプラグインを利用することで、カテゴリーの表示順番をドラッグ&ドロップ操作で自由に変更できます。
記事のカテゴリーが増えて、カテゴリーの表示順番を変更して表示内容を整えたい場合、このプラグインが役に立ちます。便利なプラグインなので活用しましょう。
このプラグインが優れていること
- 投稿のカテゴリーの表示順番を変更できる。
- カスタム投稿タイプのカスタムタクソノミーの表示順番を変更できる。
- カテゴリーの表示順番をドラッグ&ドロップ操作で自由に変更できる。
オススメ理由

記事のカテゴリーの表示内容を整える際に役立ちます。
補足情報
| 日本語化 | プラグインは日本語化されています。 |
|---|---|
| 導入の難易度 | 導入は簡単です。 |
| インストール数 | 500,000以上 |
| アップデート頻度 | 定期的にアップデートされています。 |
| プラグインの評判 | レビュー・サポートフォーラムでは、好意的評価が多いようです。 |
インストール方法
- WordPress管理画面 > プラグイン > 新規追加 >「Category Order and Taxonomy Terms Order」で検索
- 「wordpress.org」からダウンロード
Order Categories and all custom taxonomies terms (hierarchically) using a Drag and Drop Sortable JavaScript capability.
お問い合わせフォーム
お問い合わせフォームを設置する際に役立つプラグインです。
| Contact Form 7 | 簡単にお問い合わせフォームを利用できる。 |
|---|---|
| Flamingo | お問い合わせフォームの送信履歴を管理できる。 |
Contact Form 7

Contact Form 7は、お問い合わせフォームを利用できるWordPressプラグインです。
簡単にメールフォームを設置できます。
WordPressにお問い合わせフォームを設置したい場合は、このプラグインを活用しましょう。
シンプルで使い方も簡単です。連携できるプラグインの数も多く、拡張性に優れています。
プラグインの利用者も多く、信頼性が高いプラグインです。
ブログにお問い合わせフォームを設置する際に活用しましょう。
このプラグインが優れていること
- WordPressにお問い合わせフォームを簡単に設置できる。
- メールフォームの入力項目を柔軟にカスタマイズできる。
- 連携できるプラグインが多い。
- プラグイン・マニュアルが日本語表記なのでわかりやすい。
オススメ理由

シンプルで使いやすいプラグインです。
日本の開発者なのでマニュアルが分かりやすい。
補足情報
| 日本語化 | 日本製のプラグインです。 日本語環境での運用に完全対応。 |
|---|---|
| 導入の難易度 | 導入は簡単です。 |
| インストール数 | 10,000,000以上 |
| アップデート頻度 | 定期的にアップデートされています。 |
| プラグインの評判 | レビュー・サポートフォーラムでは、好意的評価が多いようです。 |
インストール方法
- WordPress管理画面 > プラグイン > 新規追加 >「Contact Form 7」で検索
- 「wordpress.org」からダウンロード
お問い合わせフォームプラグイン。シンプル、でも柔軟。
Flamingo
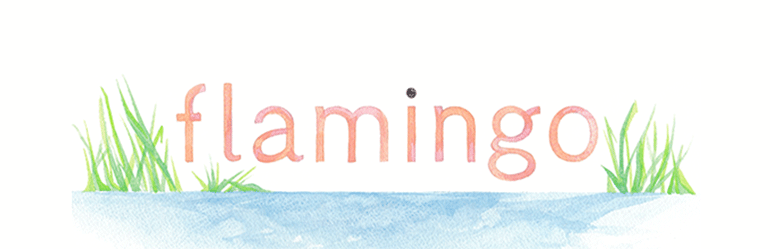
Flamingoは、お問い合わせフォームの送信履歴を管理できるWordPressプラグインです。
過去のやり取り履歴を簡単に確認できます。
「Contact Form 7」と連携して、お問い合わせフォームから送信されたメールの履歴を記録できます。
難しい設定はありません。プラグインを有効化するだけで利用できます。
お問い合わせフォームの送信履歴を記録したい場合に活用しましょう。
このプラグインが優れていること
- お問い合わせフォームの送信履歴を確認できる。
- ブログのコメント欄に投稿したコメントの履歴を確認できる。
- 問い合わせやコメントを投稿したユーザーとのやり取りの履歴が分かる。
オススメ理由

お問い合わせフォームの履歴を確認できるシンプルなプラグインです。
補足情報
| 日本語化 | 日本製のプラグインです。 日本語環境での運用に完全対応。 |
|---|---|
| 導入の難易度 | 導入は簡単です。 |
| インストール数 | 700,000以上 |
| アップデート頻度 | 定期的にアップデートされています。 |
| プラグインの評判 | レビュー・サポートフォーラムでは、好意的評価が多いようです。 |
インストール方法
- WordPress管理画面 > プラグイン > 新規追加 >「Flamingo」で検索
- 「wordpress.org」からダウンロード
Contact Form 7 の信頼できるメッセージストレージプラグイン。
データベース管理
データベースを管理するのに役立つプラグインです。
| WP-Optimize | WordPressのデータベースの最適化と不要なデータの削除ができる。 |
|---|
WP-Optimize
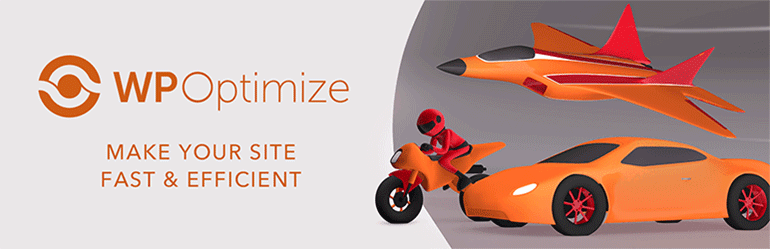
WP-Optimizeは、WordPressのデータベースの最適化と不要なデータの削除ができるプラグインです。
このプラグインはWordPressのデータベースの最適化ができます。
それに加え、データベースの中の不要なデータを削除して、データベースの容量を減らすことができます。
WordPressのデータベースは、最適化を行わずに運用し続けていると、データベースの中に余分なデータが増えてしまいます。
あまりにも容量が増えすぎると、ブログが重くなる原因になることがあります。
それを予防するために、WordPressのデータベースを定期的に最適化・クリーンアップする必要があります。
このプラグインは一度設定すると、後は継続的に処理が実行されます。
ブログ運営者の手間が増えることはありません。
このプラグインが優れていること
- WordPressのデータベースの最適化・不要なデータ削除ができる。
データベースを最適化してDBを軽量化できます。 - 記事の古いリビジョン、記事の下書き、スパムコメント、未承認コメント、オプションの一時的データを一括して削除できる。
- 定期的にデータベースの最適化・自動クリーンアップを実行できる。
一度設定すれば、後は継続して処理が実行される。 - データベースの中の「直近2週間」のデータを保持できる。
データ保持を選択した場合は、2週間より古いデータが最適化・削除の対象になります。
オススメ理由

データベースの最適化・不要なデータの削除が簡単にできる。
補足情報
| 日本語化 | プラグインの大部分が日本語化されています。 公式サイト・マニュアルは全て英語表記です。 |
|---|---|
| 導入の難易度 | 導入は簡単です。 |
| インストール数 | 1,000,000以上 |
| アップデート頻度 | 定期的にアップデートされています。 |
| プラグインの評判 | レビュー・サポートフォーラムでは、好意的評価が多いようです。 |
| 有料版 | 高度な機能は、有料版の機能として提供されます。 |
インストール方法
- WordPress管理画面 > プラグイン > 新規追加 >「WP-Optimize」で検索
- 「wordpress.org」からダウンロード
Boost your site's speed and performance through caching. Clean the database, compress images and cache your site for higher speed & SEO.
ページ表示の高速化
WordPressのページ表示を高速化することにより、
ブログ読者のページ・エクスペリエンスを改善できます。(ページ閲覧の良好体験)
| Autoptimize | JS・CSS・HTMLのコードを軽量化・圧縮して、ページ読込・表示を高速化できる。 |
|---|---|
| Converter for Media | 画像ファイルをWebP形式に自動変換して、画像の容量を軽量化できる。 |
Autoptimize

Autoptimizeは、JavaScript・CSS・HTMLのコードを軽量化・圧縮して、Webサイトのページ読込・表示を高速化できるMinifyのWordPressプラグインです。
WordPressで構築したブログのJavaScript・CSS・HTMLコードを最適化・連結を行い、サーバー上に静的ファイルをキャッシュ(一時保存)してページ読込を高速化できます。
それに加え、JavaScript・画像ファイルの遅延読込を行うことでページ読込を高速化します。
WordPressを利用してブログを運営する際に、利用するプラグインが増えてくると、プラグインが出力するJavaScript・CSS・HTMLのコードが増えてしまい、ブログのページ表示が遅くなる場合があります。
WordPressを利用したブログのページ読込・表示速度を改善したい場合、このプラグインが役に立ちます。
例えば、Googleが提供している「PageSpeed Insights」のスコアを改善する際に役立ちます。
Web開発の専門知識が必要になりますが、ブログ運営に役立つMinifyのプラグインなので活用しましょう。
このプラグインが優れていること
- Minifyの機能を利用できるWordPressプラグインです。
- JavaScript・CSS・HTMLコードを軽量化・圧縮し、Webサイトのページ読込・表示を高速化できる。
- JavaScript・CSS・HTMLコードの最適化ができる。
- JavaScript・CSSコードの連結ができる。
- サーバー上に静的ファイルをキャッシュしてページ読込を高速化できる。
- JavaScript・画像ファイルの遅延読込ができる。(Lazy-load)
オススメ理由

WordPressで動作する「Minify」のプラグインです。
ブログのコードを簡単に軽量化できます。
補足情報
| 日本語化 | プラグインは日本語化されています。 |
|---|---|
| 導入の難易度 | 導入は簡単です。ただし、実際に出力されるコードを自分で確認しながら、設定を調整する必要があります。 |
| インストール数 | 1,000,000以上 |
| アップデート頻度 | 定期的にアップデートされています。 |
| プラグインの評判 | レビュー・サポートフォーラムでは、好意的評価が多いようです。 |
インストール方法
- WordPress管理画面 > プラグイン > 新規追加 >「Autoptimize」で検索
- 「wordpress.org」からダウンロード
Autoptimize は、以下を最適化することでサイトの反応を高速にします。JavaScript、CSS、画像 (遅延読み込みを含む)、HTML、Google フォント、非同期 JavaScript、また邪魔な Emoji の除去など。
Converter for Media
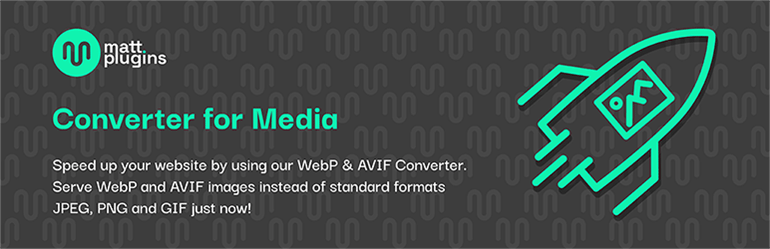
Converter for Mediaは、画像ファイルをWebP形式に自動変換して、画像の容量を軽量化できるWordPressプラグインです。ブログの表示を高速化できます。
WordPressのメディアライブラリに画像ファイルをアップロードすると、JPEG・PNG・GIF形式の画像ファイルをWebP形式に自動変換します。画質設定もできます。
このプラグインの特徴として、画質を保ちながら画像の容量を減らすことができます。
そして、同じサーバー内で変換処理を行います。外部サーバーに画像データを送信することはありません。
ちなみに、このプラグインを利用しても、変換前のオリジナル画像はそのまま残ります。
HTML内の画像URLが変更されることはありません。
画像URLは「mod_rewrite」を利用して置き換えられます。
プラグインを停止すれば、画像ファイルは元の状態に戻ります。
WebP形式に変換した画像ファイルは、平均で「約30%」の容量を削減できます。
このプラグインはGoogleが提供する「PageSpeed Insights」のスコアを改善する際に役立ちます。
SEOに役立つプラグインなので活用しましょう。
このプラグインが優れていること
- WordPressの画像ファイルを「WebP」形式に変換して、画像容量を軽量化できる。
- WordPressを利用したブログのページ表示を高速化できる。
- JPEG・PNG・GIFの画像フォーマットに対応。
- 同じサーバー内で画像変換処理が実行される。(GD・ImageMagick)
- 変換前のオリジナル画像がそのまま残る。
オススメ理由

Googleが推奨している「WebP」形式の画像に自動変換できます。
補足情報
| 日本語化 | プラグインは日本語化されていません。 全て英語表記です。 |
|---|---|
| 導入の難易度 | 導入は簡単です。 |
| インストール数 | 500,000以上 |
| アップデート頻度 | 定期的にアップデートされています。 |
| プラグインの評判 | レビュー・サポートフォーラムでは、好意的評価が多いようです。 |
インストール方法
- WordPress管理画面 > プラグイン > 新規追加 >「Converter for Media」で検索
- 「wordpress.org」からダウンロード
WebP &; AVIF Converter を使用して、あなたのウェブサイトをスピードアップします。画像を最適化し、標準フォーマットの代わりに WebP と AVIF 画像を提供します!
カスタマイズ
WordPressの管理画面やブログの公開領域の内容をカスタマイズして、ブログ運営を効率化できます。
| Admin Menu Editor | 管理メニューの並び替え・編集ができる。 |
|---|---|
| Code Snippets | WPテーマの関数を定義する「functions.php」のPHPコードを管理できる。 |
| Simple Custom CSS and JS | ブログの公開領域または管理画面領域にCSS・JS・HTMLのコードを挿入できる。 |
Admin Menu Editor
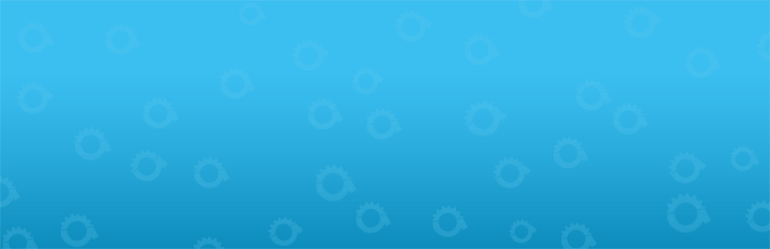
Admin Menu Editorは、管理メニューの並び替え・編集ができるWordPressプラグインです。
WordPress管理画面の管理メニューの「並び替え・文言変更・非表示・権限変更・新規追加」ができます。
WordPressの管理画面は、利用しているプラグインの数が増えてくると、管理メニューの項目が増え過ぎて、メニューの一覧性が低下して、結果的に操作性が悪くなることがあります。
(メニューが増え過ぎて整理されていない感じが出る)
このプラグインを利用すると、管理メニューと第二階層のサブメニューを自分好みに並び替えたり、文言を変更することで、管理メニューの表示内容を整理整頓することができます。
ブログの編集作業を効率化するには、WordPress管理画面の管理メニューの表示内容の最適化が必要です。
利用しているプラグインの数が増えてくると、役に立つプラグインです。
このプラグインが優れていること
- 管理メニュー&サブメニューの「並び替え・文言変更・非表示・権限変更・新規追加」ができる。
- 管理メニュー&サブメニューをドラッグ&ドロップ操作で並び替えができる。
- サブメニューを別階層に移動できる。
- 管理メニュー&サブメニューの文言を変更できる。
- 管理メニュー&サブメニューのターゲットページを変更できる。
- 管理メニュー&サブメニューを非表示にできる。
- 管理メニュー&サブメニューの権限を変更できる。
オススメ理由

管理画面の管理メニューを自分好みに整えることができます。
補足情報
| 日本語化 | プラグインは日本語化されていません。 全て英語表記です。 |
|---|---|
| 導入の難易度 | 導入は簡単です。 |
| インストール数 | 400,000以上 |
| アップデート頻度 | 定期的にアップデートされています。 |
| プラグインの評判 | レビュー・サポートフォーラムでは、好意的評価が多いようです。 |
| 有料版 | 高度な機能は、有料版の機能として提供されます。 |
インストール方法
- WordPress管理画面 > プラグイン > 新規追加 >「Admin Menu Editor」で検索
- 「wordpress.org」からダウンロード
WordPress の管理メニューを変更しましょう。メニューを並び替えたり、隠したり、名前を変更したり、カスタムメニューを追加することなどができます。
Code Snippets
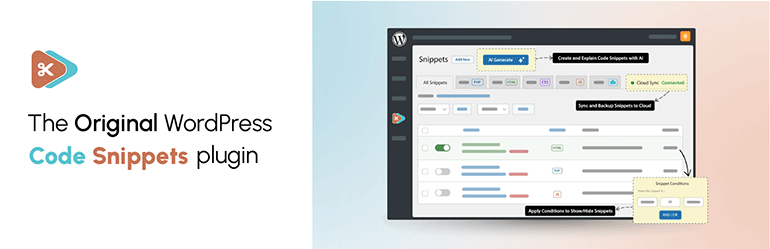
Code Snippetsは、WordPressテーマの関数を定義する「functions.php」のPHPコードを管理できるプラグインです。
通常の場合は「functions.php」にPHPコードを直接記述しますが、それだとWordPressテーマをアップデートした際に上書きしてしまったり、記述するコードが増えてコードがゴチャゴチャになる可能性があります。
このプラグインを利用すると、上記の問題を解消し、尚且つ「functions.php」に記述するPHPコードを整理できます。自分用のメモ欄もあるので、何の役割のコードかを把握しやすくなります。
そして、最初から記述してあったPHPコードと、自分が新たに追加したPHPコードを別々に分けて管理することができます。非常に便利なプラグインなので活用しましょう。
このプラグインが優れていること
- WordPressテーマの関数を定義する「functions.php」のPHPコードを管理できる。
- 「functions.php」に最初から記述されてあるPHPコードと、自分が新たに追加したPHPコードを別々に分けて管理できる。(新しく追加するコードはプラグイン側で管理する)
- PHPコードを登録する際に、自分用のメモも書くことができます。
後で見る際に、何の役割のコードかを把握しやすくなる。 - WordPressテーマをアップデートした際に「functions.php」が上書きされてしてしまう問題が無くなる。
オススメ理由

WPテーマの設定をカスタマイズする際に「子テーマ」を利用する必要がなくなる。
補足情報
| 日本語化 | プラグインは日本語化されていません。 全て英語表記です。 |
|---|---|
| 導入の難易度 | 導入は簡単です。 ただし、これは専門技術者が利用するプラグインです。 初心者は利用しないでください。 |
| インストール数 | 1,000,000以上 |
| アップデート頻度 | 定期的にアップデートされています。 |
| プラグインの評判 | レビュー・サポートフォーラムでは、好意的評価が多いようです。 |
インストール方法
- WordPress管理画面 > プラグイン > 新規追加 >「Code Snippets」で検索
- 「wordpress.org」からダウンロード
サイトにコードスニペットを追加するための、簡単、クリーン、そしてシンプルな方法。
Simple Custom CSS and JS
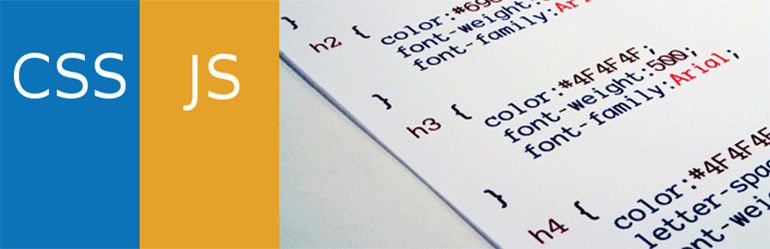
Simple Custom CSS and JSは、ブログの公開領域または管理画面領域にCSS・JS・HTMLのコードを挿入できるWordPressプラグインです。
WPテーマのテンプレートを直接編集することなく、公開領域または管理画面領域の表示内容をカスタマイズできます。
公開領域、管理画面領域、ログイン画面にCSS・JS・HTMLのコードを挿入できます。
コードの挿入位置や挿入形式はオプションで指定できます。
WPテーマのテンプレートを直接編集する必要がないので、ブログや管理画面の表示内容を調整する際に挿入するコードを一元管理できます。つまり、ブログのメンテナンスを効率化できます。
このプラグインが優れていること
- ブログの「フロントエンド」または管理画面の「バックエンド」に
CSS・JS・HTMLのコードを挿入できる。 - 挿入するコードは「インライン」または「外部ファイル」として出力できる。
- WPテーマのテンプレートを直接編集することなく、
フロントエンドまたはバックエンドの表示内容をカスタマイズできる。 - フロントエンド・バックエンド・ログイン画面のヘッダーまたはフッターにコードを追加できる。
オススメ理由

ブログのフロントエンド・バックエンドに挿入するコードを一元管理できる。
補足情報
| 日本語化 | プラグインは日本語化されています。 |
|---|---|
| 導入の難易度 | 導入は簡単です。 |
| インストール数 | 600,000以上 |
| アップデート頻度 | 定期的にアップデートされています。 |
| プラグインの評判 | レビュー・サポートフォーラムでは、好意的評価が多いようです。 |
| 有料版 | 高度な機能は、有料版の機能として提供されます。 |
インストール方法
- WordPress管理画面 > プラグイン > 新規追加 >「Simple Custom CSS and JS」で検索
- 「wordpress.org」からダウンロード
最高のエディタで、ウェブサイトに独自の CSS や JS を簡単に追加できます。
ブログの保守管理
ブログの保守管理などのメンテナンスの際に役立つプラグインです。
| Password Protected | サイト全体にパスワード認証による閲覧制限を設定できる。 |
|---|---|
| Media Cleaner | WordPressのメディアライブラリをスキャンして不使用の画像ファイルを削除できる。 |
| WP Rollback | プラグイン・テーマを以前のバージョンに戻せる。 |
Password Protected
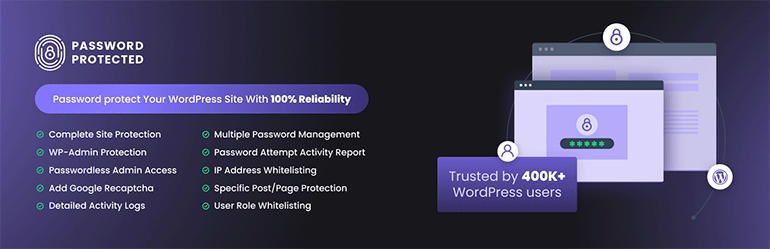
Password Protectedは、サイト全体にパスワード認証による閲覧制限を設定できるWordPressプラグインです。
WordPressで構築したWebサイト全体に簡易的なパスワード認証による閲覧制限をかけることができます。パスワードを入力して認証したユーザーだけがWebサイトを閲覧できるようになります。
このプラグインは制作途中のWebサイトやテストサーバーなど、Webサイトを自分以外に見せたくない場合に利用します。手動でBASIC認証を設定する手間も省けます。
WordPressでWebサイトを制作する際に役立つプラグインなので活用しましょう。
このプラグインが優れていること
- WordPressで構築したブログ・Webサイト全体にパスワード認証による閲覧制限を設定できる。
- パスワードはプラグインの管理画面で登録・変更できる。
- 管理者ユーザーやログインユーザーに対してのアクセス制限を解除できる。
オススメ理由

ブログを検証用のテスト環境として利用する際に役立ちます。
補足情報
| 日本語化 | プラグインは日本語化されている。 |
|---|---|
| 導入の難易度 | 導入は簡単です。 |
| インストール数 | 300,000以上 |
| アップデート頻度 | 定期的にアップデートされています。 |
| プラグインの評判 | レビュー・サポートフォーラムでは、好意的評価が多いようです。 |
インストール方法
- WordPress管理画面 > プラグイン > 新規追加 >「Password Protected」で検索
- 「wordpress.org」からダウンロード
The ultimate password protection plugin that protects your WordPress site with a single password.
Media Cleaner

Media Cleanerは、WordPressのメディアライブラリをスキャンして不使用の画像ファイルを削除できるWordPressプラグインです。
具体的には、メディアライブラリに登録されているメディアファイル(画像など)をスキャンして、記事に挿入されていない不使用のファイルを削除できます。
このプラグインを活用することで、今は利用していない過去の画像ファイルを探し出し、不使用ファイルを削除することで、WordPressのデータ容量を削減できます。
WordPressを利用してブログを運営していると、記事から削除した過去の画像ファイルがゴミのように少しずつ増えてきます。不使用の画像ファイルを削除することで、サーバーのデータ容量を削減できます。
ブログのメンテナンスの際に役立つプラグインなので活用しましょう。
このプラグインが優れていること
- WordPressのメディアライブラリをスキャンして、
今は利用していない過去のメディアファイル(画像など)を削除できる。 - 記事に挿入されていない不使用のメディアファイル(画像など)を検出・削除できる。
- 削除したファイルは「ゴミ箱」に入れられる。
「ゴミ箱」のファイルは元に戻せる。「完全に削除」で削除される。 - 高度な機能が「有料版」として提供される。
オススメ理由

ブログを長年運営していると、記事から削除した過去の画像ファイルがゴミのように少しずつ溜まります。不使用の画像ファイルを削除することで、サーバーのデータ容量を削減できます。
補足情報
| 日本語化 | プラグインは日本語化されていません。 プラグインの管理画面は英語表記です。 |
|---|---|
| 導入の難易度 | 導入は簡単です。 |
| インストール数 | 80,000以上 |
| アップデート頻度 | 定期的にアップデートされています。 |
| プラグインの評判 | レビュー・サポートフォーラムでは、好意的評価が多いようです。 |
インストール方法
- WordPress管理画面 > プラグイン > 新規追加 >「Media Cleaner」で検索
- 「wordpress.org」からダウンロードする
Clean your WordPress! Eliminate unused and broken media files. For a faster, and better website.
WP Rollback
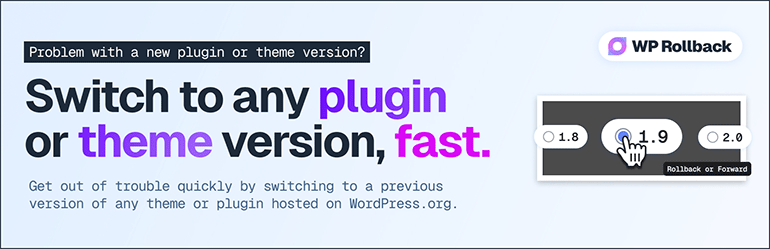
WP Rollbackは、プラグイン・テーマを以前のバージョンに戻すWordPressプラグインです。
このプラグインは「WordPress.org」に登録されているプラグイン・テーマをアップデートして不具合が発生した場合、以前のバージョンに一時的に戻す必要がある際に利用します。
プラグイン・テーマを以前のバージョンに戻すことは手動でもできますが、その場合、「WordPress.org」からデータをダウンロードしてFTPソフトなどを利用してサーバーにアップロードする必要があります。
手動の場合は少し手間がかかりますが、このプラグインを利用することで、手間を軽減して作業を効率化できます。
このプラグインが優れていること
- プラグイン・テーマを以前のバージョンに戻せる。
- 「WordPress.org」に登録されているプラグイン・テーマのバージョンを選んでインストールできる。
- 難しい作業は不要。数回のクリックだけでインストールできる。
オススメ理由

プラグインをアップデートした際に何らかのエラーが発生してもアップデート前に戻せます。
補足情報
| 日本語化 | プラグインは日本語化されています。 |
|---|---|
| 導入の難易度 | 導入は簡単です。 |
| インストール数 | 300,000以上 |
| アップデート頻度 | 定期的にアップデートされています。 |
| プラグインの評判 | レビュー・サポートフォーラムでは、好意的評価が多いようです。 |
インストール方法
- WordPress管理画面 > プラグイン > 新規追加 >「WP Rollback」で検索
- 「wordpress.org」からダウンロードする
WordPress.orgのプラグインやテーマのバージョンを、ロールバック(またはアップデート)します。
プラグインの特集記事から探す
WordPressプラグインの特集記事を目的別に用意しています。
あなたの役に立つプラグインを探してみましょう。
利用を推奨するプラグイン
バックアップ
- バックアップ&復元
- データの引越し
バックアップ機能が優秀で役に立つWordPressプラグインを紹介します。WordPressのサイト全体を丸ごとバックアップして、必要に応じてデータの復元ができます。 WordPressを利用してブログを運営する上でサイ …
セキュリティ強化
- 簡単セキュリティ機能
- 高度セキュリティ機能
WordPressのセキュリティを強化できるプラグインを紹介します。 WordPressのブログに対してのセキュリティ対策を何もしていないと、無防備の状態であり、外部からの様々な攻撃に晒されている危険な状態です。 例えば …
検索エンジン最適化
- WordPressのSEO設定を管理できる
- ページ・エクスペリエンスを改善(ページ閲覧の体感を改善)
- XMLサイトマップの自動生成
WordPressのSEO(検索エンジン最適化)に役立つプラグインを紹介します。SEOに活用できるWordPressプラグインを探している方は、この記事を参考にして下さい。 はじめに説明しておきますが、この記事で紹介する …
定番のプラグイン
初心者向け
- 断捨離を断行して、プラグインを7個に絞りました
初心者の方にオススメのWordPressプラグインを紹介します。最初に導入すべきプラグインです。断捨離を断行して、プラグインを7個に絞りました。 WordPressにはブログの機能を拡張するプラグインが無数にあります。 …
アフィリエイト
- ブログに掲載する広告の管理
- Amazon・楽天などの商品リンクの管理
アフィリエイトの収益を増やすのに役立つWordPressプラグインを紹介します。 ブログの記事に対して、様々な場所に広告を自動挿入できます。そして、プラグインを利用して広告を効率的に管理できます。 アフィリエイトの「成果 …
管理画面カスタマイズ
- 管理メニューの並び替え
- PHP関数の定義ファイル管理
- CSS・JS・HTMLコードの管理
WordPressの管理画面をカスタマイズ・拡張して使いやすくできるプラグインを紹介します。 WordPressの管理画面は、初期状態ではシンプルな限られた機能しかありません。プラグインを利用して機能を拡張することで、機 …
アクセス解析
- Googleツール連携
- アクセス解析(プラグイン単体)
- ヒートマップ解析
高機能なアクセス解析ツールを利用できるWordPressプラグインを紹介します。プラグイン単体で動作するアクセス解析もあります。 アクセス解析が利用できるWordPressプラグインを活用して、あなたが運営するブログの訪 …
記事編集に役立つプラグイン
記事の装飾
- 記事の装飾
- ブロックエディタ拡張
- ブロックを動かす
ブログの記事を装飾・デザイン・機能拡張できるWordPressプラグインを紹介します。地味なブログを無料で装飾してイメチェンできます。 もし、あなたが利用しているWordPressテーマがシンプルなデザインで、尚且つ、限 …
記事の作成・編集
- 多人数でのブログ運営
- エディタの機能を拡張
WordPressを利用してブログの記事を編集する際に、作業の効率化に繋がるプラグインを紹介します。 記事編集の効率化に繋がりそうなプラグインを集めてみました。これらのプラグインを上手く活用すると、記事の編集が捗るはずで …
ブロックエディタ
- ブロックの拡張
- ブロックを動かす
- コードエディタの拡張
WordPressのブロックエディタを使いやすく拡張できるプラグインを紹介します。 初期状態のブロックエディタは、基本的な機能しか用意されていませんが、この記事で紹介するプラグインを活用することで、様々な機能を増やすこと …
クラシックエディタ
- エディタの拡張
- 定型文の挿入
クラシックエディタ(旧エディタ)を使いやすく拡張できるWordPressプラグインを紹介します。エディタの「ビジュアル編集・テキスト編集」の機能を拡張します。 クラシックエディタは、初期状態ではシンプルな機能しかありませ …
メディアライブラリ
- メディアライブラリ拡張
- 画像変換
- 画像編集
WordPressのメディアライブラリを使いやすく拡張するプラグインを紹介します。 メディアライブラリは、初期状態ではシンプルな限られた機能しかありません。プラグインを利用して機能を拡張することで、機能を増やしたり、使い …
記事の目次
- 目次の自動生成
記事の目次を自動生成できるWordPressプラグインを紹介します。もちろん、無料で利用できます。 ブログ記事に目次を表示することで、読者が記事の全体構成を把握しやすくなり、ブログ記事が読みやすくなる効果が期待できます。 …
記事にコードを表示
- シンタックスハイライト
記事にコードを表示する際に役に立つWordPressプラグインを紹介します。 ブロックエディタに「シンタックスハイライト」を適用するプラグインです。クラシックエディタ(旧エディタ)に対応しているプラグインもあります。 こ …
必要に応じて導入する
スライダー
- 高機能型
- シンプル型
無料で使えるスライダーのWordPressプラグインを紹介します。 スライダー機能を利用すると、ブログの訪問者に対し、ブログのイチオシ情報を視覚的にアピールできます。 例えば、トップページに「横に動く大きなバナー画像」を …
Lightbox
- 高機能型
- シンプル型
Lightbox系の機能を簡単に導入できるWordPressプラグインを紹介します。 WordPressプラグインとして「Lightbox」が動作するので、導入や初期設定が簡単です。 この記事では導入が簡単なプラグインを …
キャッシュ高速化
- 簡単に使える
- LiteSpeed
- 静的HTMLを生成
キャッシュ機能でブログのページ表示を高速化できるWordPressプラグインを紹介します。 WordPressはページを動的に生成する仕組みになっています。ブログのアクセス数が増えると、サーバーの負荷が増えてしまい、結果 …
高度な機能を拡張する
ステージング(テスト環境)
- ステージング機能に特化
- バックアップ機能と併用
WordPressのステージング環境を簡単に作れる3つのプラグインを紹介します。ステージング機能を活用すれば、WordPressの「テスト環境」を簡単に構築できます。WordPressプラグインとして動作するので、難しい …
会員制サイト
- 有料コンテンツの販売
- 会員の交流
WordPressで会員制サイトを構築できるプラグインを紹介します。プラグインの管理画面の大部分が日本語化されており、日本語の環境でも運用しやすいプラグインを厳選しました。 これらのプラグインを活用すれば、WordPre …
ECサイト(通販サイト)
- ECサイト
- ダウンロードサイト
ECサイト・ネットショップの構築・運営ができるWordPressプラグインを紹介します。 WordPressのプラグインを利用して機能を拡張すれば、ECサイトを構築して運営できます。または、デジタル商品のダウンロード販売 …
まとめ
この記事は役に立つWordPressプラグインを多くの人に知ってもらうことを目的に書きました。
あくまでも、ネタワン管理人が個人的にオススメしているプラグインです。あなたのブログを運営する際に活用してください。
念のために説明しておきますが、WordPressのプラグインを過度にインストールしないでください。
利用するプラグインの数が多すぎると、プラグイン同士が影響し合い、エラーが発生したり、ブログの表示が遅くなることがあります。本当に必要なプラグインだけを選んで利用してください。
ちなみに、この記事は定期的に内容を追記・入替えしています。
この記事をブックマークしておくと、良いことがあるかも。
- プラグインを上手く活用すると、ブログ運営を効率化できる
- 利用するプラグインの数は「最小限」に抑える
- 初めて利用するプラグインは、必ずテスト環境で動作を試す
- プラグインをインストールする前に、必ずデータベースをバックアップする


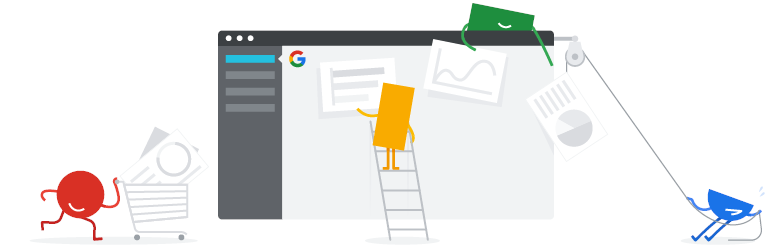

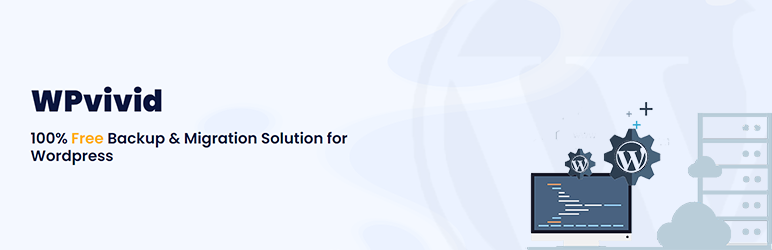


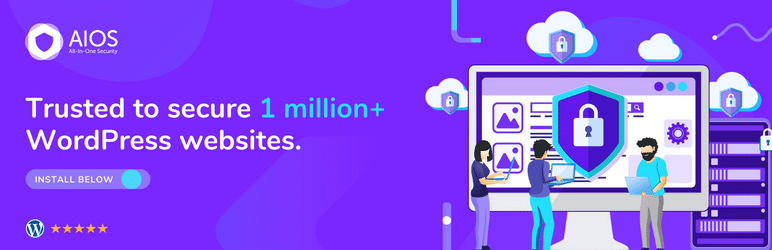
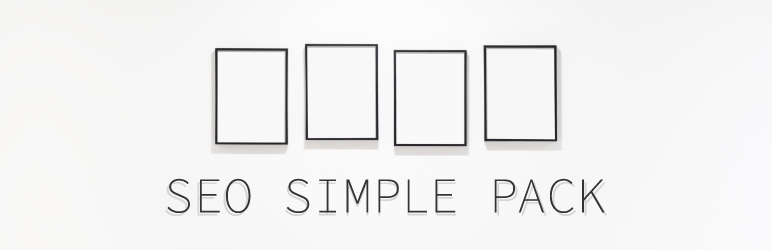
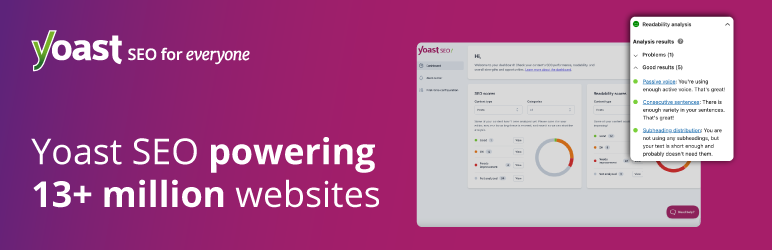

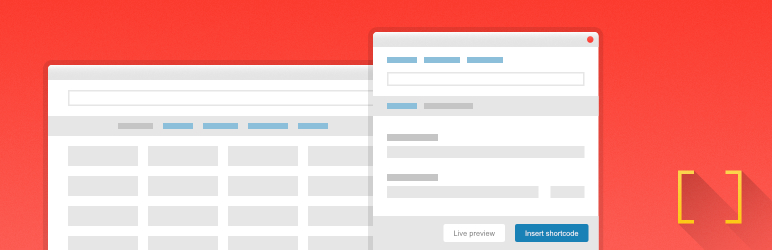
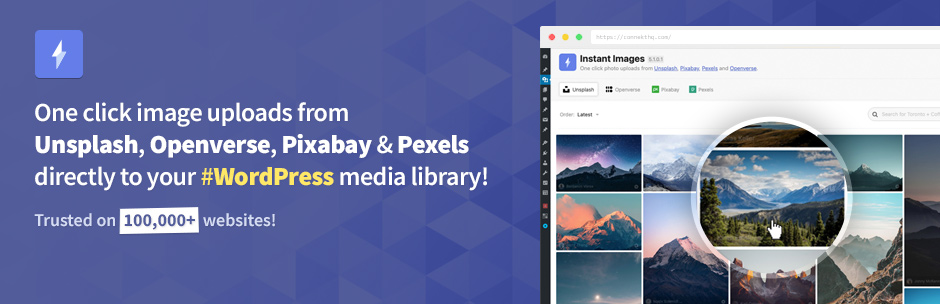
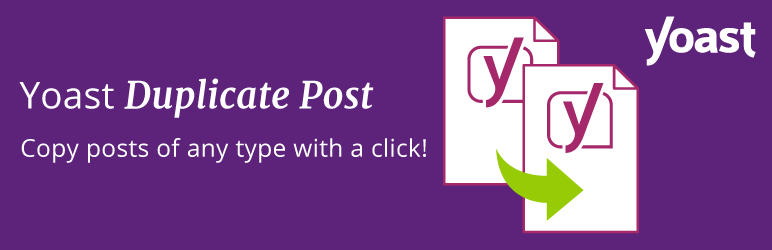
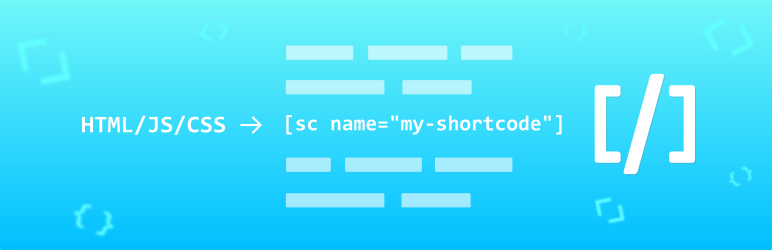
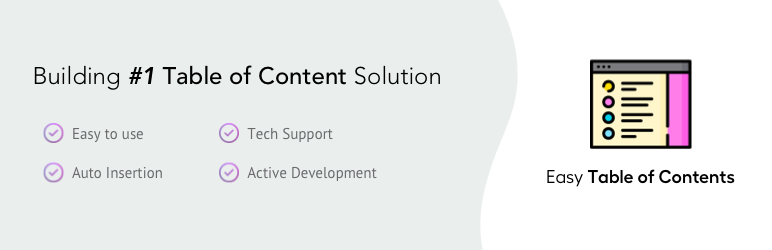
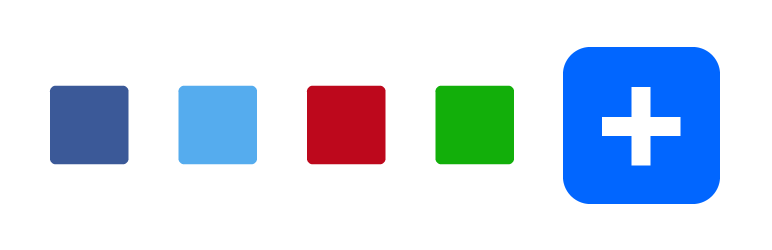

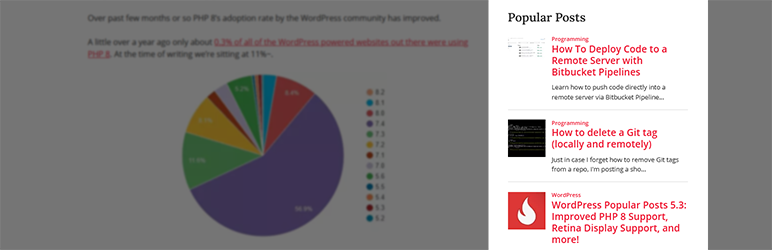
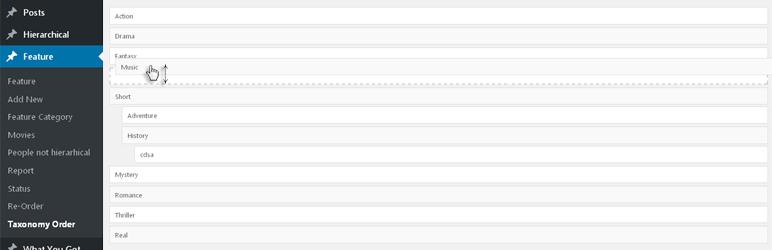

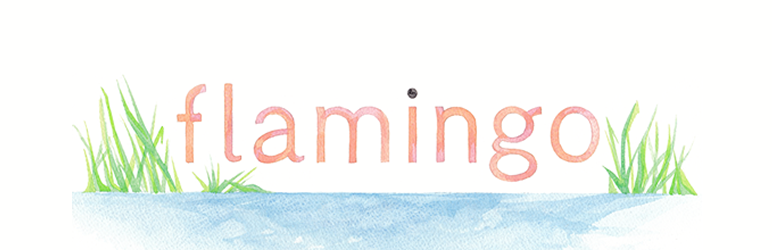
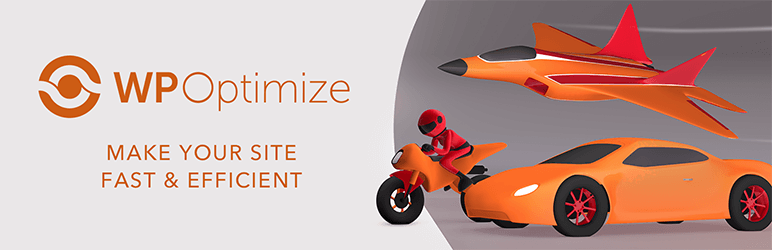

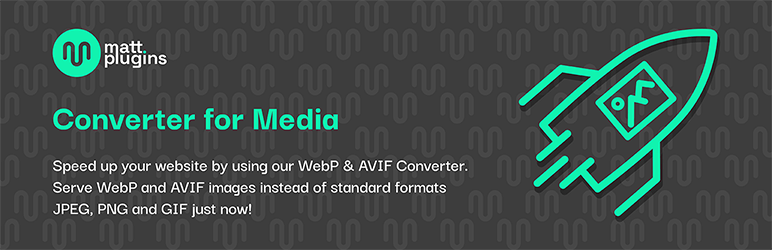
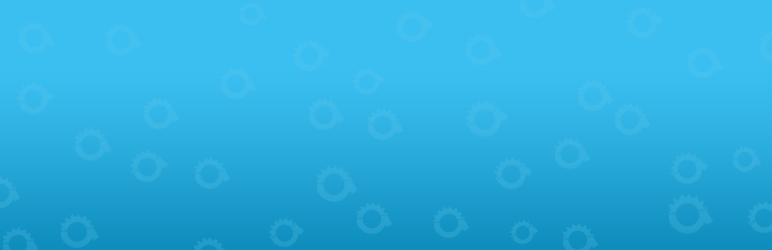
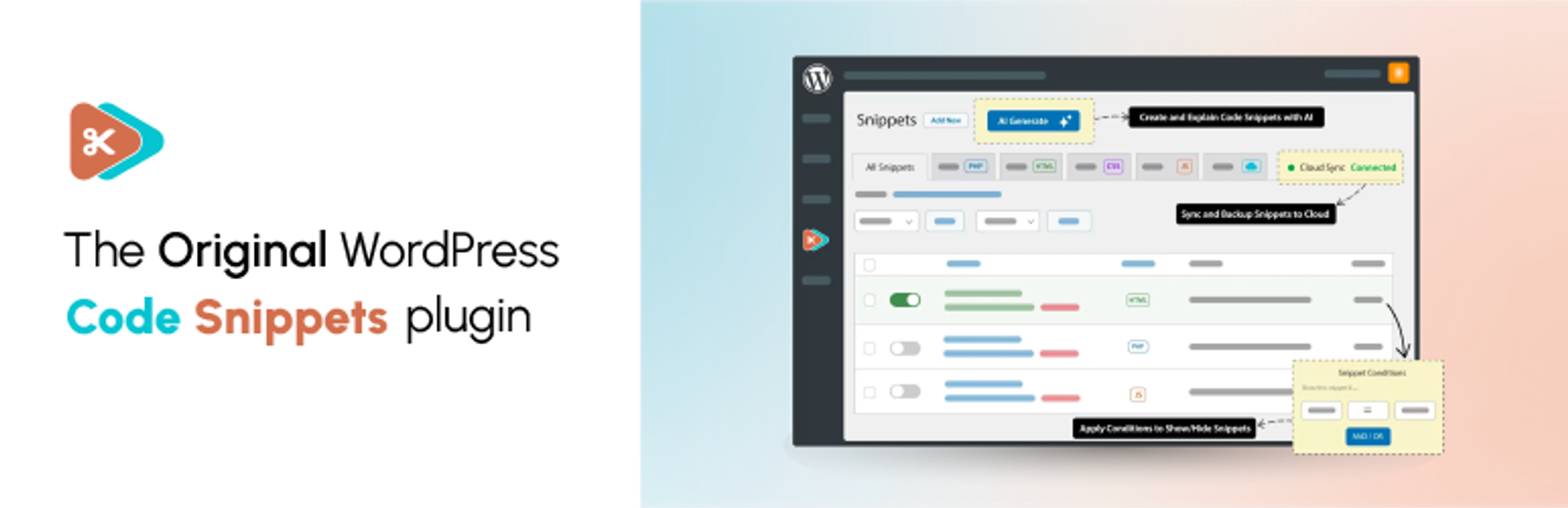
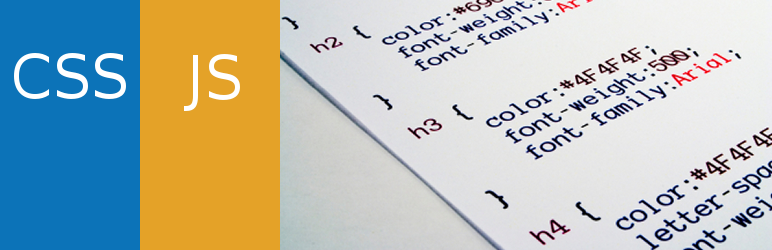
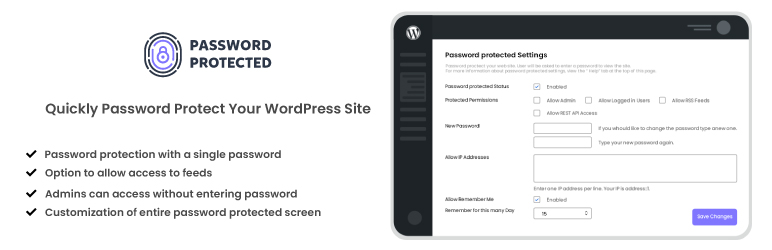




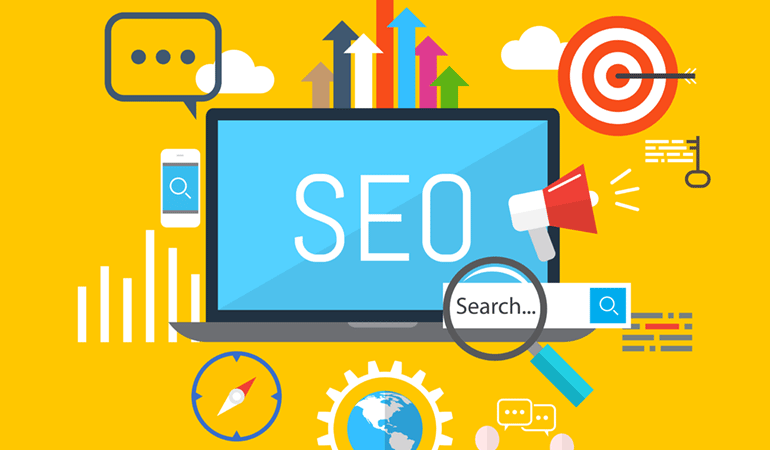








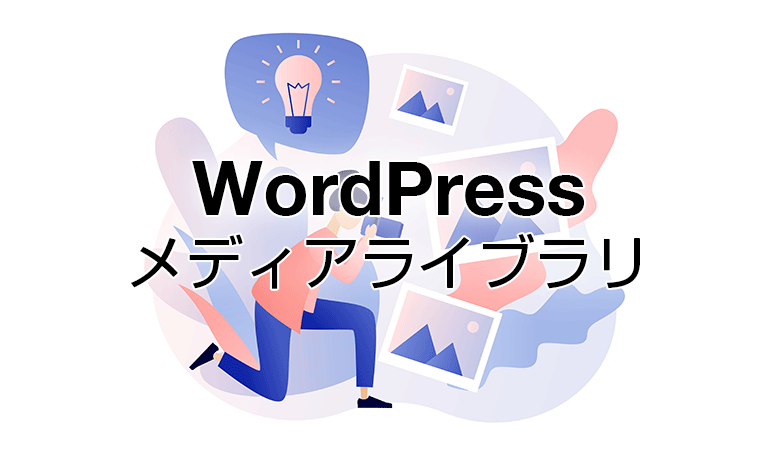





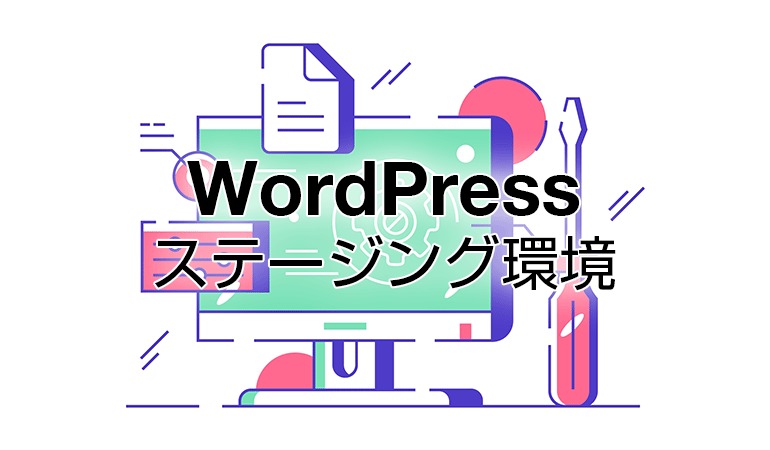







素晴らしい。
ありがとうございました。
大変参考になりました。ありがとうございました。
wordpressでのサイト運営を始めたばかりです。
セキュリティ対策で探していたところ、こちらのサイトにたどり着きました。
とても参考になりました。
ありがとうございます。
時々、よらせてもらいます。
なぜ、Disqusを削除されたのですか?
悪いから外した訳ではないですよ。
なるべく初心者でも利用しやすいプラグインを紹介しようと思ったからです。
はじめてWordPressを利用する人はまず使わないなと思ったのと、他の記事でも紹介していたからです。
wordpressの勉強を始めたばかりで、こちらのサイトを見つけました。
たくさんのプラグインを分かりやすく紹介してくれて、さっそく色々インストールしてしまいました。
今後も参考にさせていただきます。ありがとうございます。
wordpressの勉強を始めたものです。大変参考になりました。
また、管理人さんが実際に使っているプラグインの組み合わせについても知りたいと思いました。
もし、気が向きましたら記事にしていただけたら嬉しいです。
思えば3ヶ月に一度は見ています。あまりにも勉強になる内容なので思わず感謝のコメントを書きたくなりました。
新規事業サイトの立ち上げ時に見つけ、とても参考になりました。
解説ページも併せて活用させて頂きます。ありがとうございます!
記事を書くときに「まとめ」「参考」などのスタイルはどうやって付けているのですか?
「WordPressテーマをパワーアップしよう!」の左には青いボーダーが入っていますよね。
あぁいうのは自動で入るようにしていると思うのですが。
記事の見出しなどを装飾しているのはCSSでやっています。自動ではありません。
自分でCSSを定義して、それをHTMLに記述してCSSを適用しています。
ちなみに、このネタワンの記事を書く際は、ビジュアルエディタではなく、テキストエディタ(HTMLモード)を利用し、HTMLサイトを作る時と同じように手動でHTMLを記述しています。その方がやりやすいので。
とても参考になりました
本当に、素晴らしいです。
同様のページは多くありますが、初めて隅々まで読める構成。
第二弾もお願いします。