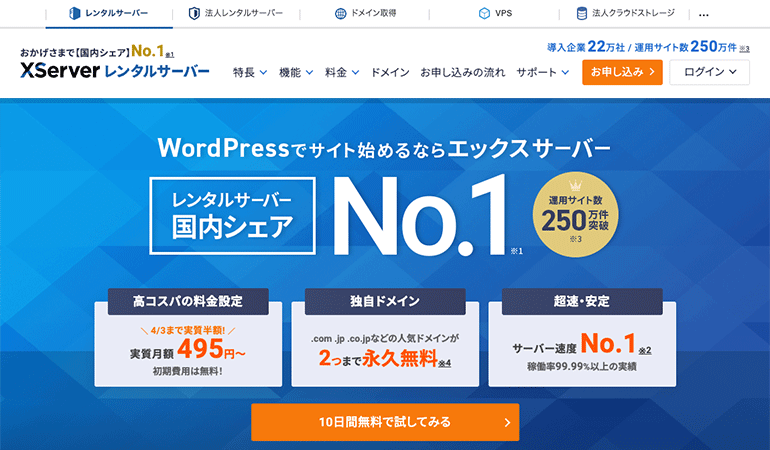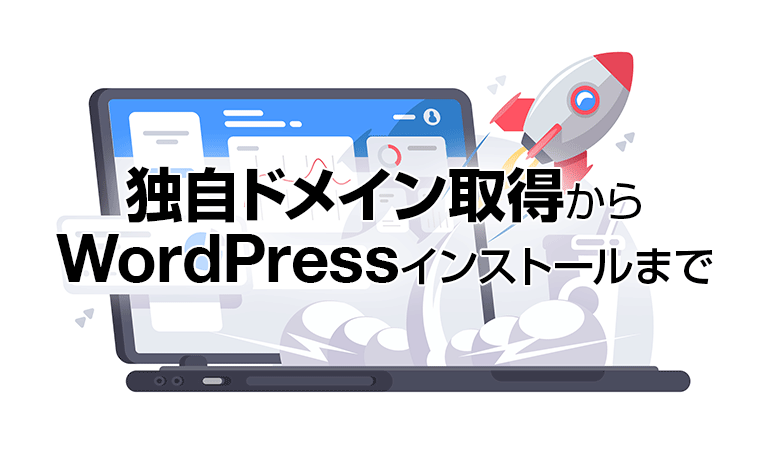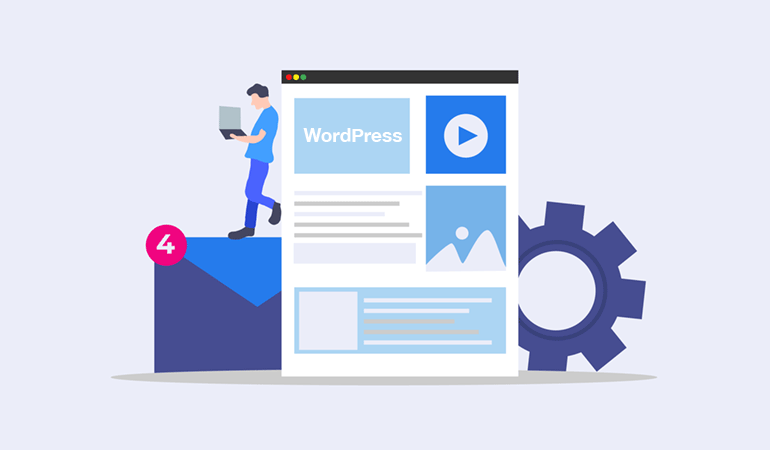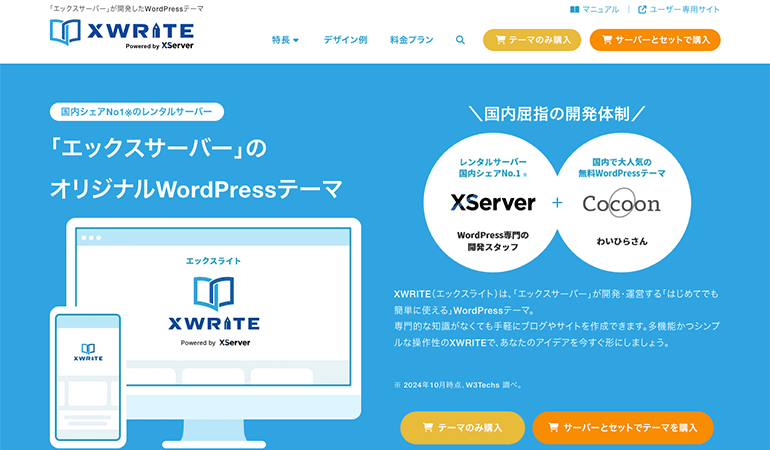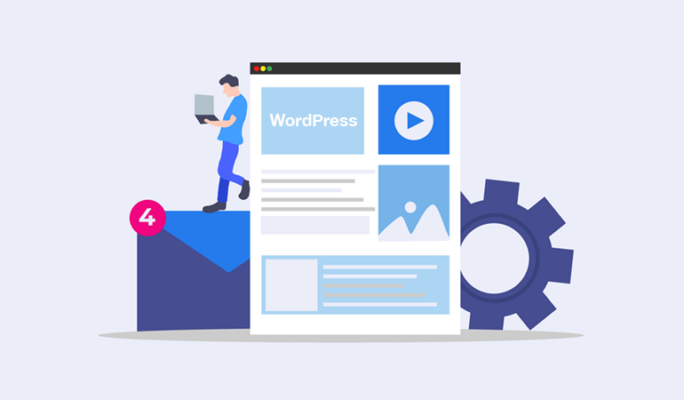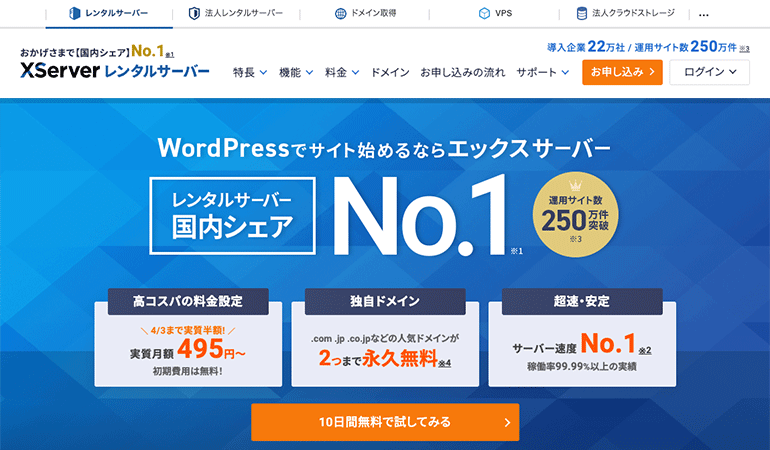
エックスサーバーのレンタルサーバーに標準で用意されている「簡単インストール」の機能を利用してWordPressを新規インストールする手順を紹介します。
簡単インストール機能を利用は、名前の通り簡単です。
WordPressに詳しくない初心者の方でも簡単に利用できます。
エックスサーバーの申し込みでアカウントを開設した後に、
下記の手順で進めると、初心者でも簡単にWordPressをインストールできます。
ちなみに、他のレンタルサーバーにも同様の機能が用意されています。
便利な機能なので、簡単インストール機能を活用しましょう。
この記事を読むと
WordPressのインストールが誰でも簡単にできる。
はじめに
簡単インストールとは?

エックスサーバーなどのレンタルサーバーには、WordPressなどの外部プログラムを自動でインストールできる機能が用意されています。
簡単インストール機能を利用すると、手動でインストール作業を行う手間を省くことができ、ブログの構築にかかる作業時間を短縮できます。
便利な機能なのであなたも活用しましょう。
利用できる外部プログラム
エックサーバーでは、下記の外部プログラムの自動インストールが利用できます。
- WordPress(コンテンツ管理システム)
- EC-CUBE(通販サイト管理システム)
- PukiWiki(コンテンツ編集システム)
エックスサーバーとは?
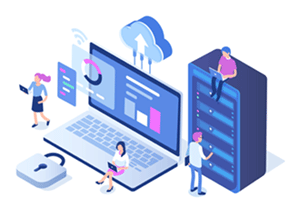
エックスサーバーは、高速・安定の高性能レンタルサーバーです。個人・ビジネス問わず、利用者が多い人気のレンタルサーバーです。
他の格安レンタルサーバーよりは料金が少し高めになりますが、割り当てられたサーバー能力・ストレージ容量・データベースが多くなっています。
ドメイン・サブドメインの追加が無制限です。
つまり、1つのレンタルサーバーの契約内で、複数のブログ・Webサイトをまとめて管理するのに最適です。
例えば、Webサイトのアクセス数がそれ程多くなければ、100サイトくらいまとめて管理することもできます。そうすると、コストパフォーマンスが抜群に良くなります。
個人のアフィリエイターの方がこのレンタルサーバーを利用して、複数のアフィリエイトサイトをまとめて管理している場合が多いです。
サポート体制も万全です。メール・チャット・電話によるサポート体制があります。
個人向けの共用レンタルサーバーとしては、最上級のレンタルサーバーです。
公式サイト
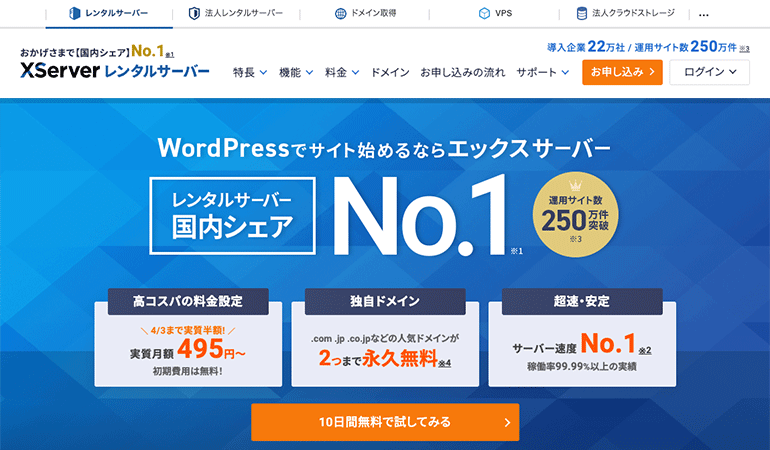
作業の流れ
簡単インストール機能を利用して、WordPressをインストールする手順は下記の流れで進めます。
手順
- レンタルサーバーを用意する(初めての方は新規契約する)
- ドメインを用意する(初めての方はドメインを新規取得する)
- レンタルサーバーにドメイン設定を追加する
- 簡単インストール機能を利用してWordPressをインストールする
- WordPressの初期設定を行う
レンタルサーバー未契約の場合
もし、初めての方で、レンタルサーバーを未契約の方であれば、
下記の記事で、ドメイン取得からWordPressインストールまでの手順を解説しています。
参考記事
エックスサーバーを利用してドメイン取得からWordPressのインストールまでの手順を解説します。 この記事ではブログの設置が初めての人向けに「独自ドメインの取得方法」と「WordPressの簡単なインストール方法」を解 …
レンタルサーバーにドメイン設定を追加する
エックスサーバーに「ドメイン設定」を追加します。
これはレンタルサーバー側の設定です。
この記事では、新デザインのサーバーパネルを利用して解説しています。
もし、旧デザインを利用している場合は、新デザインのサーバーパネルに切り替えてください。
サーバーパネルにログインする
まずは、エックスサーバーのサーバーパネルにログインしてください。
ドメイン設定を追加する
サーバーパネル
ドメインのカテゴリーの中に「ドメイン設定」があるのでクリックします。
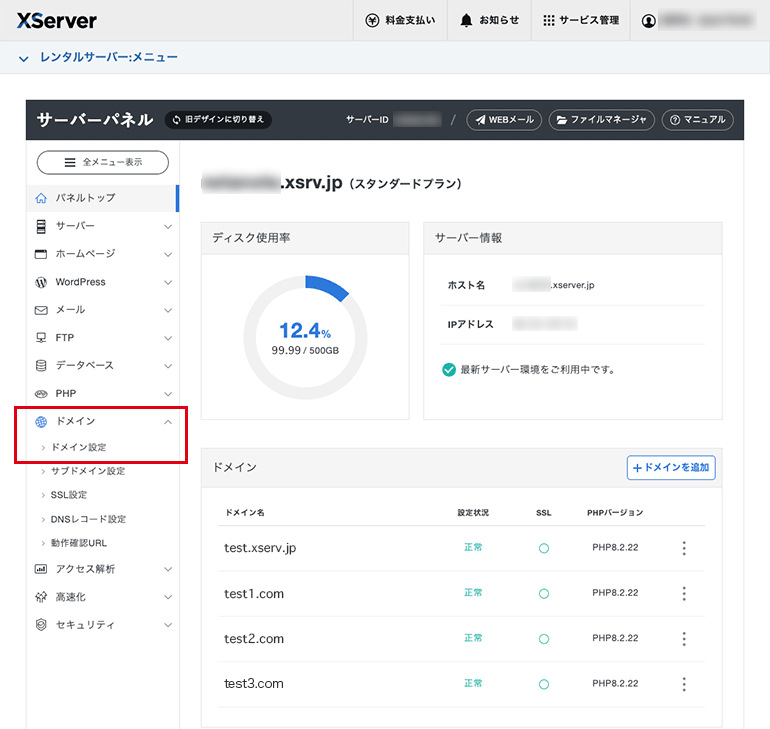
ドメインを追加
画面の上部にある「ドメインを追加」をクリックすると、入力画面が表示されます。
取得したドメイン名を入力してください。
追加するドメインは、自分が管理している取得済みのドメインである必要があります。
「無料独自SSL」のオプションは、チェックを入れて同時に設定を有効化することを推奨します。
以降は「sample.com」のドメインを追加する例で解説しています。
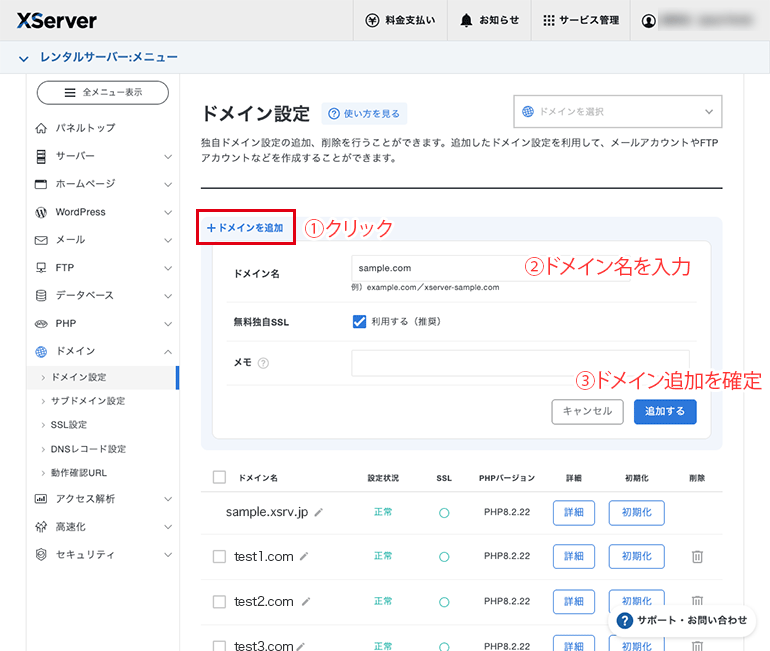
ドメインの追加完了
ドメインの追加が完了すると、登録済みのドメイン一覧が表示されます。
レンタルサーバー側のドメイン設定の反映には少し時間がかかります。
設定反映まで1時間くらい待つ必要があります。
設定反映を待っている間に、サーバー側のドメインの設定を調整します。
「詳細」をクリックすると、設定画面に進みます。
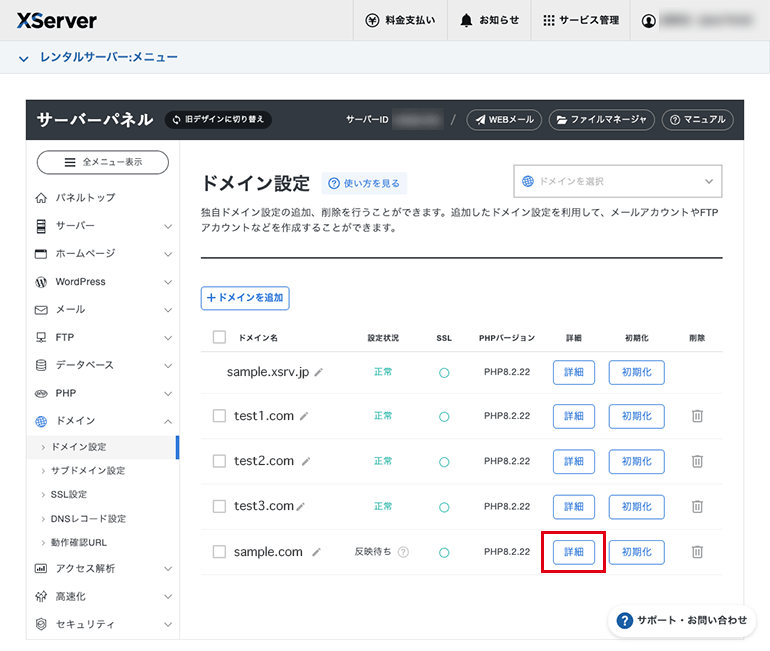
ドメイン設定(詳細)
初期設定のままでも運用できますが、
「www転送設定」と「HTTPS転送設定」は、必要に応じて設定を調整しましょう。
この画面の設定内容は後から変更することもできます。
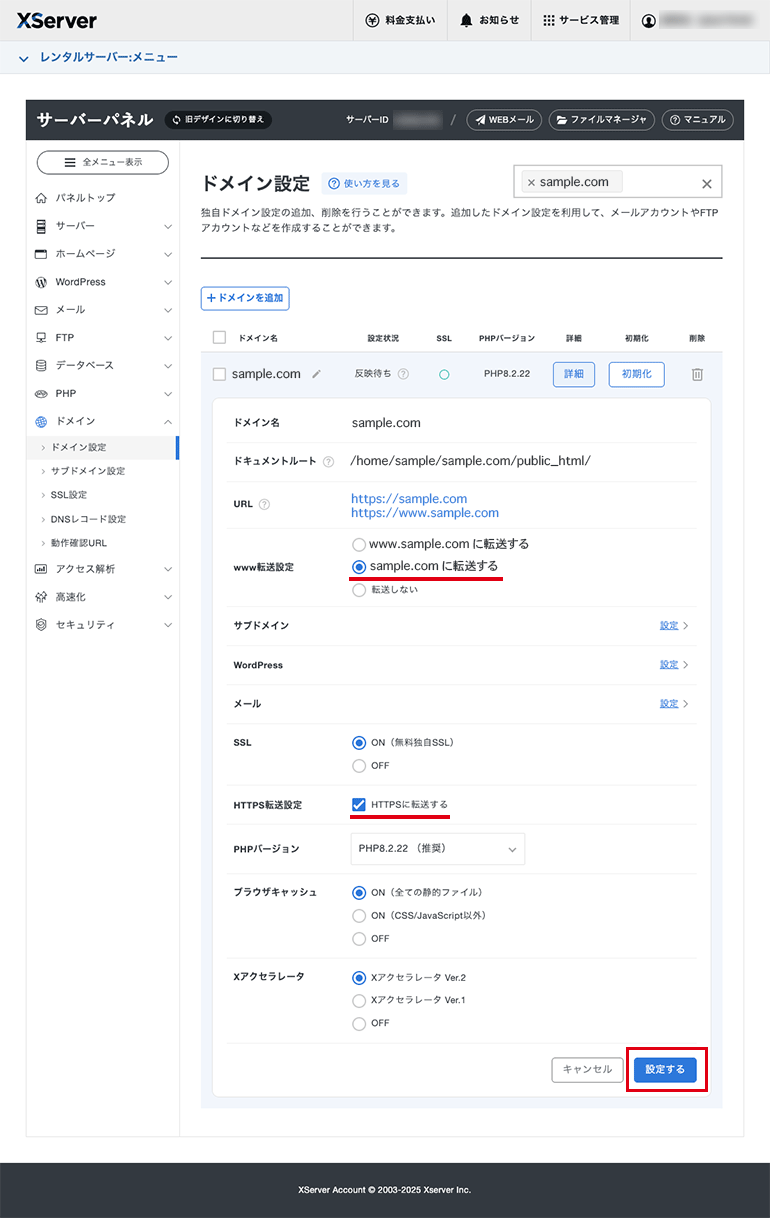
ドメイン設定の補足説明
| www転送設定 |
wwwありのURLのアクセスを転送する設定です。 【転送元】https://www.netaone.com |
|---|---|
| HTTPS転送設定 | HTTP(非暗号化)のアクセスをHTTPS(暗号化通信)のURLに転送する設定です。 【転送元】http://netaone.com |
簡単インストール機能の使い方
サーバーパネルにログイン
まずは、エックスサーバーのサーバーパネルにログインします。
サーバーパネル
WordPressのカテゴリ内にある「WordPress簡単インストール」をクリックして次の画面に進みます。
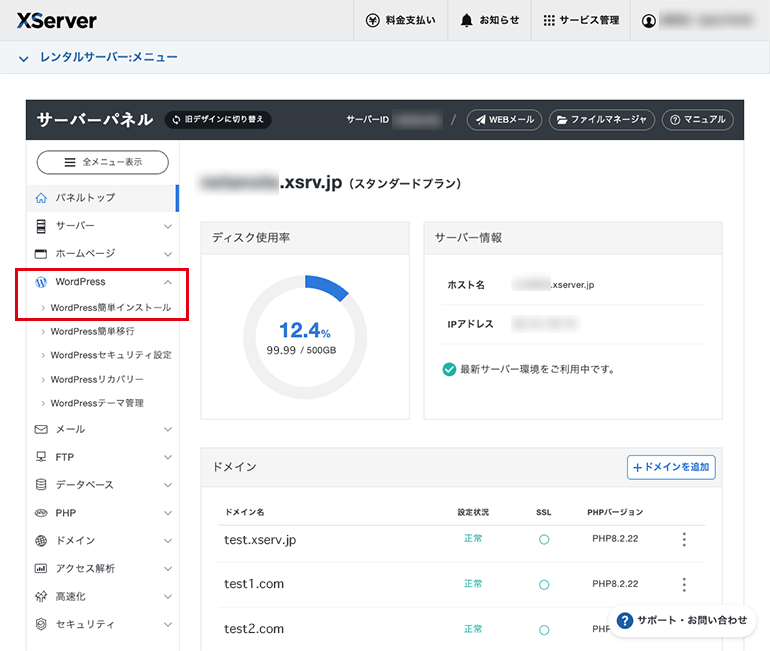
WordPress簡単インストール
WordPressを追加
まず最初に、画面上部にある「WordPressを追加」をクリックして、入力画面を表示します。
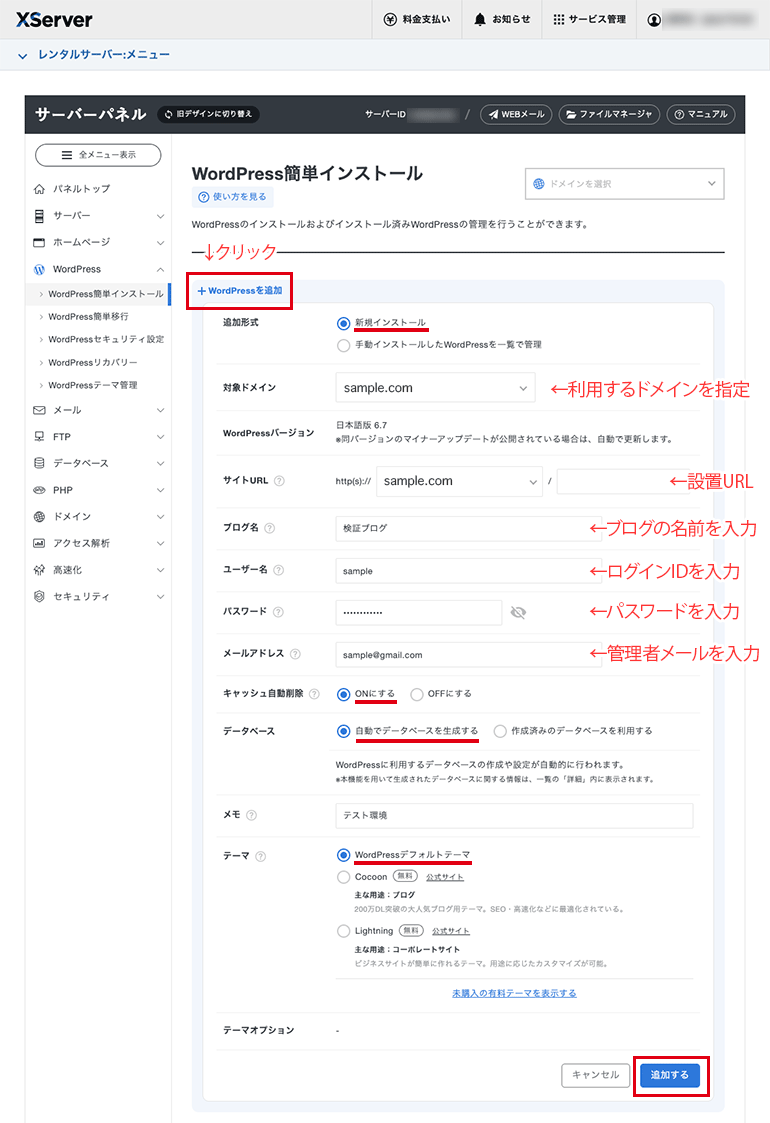
必要事項の入力
クリックして入力画面が表示されたら、
追加形式は「新規インストール」を選択して、インストールする対象のドメインを選択します。
そして、WordPressのインストールに必要な情報を入力します。
入力する内容は、WordPressを手動でインストールする場合と同じです。
データベースに関しては、新規インストールの場合「自動でデータベースを生成する」を選択します。
手動で設定を行いたい場合は、作成済みのデーターベースを指定することもできます。
必要な情報を入力したら「追加する」をクリックします。
ちなみに、確認画面はありません。すぐに処理が実行されて、完了画面が表示されます。
必要事項の入力の流れ
- 追加形式は「新規インストール」を選択
- 対象ドメインを選択
- サイトURL(ドメイン、ディレクトリ)を指定
- ブログ名を入力
- ユーザー名を入力
- パスワードを入力
- メールアドレスを入力
- キャッシュ自動削除を「ONにする」を選択
- データベースを「自動でデータベースを生成する」を選択
- テーマを自由に選択
- 最後に「追加する」ボタンをクリック
- インストールが実行される
簡単インストールの補足説明
下記に補足説明をまとめています。詳しくは下記説明をご覧ください。
| 追加形式 | インストールする場合は「新規インストール」を選択します。 |
|---|---|
| 対象ドメイン | サーバーパネルに登録済みのドメインから、インストール対象のドメインを選択できます。 もし、サーバーパネルに「ドメイン追加」の設定をまだ登録していない場合は、ドメインの追加を先に行う必要があります。 |
| WordPress バージョン |
インストールするWordPressのバージョンです。 最新のバージョンが指定されます。 |
| サイトURL | WordPressを設置するURLです。 設定例 ディレクトリ無し https://sample.com/ |
| ブログ名 | ブログの名前になります。 名前は後から変更することもできます。 |
| ユーザー名 | WordPressの管理画面へログインする際のID(ユーザー名)になります。 ユーザー名は推測されにくい名前にする必要があります。 ユーザー名は「半角英数字」で入力してください。 |
| パスワード | WordPressの管理画面へログインする際のパスワードになります。 パスワードは推測されやすい単純な名前や数字は避けてください。 パスワードは「半角英数字」で入力してください。 |
| メールアドレス | 管理者のメールアドレスを設定します。 メールアドレスは「半角英数字」で入力してください。 |
| キャッシュ 自動削除 |
キャッシュはブログの表示を高速化する機能です。 通常は「ONにする」を選択します。 自動実行するプログラム「Cron」によって、キャッシュを一定間隔で自動削除します。 |
| データベース | 利用するデータベースを指定します。 WordPressを新規インストールする場合は「自動でデータベースを生成する」を選択します。 または、作成済みのデータベースを手動で指定することもできます。 |
| メモ | 自分用の管理メモです。 |
| テーマ | 利用するWPテーマ(テンプレート)を指定できます。 一般的には、最初はデフォルトテーマ(標準テーマ)を利用する場合が多いですが、 エックスサーバーでは、デフォルトテーマ以外も用意されています。 エックスサーバーが用意した無料・有料のテーマから選択できます。 |
インストール完了
処理が完了すれば、インストール済みWordPressが一覧表示されます。
簡単インストール機能を利用してインストールした場合、インストール済みのWordPressを管理できます。
インストール済み一覧に「詳細」と「ログイン」のリンクがあります。
「詳細」のリンクはデータベースに関する情報を確認できます。
WordPressのインストール時に入力した情報(設置URL・ユーザー名・パスワードなど)は、後で忘れないようにメモして大切に保管しておく必要があります。
サーバーパネルには、ユーザー名・パスワードの情報は保存されていません。
サーバーパネルでは、設置URLやデータベース情報のみが確認できます。
インストール済みWordPress
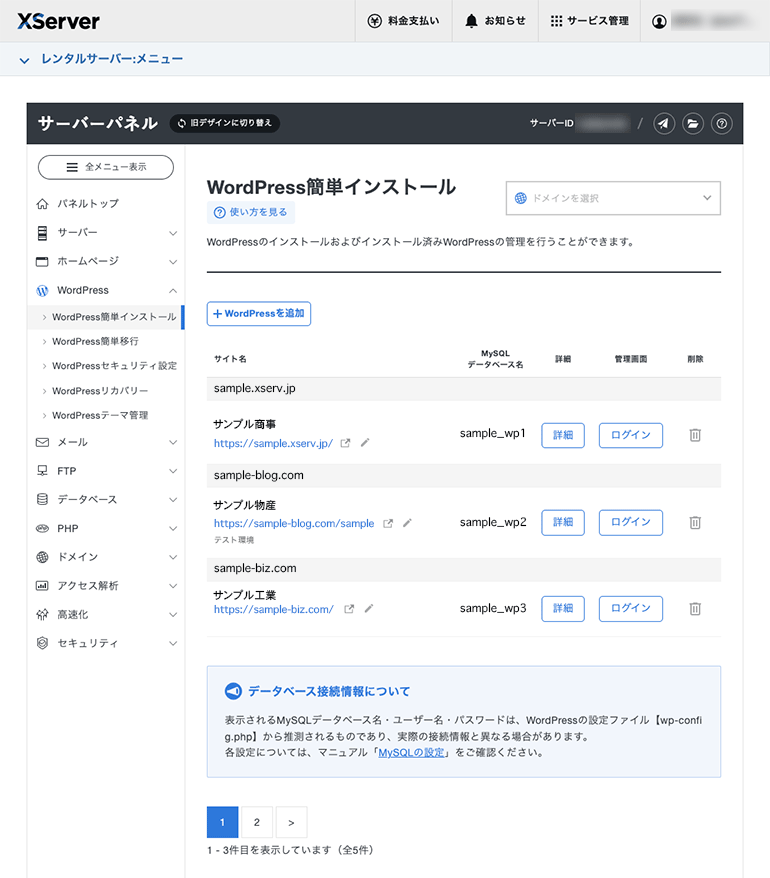
WordPressにログインする
簡単インストールのインストール済みWordPressに表示された「ログイン」のリンクから、WordPressの管理画面にログインできます。
ログイン画面
WordPressのインストール時に入力したログイン情報を入力してログインします。
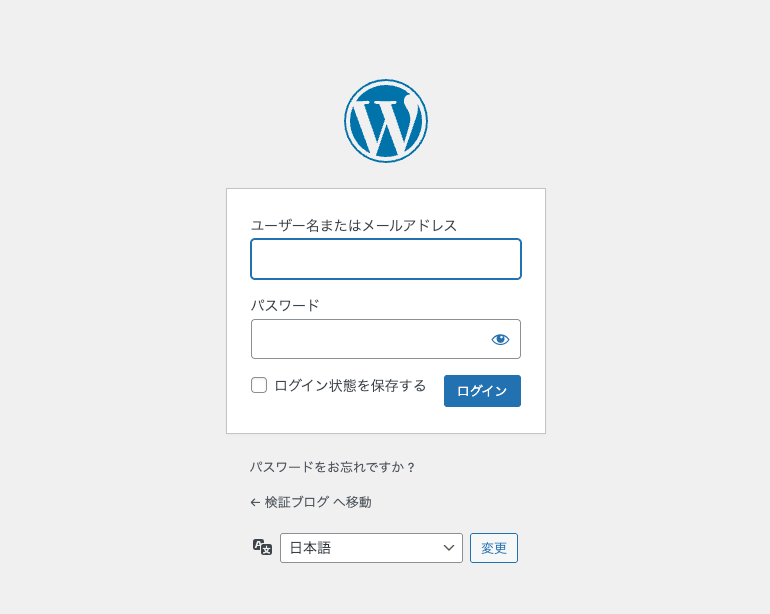
WordPressの初期設定
WordPressのインストールが完了したら、次は初期設定を行う必要があります。
WordPressの初期設定に関しては、次の記事で詳しく解説しています。
WordPress(ワードプレス)の初期設定の手順を分かりやすく解説します。 レンタルサーバーにWordPressのインストールが完了したら、次は、WordPressの管理画面にログインして初期設定を行います。初めての方 …
まとめ
エックスサーバーには、WordPressを簡単にインストールできる「簡単インストール」の機能が用意されています。
簡単インストール機能の利用は非常に簡単です。必要事項を入力するだけなので、WordPressの初心者でも簡単に利用できます。
ちなみに、他のレンタルサーバーでも同様の機能が用意されているサービスもあります。
WordPressをインストールする際は、便利な機能なので活用しましょう。
公式サイト