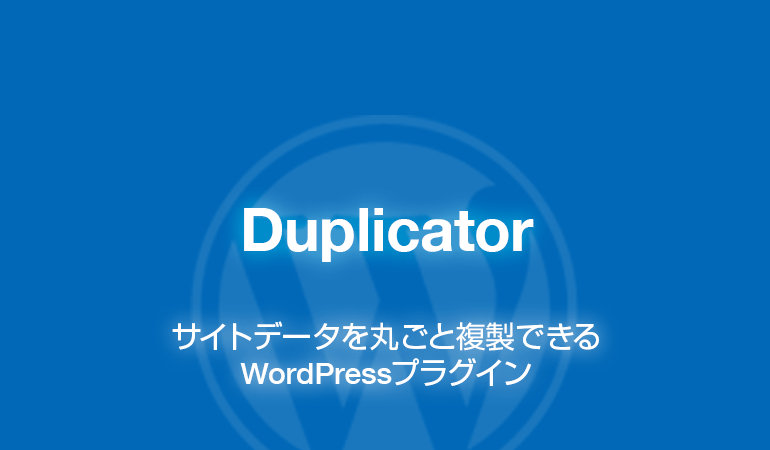
Duplicatorは、WordPressのサイトデータを丸ごと複製して、新しいサーバー環境にデータ移行できるプラグインです。
運用中のWordPressのデータのクローンを作成して、別の場所にブログのデータを移設できます。
データを移行する際は、専用のインストーラーとアーカイブを作成して、そのデータを移行先のサーバーにアップロードして利用します。
WordPressの「サーバー移転」や「ローカルPCのテスト環境」を用意する場合に、このプラグインが役に立ちます。WordPressのサーバー移転作業を簡略化したい場合に活用しましょう。
はじめに
このプラグインが優れていること
- WordPressのサイトデータを丸ごと複製して、新しいサーバー環境にデータ移行できる。
- インストーラーがあるので、移行先でのWordPressの再構築が簡単です。
- 移行元のサーバーをスキャンして、このプラグインが利用可能か事前に確認できる。
- WordPressの「サーバー移転」の際に役立つ。
- WordPressを「ローカルPCの開発・検証環境」に移設する際に役立つ。
- プラグインの機能を更に拡張した有料版あり。
データ移行の流れ(英語)
使用上の注意点
- このプラグインはサーバーに高負荷をかけます。
格安レンタルサーバーなど、制限が多いレンタルサーバーでは利用できない場合が多いです。 - WordPressのデータ移行を行う前に、Duplicator以外のプラグインを無効化する必要があります。
特に、セキュリティ対策・ログイン認証・キャッシュ高速化のプラグインは必ず無効化する必要があります。移行元の情報が影響して、移行先の管理画面にログインできなくなる場合があります。 - このプラグインはデータ容量が少ないブログのデータ移行に適しています。
記事や画像ファイルが多いブログでの利用には向いていません。
ブログのファイル容量が大きい場合、処理の実行時間が長くなり、処理が強制停止される場合があります。 - WordPressのデータを移行するには、移行先のMySQLのデータベース情報(ホスト名・データベース名・ユーザー名・パスワード)が必要です。予め必要な情報を用意しておきましょう。
信頼性
プラグインが定期的にアップデートされており、安定的に保守が行われています。
サポートフォーラムでも開発者が質問に回答しています。
プラグインの保守は適切に行われているようです。
確認日:2023.04.27
確認できた内容
- 定期的なアップデートの実績
- サポートフォーラムの評判
- プラグインの評価
- プラグインの利用者数
- 有料版のプラグインあり
広告
インストール方法
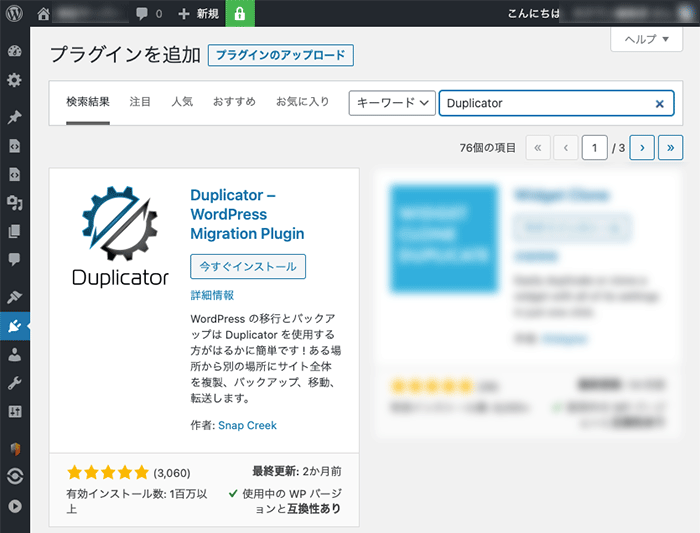
管理画面から検索してインストールして下さい。
もしくは「wordpress.org」からダウンロードし、アップロードしてインストールして下さい。
- WordPress管理画面 > プラグイン > 新規追加 >「Duplicator」で検索
- 「wordpress.org」からダウンロード
WordPress の移行とバックアップは Duplicator を使用する方がはるかに簡単です ! ある場所から別の場所にサイト全体を複製、バックアップ、移動、転送します。
WordPressのデータ移行の流れ
Duplicatorを利用してWordPressのデータ移行を行う場合、下記のような流れになります。
データ移行の流れ
- 【旧サーバー】Duplicatorのプラグインをインストールする。
- 【旧サーバー】Duplicatorを利用可能かスキャンして検証する。
- 【旧サーバー】プラグインが利用可能の場合、パッケージを作成する。(インストーラー・アーカイブ)
- 【新サーバー】新しいサーバーにMySQLデータベースを新規作成する。(データーベース・編集ユーザー)
- 【新サーバー】パッケージを新しいサーバーに設置して、インストーラーを実行する。
- 【新サーバー】インストーラーがデータベースとファイルを上書きする。
- 【新サーバー】WordPressの管理画面にログインする。
- 【新サーバー】停止していたWPプラグインを有効化する。
- 【新サーバー】WPテーマ・プラグインなどの設定を新しい環境に合わせて調整する。
広告
パッケージの作成
メニュー
このプラグイン管理画面は管理メニューの第一階層に表示されます。
WordPress管理画面 > Duplicator
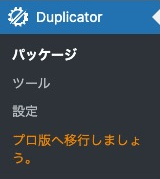
パッケージの新規作成
まず始めに、インストーラーとバックアップデータの役割があるパッケージを作成します。
「新規作成」のボタンをクリックします。
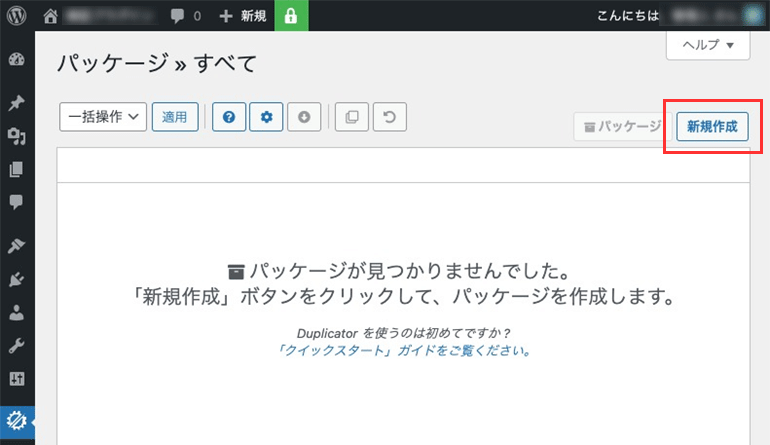
パッケージの作成準備
パッケージ作成に必要な情報を入力します。
「ストレージ」「アーカイブ」「インストーラー」の情報は、初期設定のままでも問題ありません。
「次」をクリックすると、パッケージを作成できるかを確認するためのスキャンを実行します。
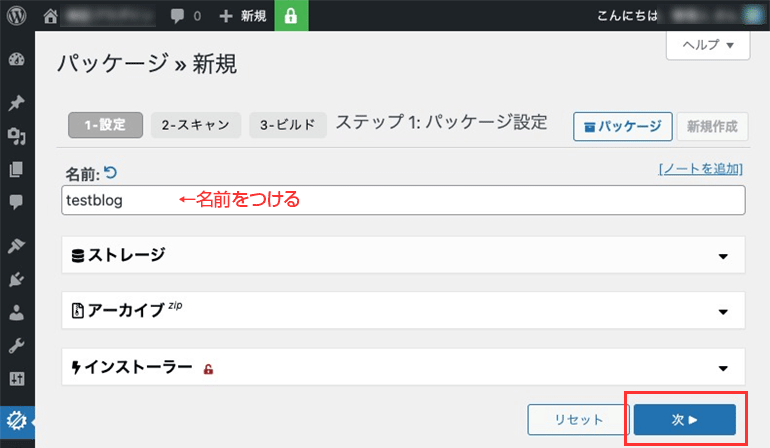
スキャン実行
スキャンが実行されます。
スキャン完了までお待ち下さい。
スキャン完了
スキャンが完了すると、スキャンの結果が表示されます。
エックスサーバーなど、一般的なレンタルサーバーの環境では、スキャン結果が「Good」になります。
パッケージのファイルサイズも確認できます。
パッケージの作成
スキャン結果が良好「Good」の場合は、「ビルド」をクリックすると、パッケージの作成を実行できます。
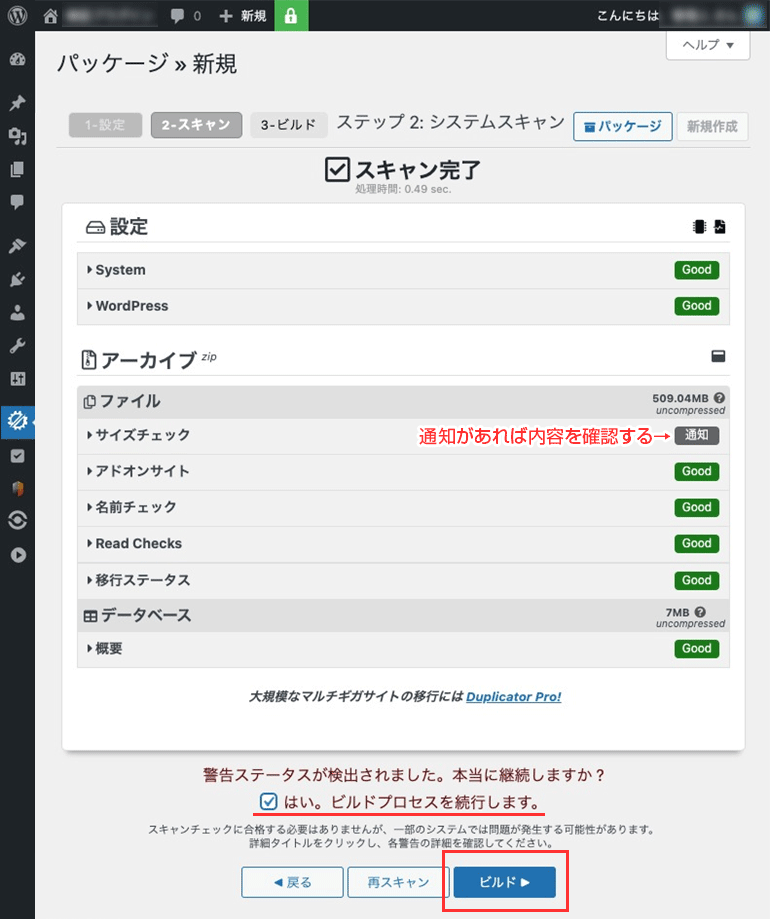
警告が表示される場合
もし、スキャン結果で警告が表示される場合は、現在のレンタルサーバーでは、利用できない可能性があります。
格安レンタルサーバーなど、制限が多いサーバー環境の場合は、このプラグインが利用できない場合があります。
その場合は「XMLエクスポート」などの方法で移行作業を行う必要があります。
パッケージのダウンロード
パッケージ作成が完了すると、インストーラーとアーカイブの2つのファイルをダウンロードできるようになります。それぞれのファイルを自分のPCにダウンロードして下さい。
ダウンロードした2つのファイルは、新しいサーバーにアップロードして、WordPressを再構築する際に利用します。
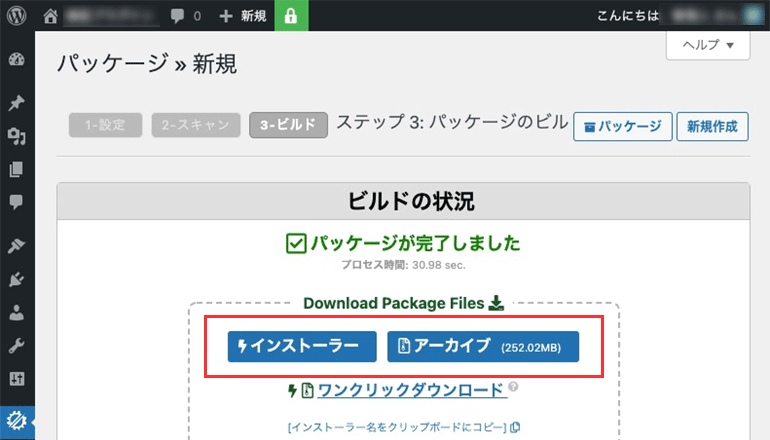
ダウンロードファイルの例
| インストーラー | installer.php |
|---|---|
| アーカイブ | testblog_544301515c5d73489141019000953_archive.zip |
パッケージのインストール
パッケージをインストールするには、WordPressが利用するMySQL形式のデータベースを用意する必要があります。
もし、データベースの作成方法が分からない場合は、レンタルサーバーのマニュアルを確認して下さい。
ファイルをアップロードする
次に、先程ダウンロードした2つのファイルをFTPソフトを利用して新しいサーバーにアップロードします。
ファイルをアップロードしたディレクトリがWordPressの設置ディレクトリになります。
インストーラーをWebブラウザで開く
アップロードしたインストーラー(installer.php)をWebブラウザで開いて実行して下さい。
URLの例
https://新サーバー/設置ディレクトリ/installer.php
利用規約に同意する
インストーラーの画面が表示されます。
「利用規約・通知」を読み、その内容に同意して次の画面に進みます。
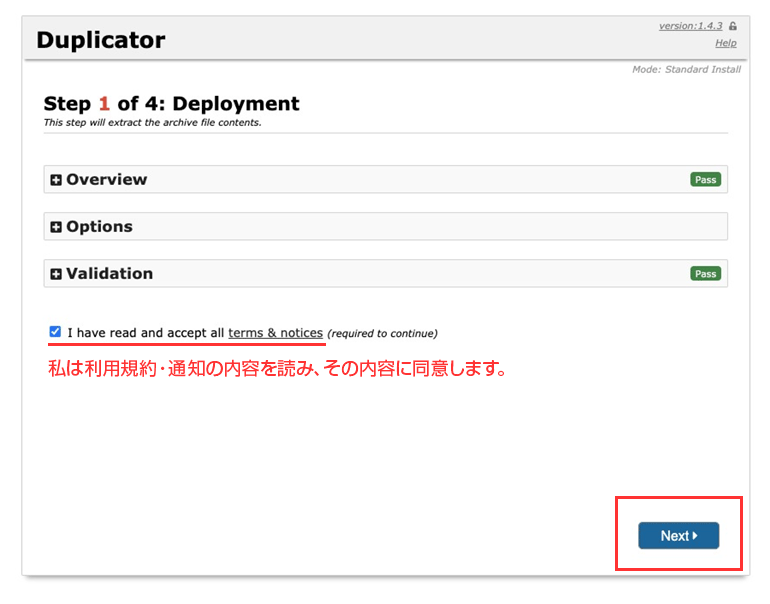
データベース情報の入力・接続テスト
新しいサーバーでWordPressが利用するデータベース情報を入力します。
新しいサーバーにMySQLデータベースを作成して、作成したデータベース情報を入力して下さい。
「Test Database」をクリックすると、データベースとの接続テストが実行されます。
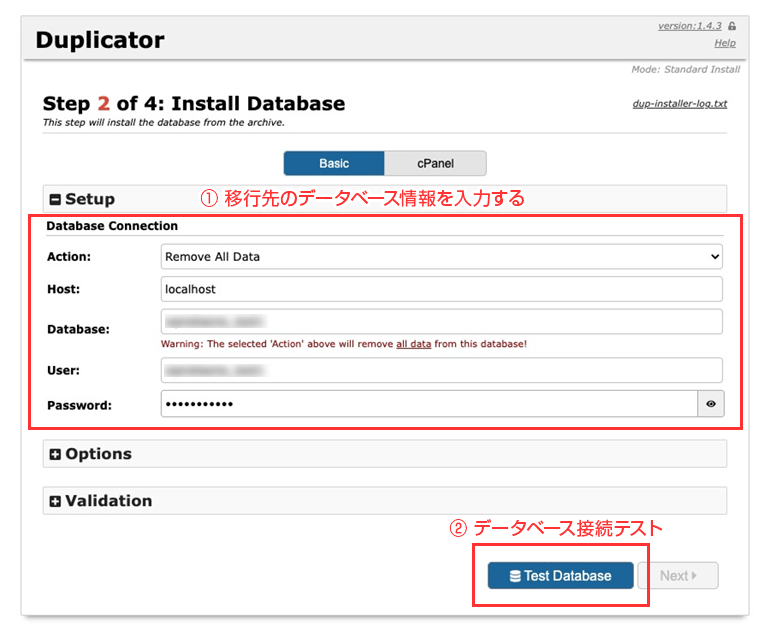
有効性の確認
データベースとの接続に問題がなければ「Pass」「Good」と表示されます。
次の画面に進んで下さい。
もし、接続テストが上手くいかない場合は、入力した情報に誤りがあります。
入力した情報を再度確認して下さい。
データベース名・ユーザー名が正しいか確認しましょう。
そして、ユーザーにはデータベース編集権限を与える必要があります。
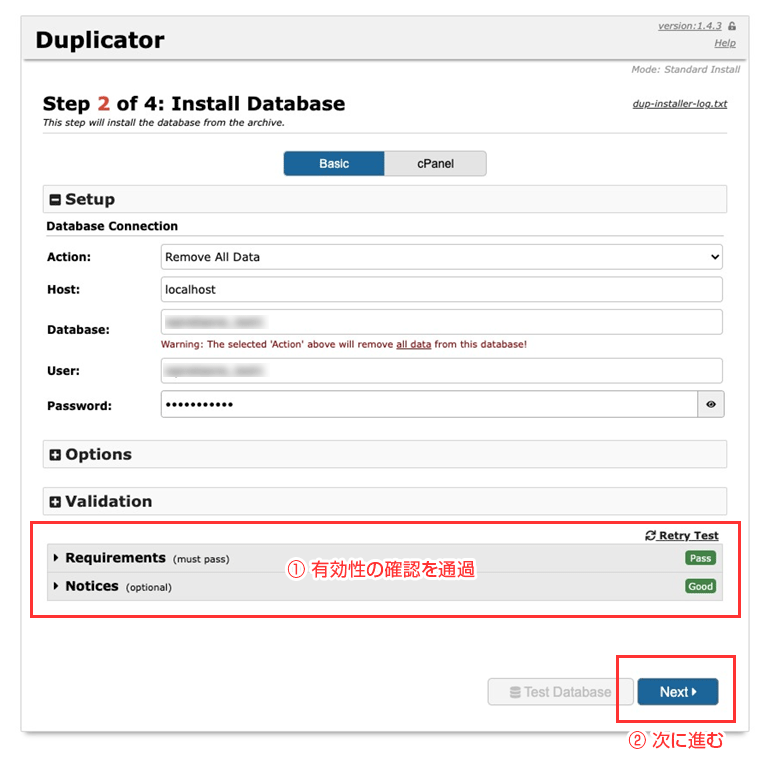
確認画面
接続するデータベースの情報が表示されます。
問題が無ければ、「OK」をクリックして次の画面に進んで下さい。
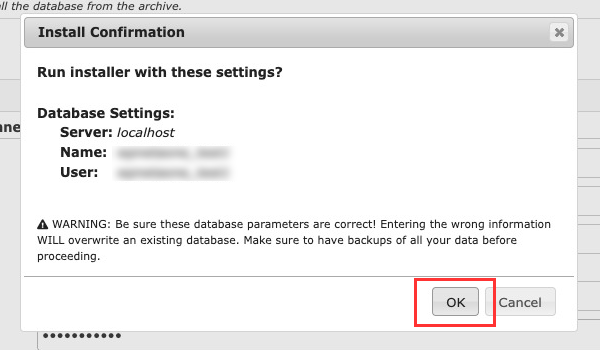
データベースの更新(上書き)
WordPressを新しいサーバー環境に設置する際の情報を更新します。
内容に問題がなければ、「Next」をクリックして更新(上書き)を実行します。
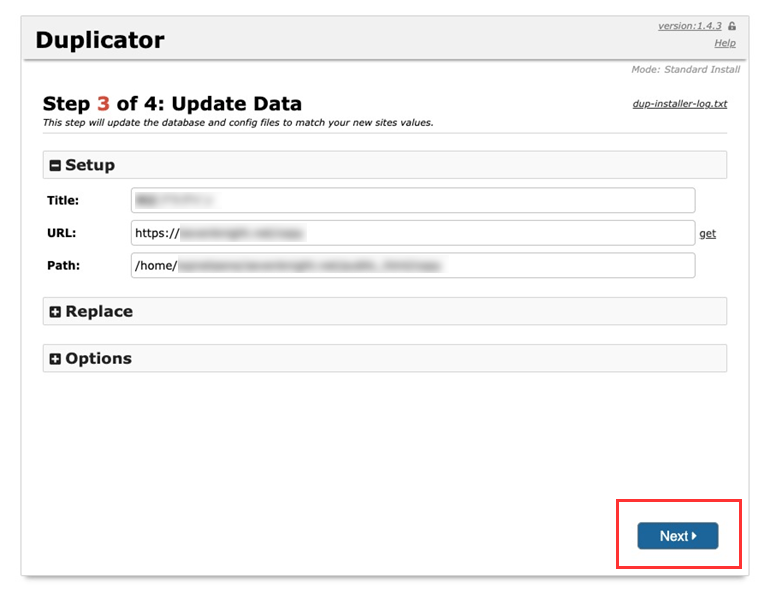
更新完了
WordPressの再構築が完了しました。
エラーメッセージが表示されていなければ、正常に完了しています。
何か問題が発生した場合は、メッセージの内容を確認しましょう。
これで再構築の作業は完了です。
管理画面にログインする
新しいサーバーのWordPress管理画面にログインし、問題がないか確認しましょう。
ログイン情報の「ID・パスワード」は、データベースを上書きしているので、旧サーバーと同じです。
WPテーマ・プラグインの設定は、旧サーバーと同じ状態になっています。
必要に応じて設定を調整して下さい。
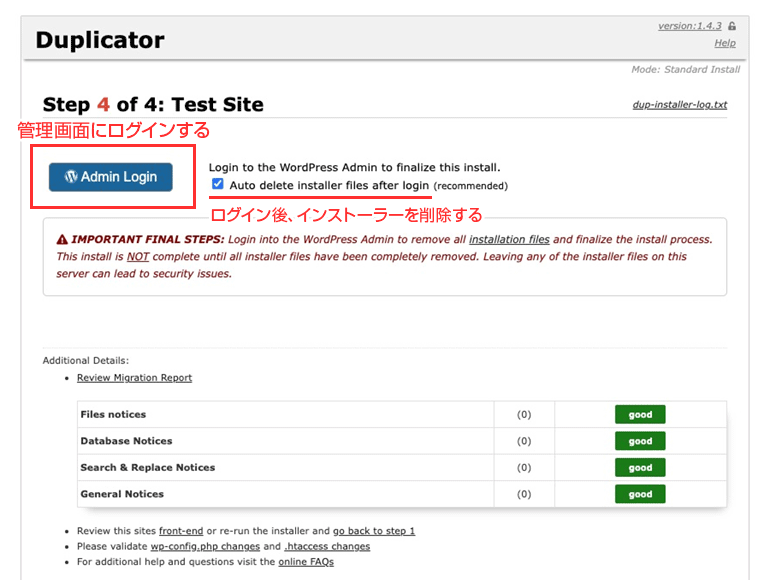
不要なデータを削除する
WordPressの管理画面にログインすると、インストール時に利用したファイルを削除できます。
今すぐ移動
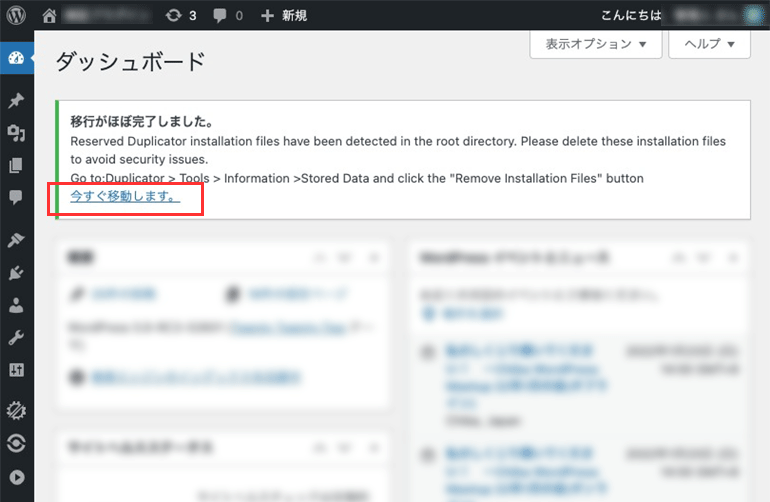
インストール時のファイルを削除
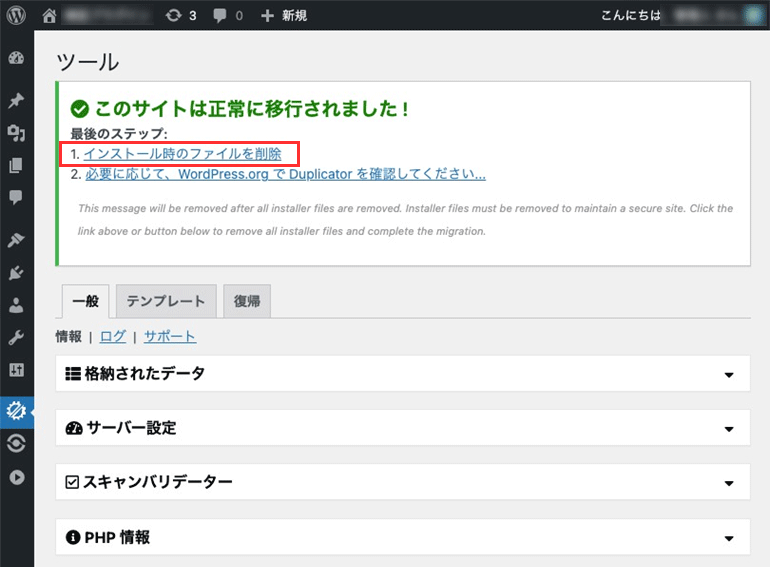
削除完了
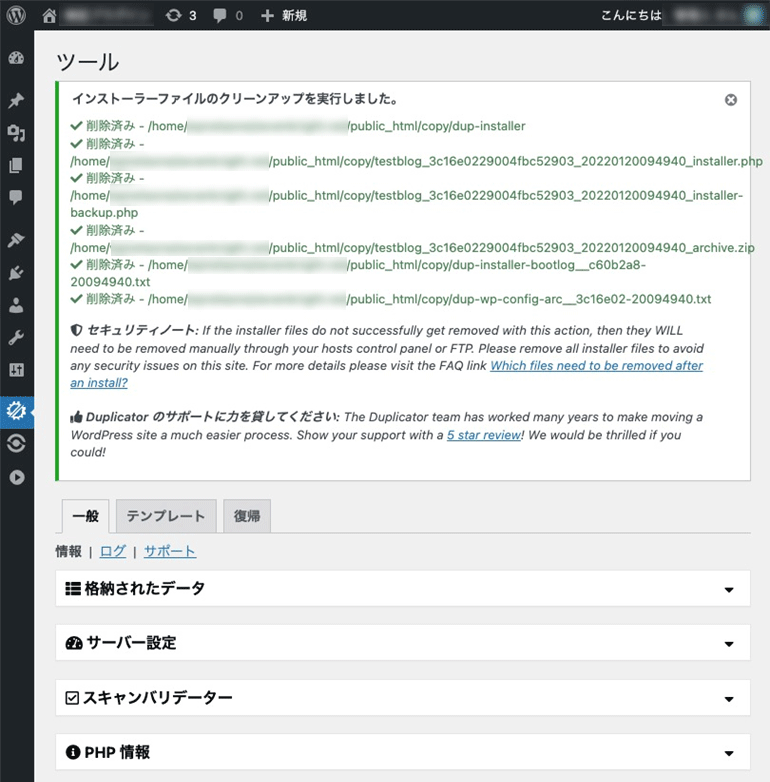
ブログの動作確認
新しいサーバー環境でWordPressが正常に動作しているか確認しましょう。
これで「Duplicator」の使い方の説明は終了です。お疲れさまでした。
広告
まとめ
Duplicatorは、WordPressのサイトデータを丸ごと複製して、新しいサーバー環境にデータ移行できるプラグインです。運用中のWordPressのデータのクローンを作成して別の場所に移設できます。
このプラグインはローカルPCにテスト環境を構築する場合に役に立ちます。
WordPressテーマ・プラグインを開発またはカスタマイズする場合は、テスト環境を簡単に構築できるので役に立ちます。便利なプラグインなので、あなたも活用してみましょう。
巻末おまけ
WordPressのデータ移行(サーバー移転)を行う方法は、上記で紹介したプラグイン以外にもデータ移行の方法が幾つかあります。
WordPressのサーバー移転を考えている方は、下記の内容を参考にして下さい。
WordPress簡単移行

エックスサーバーで利用できる「WordPress簡単移行」の機能が超便利なので紹介します。
WordPressのサーバー移転・データ移行の際に利用する機能です。
この機能を利用すると、WordPressを新しいサーバー環境にインストールして、データ移行する工程を自動化できます。新しいサーバー環境へのデータ移行を簡単に完了できます。
新しいサーバー環境にWordPressをインストールして、データ移行する工程をレンタルサーバーの自動処理プログラムとプラグインが代わりに実行します。データ移行を実行するプラグインが自動的にインストールされます。
WordPress簡単移行とは?
「WordPress簡単移行」の機能は、エックスサーバーが公式に提供しているレンタルサーバーに組み込まれた機能です。
この機能を利用すると、WordPressを別のサーバー環境に簡単に移行・移設・移転できます。他社のレンタルサーバーであっても、問題なくデータ移行できます。
WordPressを独自ドメインを利用して運用している場合、ドメインのネームサーバーの変更は自分で行う必要があります。
ネームサーバーの切り替えを行わなければ、移行元のWordPressに影響を与えることはありません。
参考記事
エックスサーバーで利用できる「WordPress簡単移行」の機能が超便利なので解説します。WordPressの引越しの際に利用する機能です。 WordPressを新しいサーバー環境に引越し(サーバー移転・データ移行)する …

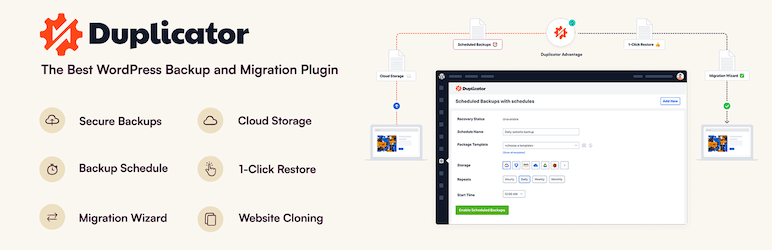
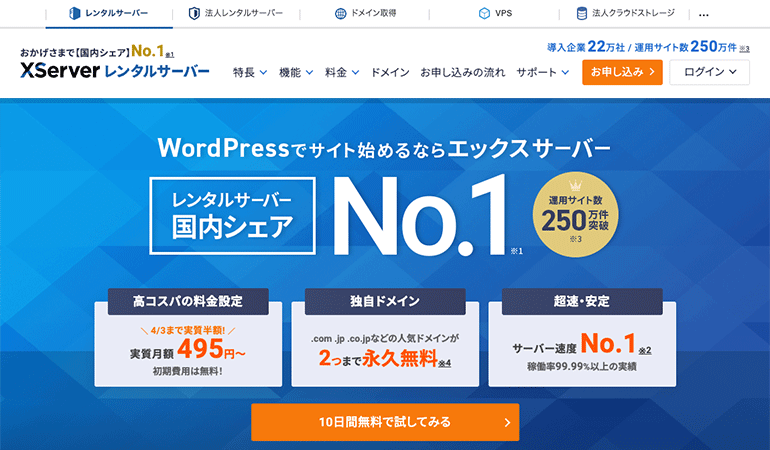





ねたわん編集部様
はじめまして。
突然のご連絡となり申し訳ございません。
この度、知人よりワードプレスのサイトを譲渡していただくことになりました。
FTPを介しDuplicatorを使い移管を進めていきましたが、サイトがサンプル画面?のままで更新されません。。
考えられる原因などありましたらご教授いただきたいと思います。
以上、よろしくお願いいたします。
こんにちは。
ねたわん!の管理人です。
情報が少ないので原因は特定できませんが、
新サーバーでのパッケージのインストールは正常に完了しましたか?
新サーバーにインストールする際にデーターベースに正常に接続できていますか?
何かしらのエラーがある場合、画面にメッセージが表示されます。
その英語のメッセージを翻訳して解決していく必要があります。
また、この記事ではプラグインの使い方のみを解説しています。
ドメインの切り替えが必要になる場合、別途、ネームサーバーの切り替え作業が必要になります。
ドメインの切り替えに関しては、利用しているレンタルサーバーのマニュアルを参照して下さい。
情報が少ないので、アドバイスできる内容はこれくらいしかありません。
ねたわん管理人様
お世話になっております。
ご回答ありがとうございます。
新サーバーにインストールする際にデーターベースに正常に接続できていると思われます。
契約しているmixhost殿に確認してみます。