
BackWPupは、WordPressで構築したブログ・Webサイトを丸ごとバックアップできるプラグインです。
データベースおよびサーバー上にあるファイルのバックアップ&復元ができます。
バックアップの保存先は、様々なオンラインストレージ・外部サーバーへのバックアップに対応。
そして、バックアップの復元機能もあります。
このプラグインは有料版もありますが、無料版でも十分過ぎるほどバックアップ機能が充実しています。
はじめに
お知らせ
この記事で解説している内容が古くなっています。
2025年2月、BackWPupがメジャーアップデートして、機能が大幅に変更されました。
現在のバージョン5は、新たにバックアップ復元機能などが追加され、一部機能の廃止もあります。
注意点としては、プラグインの機能が大幅に変更されたので、バージョン4以前とは別物のようになっています。無料版での仕様変更・機能制限もあり、フォーラムが賛否両論で荒れ気味のようです。
別のプラグインに移行すべき?

ネタワン管理人の個人的な考えになりますが、
現在のバージョン5は、機能が削減されたり、バグのエラーが多発するので、安定版になるまで、利用は非推奨と考えています。
個人的にもバージョン4まではこのプラグインを利用していましたが、別のプラグインに乗り換えて、現在は利用していません。
他のバックアップ系のプラグインを利用した方が賢明かもしれません。
参考記事
バックアップ機能が優秀で役に立つWordPressプラグインを紹介します。WordPressのサイト全体を丸ごとバックアップして、必要に応じてデータの復元ができます。 WordPressを利用してブログを運営する上でサイ …
このプラグインが優れていること
- WordPressの様々なデータのバックアップができる。
- バックアップの設定を済ませれば、後は継続的にバックアップ処理が実行される。
- WordPressのデータベース(MySQL)のバックアップができる。
- WordPressのサーバーファイル(コンテンツ・テーマ・プラグイン・WP本体)をバックアップできる。ファイル除外設定もできる。
- 様々なオンラインストレージ・外部サーバーへのバックアップの保存に対応。
(保存先によっては有料版が必要) - ローカルの同じサーバーへのバックアップの保存に対応。
- バックアップ実行時にエラーが発生した場合、エラーログをメールで送信できる。
- バックアップの実行ログを確認できる。
機能説明(英語)
対応しているバックアップ保存先
- 同じサーバーの指定ディレクトリに保存
- 外部サーバーにFTP接続で保存
- Dropbox
- Amazon S3
- Microsoft Azure
- SugarSync
- RackSpaceCloud
- Amazon Glacier(有料版)
- Google Drive(有料版)
- Microsoft OneDrive(有料版)
- HiDrive(有料版)
信頼性
プラグインが定期的にアップデートされており、安定的に保守が行われています。
サポートフォーラムでも開発者が質問に回答しています。
プラグインの保守は適切に行われているようです。
ただし、バージョン5の公開後は評判が悪いようです。
エラー報告が多く、公開直後は安定版になっていないのかもしれません。
無料版は以前より機能が制限されたので、評判が悪いようです。
今後の改善を期待しましょう。
確認日:2025.02.22
確認できた内容
- 定期的なアップデートの実績
- サポートフォーラムの評判(バージョン5公開後は評判が悪い)
- プラグインの評価(バージョン5公開後は低評価が多い)
- プラグインの利用者数
- 有料版のプラグインあり
広告
プラグインのインストール
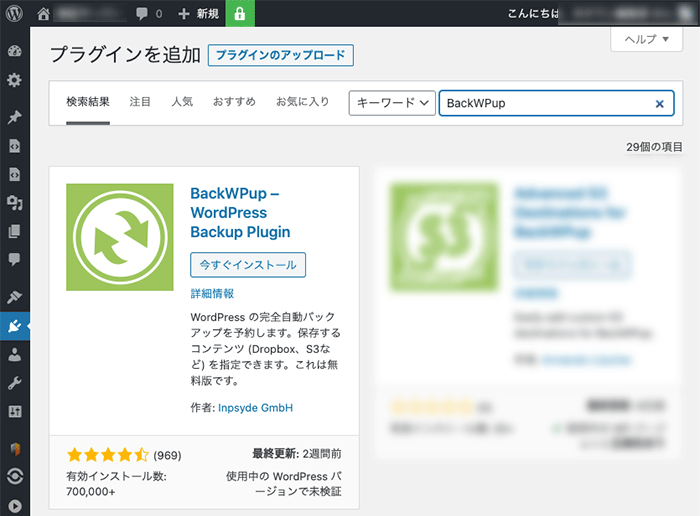
管理画面から検索してインストールして下さい。
もしくは「wordpress.org」からダウンロードし、アップロードしてインストールして下さい。
- WordPress管理画面 > プラグイン > 新規追加 > 「BackWPup」で検索
- 「wordpress.org」からダウンロード
Create a complete WordPress backup easily. Schedule automatic backups, store securely, and restore effortlessly with the best WordPress backup plugin!
バージョン4の解説
お知らせ
この記事で解説している内容が古くなっています。
2025年2月、BackWPupがメジャーアップデートして、機能が大幅に変更されました。
現在のバージョン5は、新たにバックアップの復元機能などが追加されました。一部機能の廃止もあります。
注意点としては、プラグインの機能が大幅に変更されたので、バージョン4以前とは別物のようになっています。無料版での仕様変更・機能制限もあり、フォーラムが賛否両論で荒れ気味のようです。
広告
バックアップの種類や頻度
この記事では「データベース」および「サーバー上にあるファイル」のバックアップの設定手順について説明しています。
このプラグインができるバックアップの種類
- MySQLデータベースのバックアップ&復元
- サーバー上にあるファイルのバックアップ&復元
バックアップの頻度について
バックアップの頻度は、頻度を上げ過ぎるとサーバーの容量を圧迫したり、負荷をかけたりするので、必要最小限にした方が良いです。
あくまでも例になりますが、下記の頻度くらいが調度良いのではないでしょうか。
「データベースのバックアップは毎日」「ファイルのバックアップは1週間ごと」くらいが調度良いです。
| MySQLデータベースの 自動バックアップ |
毎日深夜に実行する |
|---|---|
| MySQLデータベースの 1クリックバックアップ |
任意のタイミング ※ ブログに大きな変更を加える前に念のためにバックアップする。 |
| サーバー上にあるファイルの 自動バックアップ |
1週間ごとに深夜に実行する |
(1) データベースの自動バックアップ
MySQLデータベースの自動バックアップの設定方法について順番に説明します。
設定内容はあくまでも例です。あなたの環境に合わせて設定内容を調整して下さい。
無料版を利用する場合は、バックアップデータの復元は「phpMyAdmin」や「レンタルサーバー業者が提供しているデータベースインポートツール」などを利用して復元して下さい。
プラグインの管理画面
プラグインをインストールすると、BackWPupの設定画面が表示されます。
まずは、「新規ジョブを追加」をクリックして新しいバックアップ設定を登録します。
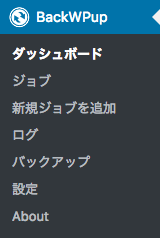
新規ジョブを追加(一般)
「データベースのバックアップ」を利用し、オンラインストレージサービス「Dropbox」に保存する場合の設定例です。
バックアップデータの保存先は、あなたが利用しているサービスを利用して下さい。あくまでも設定例です。
それに加え、「WordPressのXMLエクスポート」を利用して記事データをXML形式でのバックアップを推奨します。万が一になりますが、バックアップデータが破損した場合、XMLエクスポートのデータが役に立ちます。
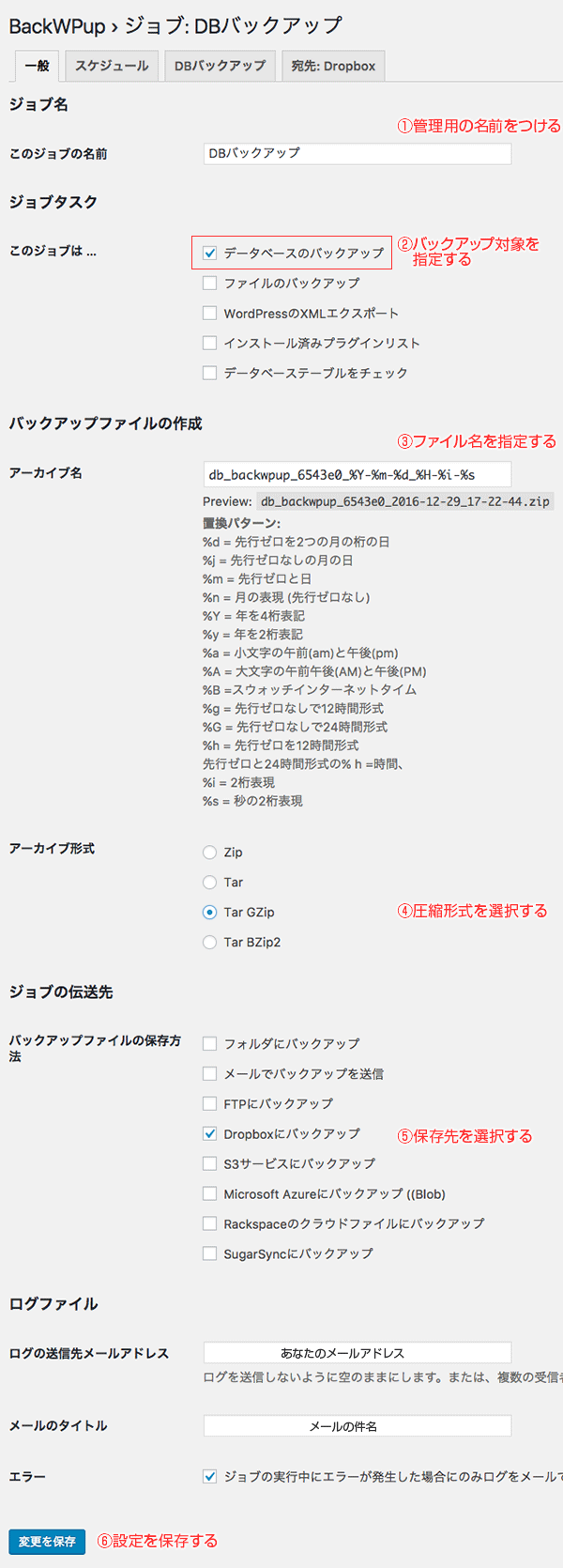
補足情報
ちなみに、「Dropbox」はデータの転送速度が遅いです。
バックアップのデータ容量が多いと処理に時間がかかりすぎてエラーになる場合があります。
記事や画像が多くてデータ容量が多いブログをバックアップする場合は、
「FTPにバックアップ」を選択して外部サーバーに保存を推奨します。
スケジュール(実行日時)
「スケジュール」のタブでは、バックアップ処理が実行されるスケジュールの日時を指定します。
深夜などのサーバーに負荷がかからない時間帯に設定しましょう。
ジョブのスケジュールで「WordPressのcron」を選択すると、WordPressの擬似CRONである「WP-CRON」が指定した日時に定期的に自動実行されます。
「0:00」や「1:00」などのきりの良い時間は処理が集中する傾向があるので避けましょう。
その方が最短時間でバックアップ処理が完了します。
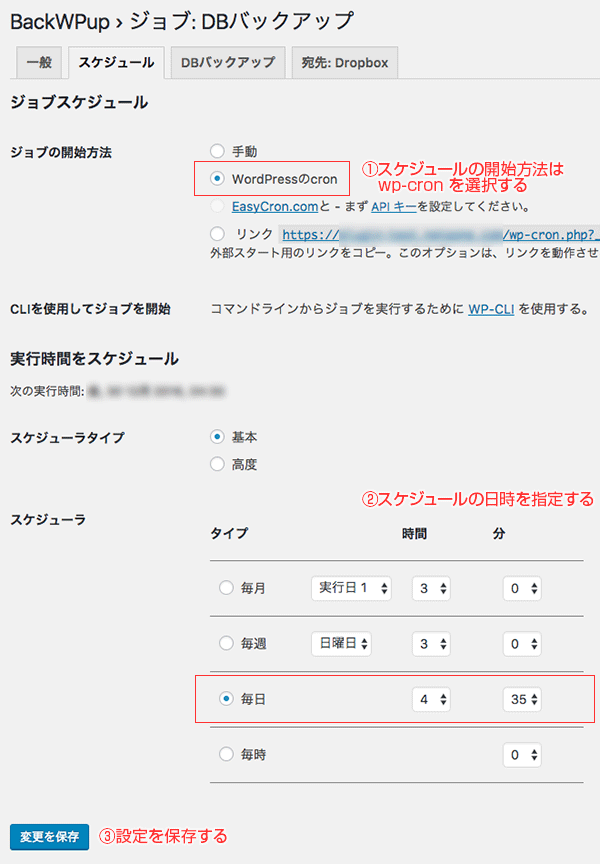
DBバックアップ(バックアップ対象)
バックアップ対象に含めたくないテーブルや圧縮形式を指定できます。
ファイル容量を減らすために、バックアップファイルの圧縮を推奨します。
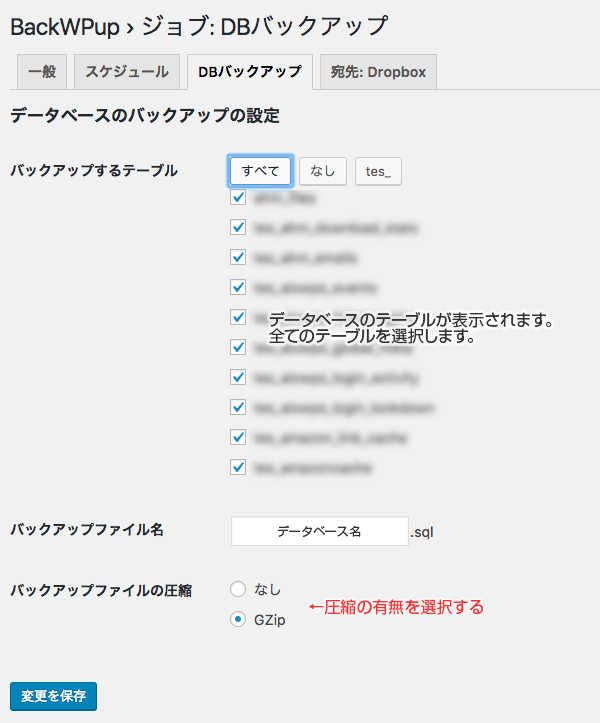
バックアップ保存先(Dropbox)
「Dropbox」は無料版でも2GBのディスク容量を利用できます。
データベースのバックアップであれば、無料版でもバックアップ先として十分に利用できます。
ただし、「Dropbox」はファイル転送に時間がかかります。
サーバー上にあるファイルのバックアップに利用すると処理に時間がかかり過ぎてエラーになる場合があります。
ちなみに、この記事では「Dropbox」を利用して説明していますが、他のサービスを利用しても問題ありません。
バックアップ保存先は、別途契約したオンラインストレージサービスに保存を推奨します。
または、別途契約したレンタルサーバーにFTP接続で保存する方法が転送処理を素早く完了できます。
Dropbox認証コードの取得
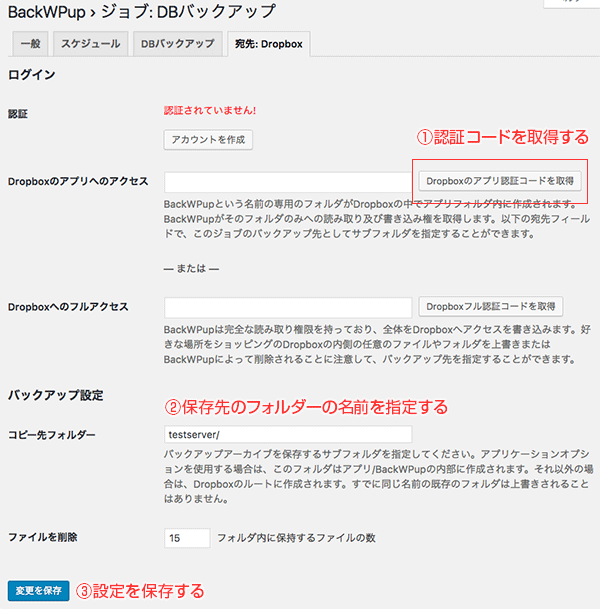
Dropboxを許可する
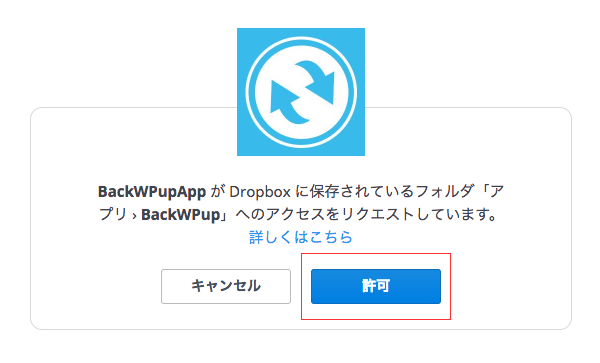
Dropboxの認証コードをコピー&ペーストする
ここでコピーしたコードを「Dropboxのアプリへのアクセス」の横にある入力フィールドにペーストして保存します。
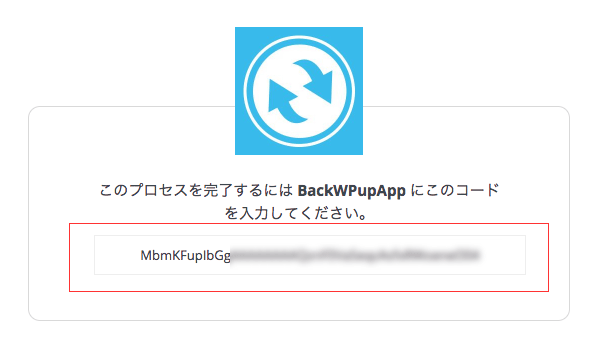
認証完了
プラグインの管理画面に「認証済み!」と表示されれば設定完了です。
バックアップを実行してファイルが正しく保存されているか確認しましょう。
バックアップされたデータはアプリの「BackWPup」のフォルダに格納されています。
BackWPup > Dropbox > アプリ > BackWPup
広告
(2) データベースの1クリックバックアップ
BackWPupのダッシュボードにある「1クリックバックアップ」を利用すると、1クリックで圧縮されていないMySQLデータベースをダウンロードできます。
このファイルを「phpMyAdmin」やレンタルサーバー業者が用意したデータベースのインポートツールを利用してデータベースをインポート(データ取り込み)すれば、データベースの復元作業ができます。
もし、MySQLデータベースのインポートが上手くいかない場合は、圧縮ファイルの解凍が正常に行われないことが原因の場合も多いです。その場合は、この圧縮されていないデータを利用してみて下さい。
プラグインのダッシュボード
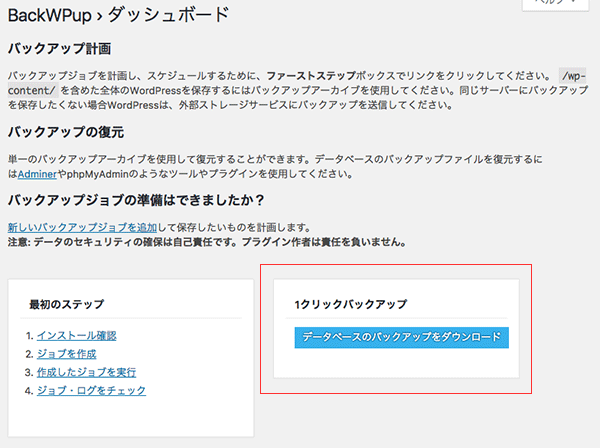
(3) サーバー上にあるファイルの自動バックアップ
サーバー上にあるファイルの自動バックアップの設定方法について説明します。
新規ジョブを追加(一般)
下記は「ファイルのバックアップ」を利用して、FTP接続で別途契約したレンタルサーバーにバックアップデータを保存する設定例です。
他のオンラインストレージサービスを利用しても問題ありません。
ただし、ファイルのバックアップはデータ容量が非常に大きいので、別途契約したレンタルサーバーなどにFTP接続で保存する方法を推奨します。
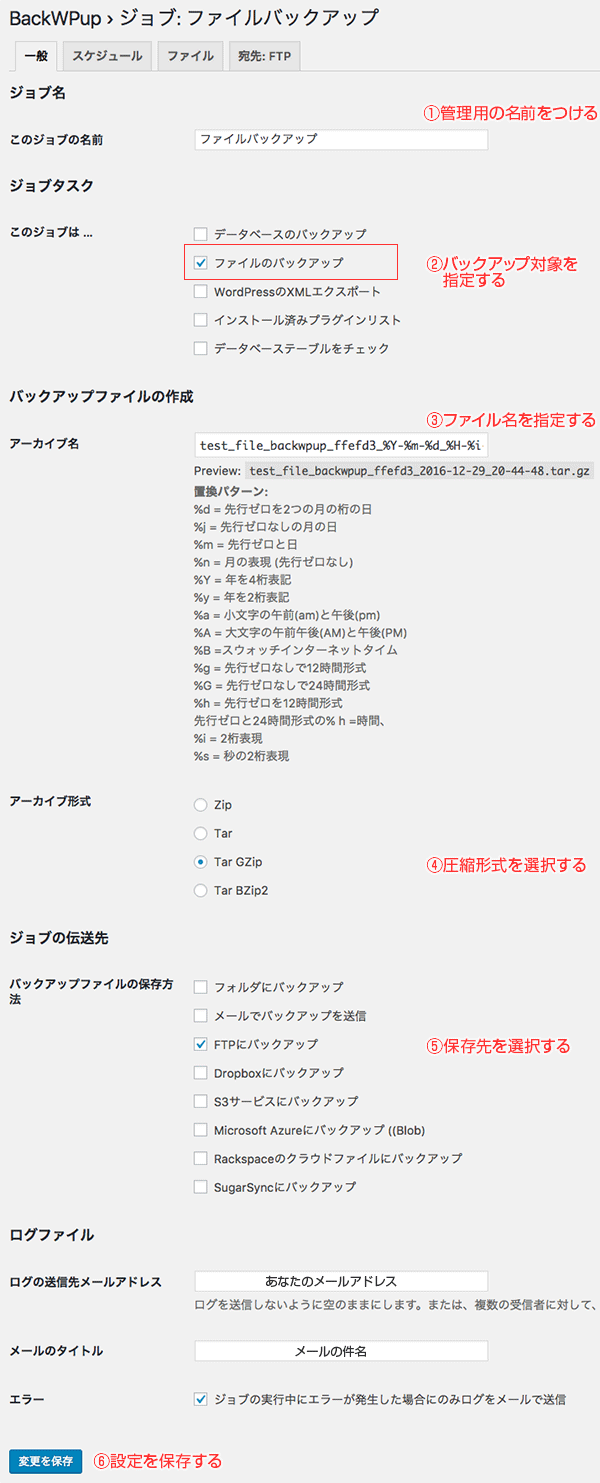
スケジュール(実行日時)
バックアップ処理が自動実行されるスケジュールの日時を指定します。
深夜などのサーバーに負荷がかかっていない時間帯に設定しましょう。
「0:00」や「1:00」などのちょうどの時間は、処理が集中する傾向があるので避けた方が良いです。
その方が最短時間でバックアップ処理が完了します。
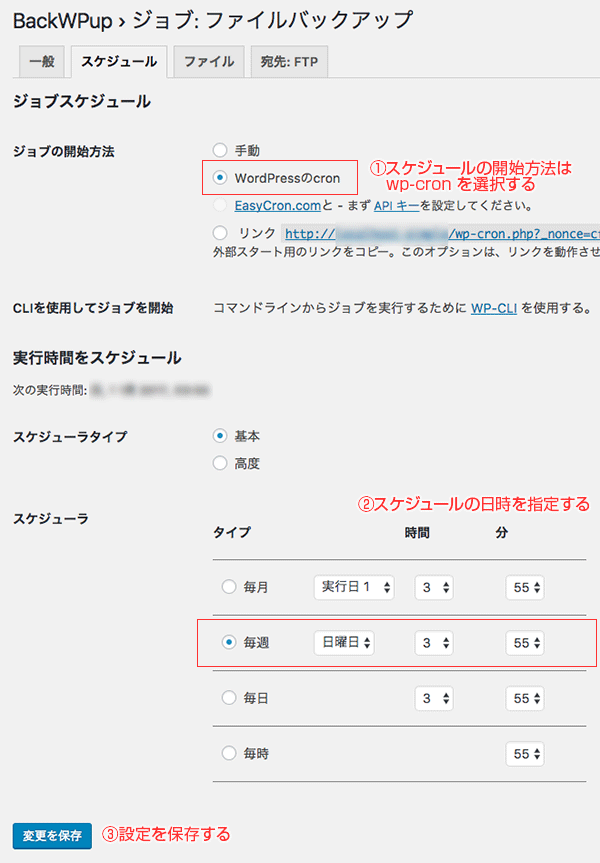
ファイル(バックアップ対象)
バックアップ対象のディレクトリ指定と除外の設定です。特に変更しなくても利用できます。
バックアップ対象から除外したいディレクトリがあればここに設定します。
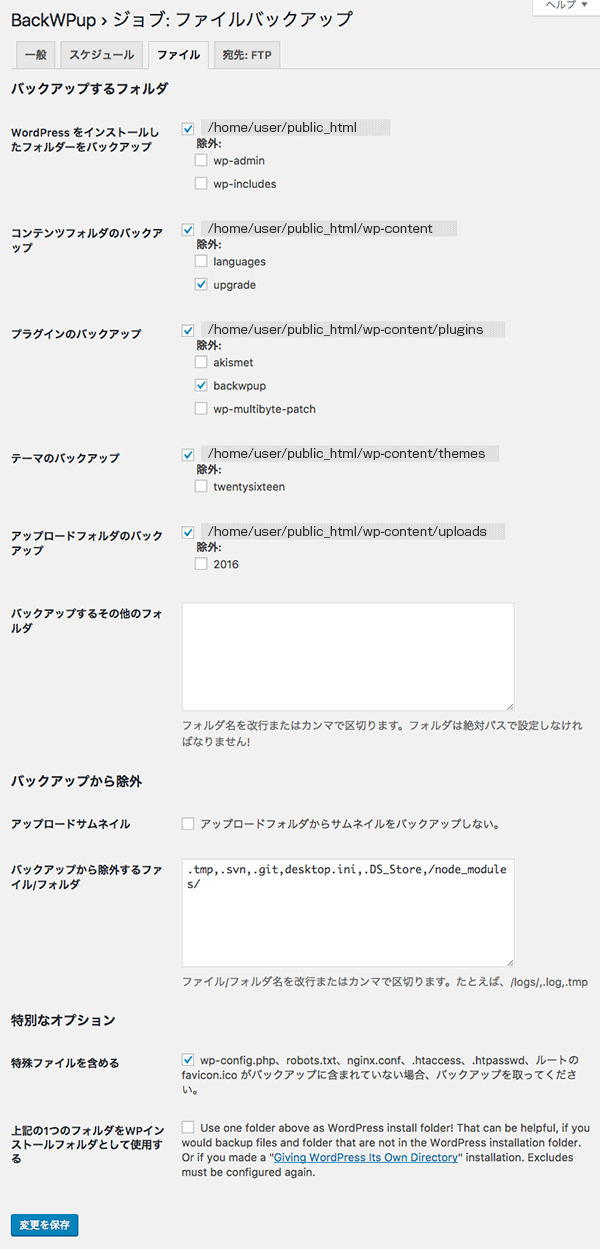
バックアップ保存先(FTP接続)
別途契約している別のレンタルサーバーがあれば、レンタルサーバーのFTP情報を入力します。
そして、「ファイルを格納するフォルダ」は、Webの公開ディレクトリ(public_html)以外を指定して下さい。
Webの公開ディレクトリにバックアップデータを保存してしまうと、URLがわかれば第三者がバックアップデータをダウンロードできてしまいます。
バックアップデータの保存先は、データ流出の可能性を考慮して、公開ディレクトリ以外の安全な場所に保存する必要があります。
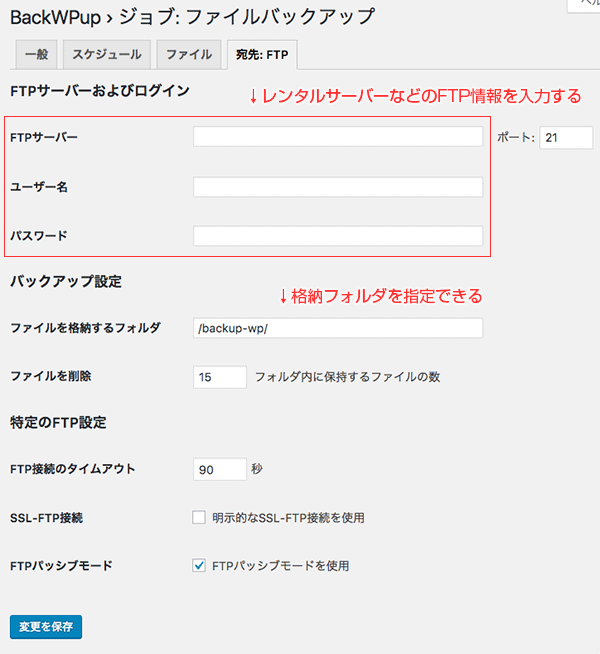
バックアップデータからの復元
バックアップデータから復元する機能は、有料版の機能で提供されています。
無料版を利用する場合は、手動でデータの復元作業を行う必要があります。
MySQLデータベースの復元(データ入れ替え)は、「phpMyAdmin」やレンタルサーバー業者が用意したデータベース管理ツールなどを利用して手動で作業する必要があります。
注意点
「phpMyAdmin」を利用してMySQLデータベースを手動で復元するのは、専門的知識が必要になるため、正直言って難易度が高いです。「phpMyAdmin」を使い慣れている人以外は利用しない方がよいです。
特に、初心者の方は、途中で問題に行き詰まり、時間を浪費してしまう可能性が高いです。
データベースの復元は利用せず、「XMLエクスポート」を利用した方が円滑に作業を完了できます。
参考記事
WordPressで運営するブログ・Webサイトを移転させる際に、記事のデータをXML形式でエクスポート&インポートする手順を紹介します。 この記事で紹介する方法を利用すると、投稿・固定ページ・カスタム投稿タイプの記事を …
MySQLデータベースの復元
バックアップデータからのMySQLデータベースの復元は、「phpMyAdmin」やレンタルサーバー業者が用意したデータベースのインポートツールを利用します。
レンタルサーバーごとに管理画面や作業手順が異なります。詳しくはレンタルサーバーのマニュアルを参照して下さい。
ファイルの復元
バックアップデータからのファイルの復元は、WordPressを新規インストールした後に、バックアップされた圧縮ファイルを解凍し、FTPソフトを利用して「/wp-content/」フォルダの中身を入れ替えて下さい。
サーバー移転の場合
バックアップしたMySQLデータベースの復元は、同じサーバー環境でに復元することを前提としています。
別のサーバー環境にデータ移行(サーバー移転)する場合は、移設作業が複雑になります。
WordPressで構築したブログを別のサーバー環境にデータ移行する場合は、下記の記事を参考にして下さい。
別のサーバー環境にデータ移行する場合
WordPressで構築したWebサイトを別のサーバー環境にデータ移行(サーバー移転)する場合は「All-in-One WP Migration」のプラグインを利用した方が簡単です。
プラグインの利用
All-in-One WP Migrationは、サーバー移転・移設ができるWordPressプラグインです。サイトデータのバックアップおよび復元の機能もあります。 このプラグインを利用すると、WordPressのサイト …
エックスサーバーへのデータ移行
エックスサーバーを利用している場合は「WordPress簡単移行」が一番簡単です。
WordPress簡単移行
エックスサーバーで利用できる「WordPress簡単移行」の機能が超便利なので解説します。WordPressの引越しの際に利用する機能です。 WordPressを新しいサーバー環境に引越し(サーバー移転・データ移行)する …
まとめ
BackWPupは、WordPressで構築したブログ・Webサイトを丸ごとバックアップできるプラグインです。
データベースおよびサーバー上にあるファイルのバックアップ&復元ができます。
バックアップの保存先は、様々なオンラインストレージ・外部サーバーへのバックアップに対応。
そして、バックアップの復元機能もあります。
このプラグインは有料版もありますが、無料版でも十分過ぎるほどバックアップ機能が充実しています。
運用に関するメモ
- このプラグインは「エックスサーバー」などのレンタルサーバーでの利用をお勧めします。
記事・画像の数が非常に多いブログでファイルバックアップを利用するとバックアップ処理に非常に時間がかかります。
例えば、格安レンタルサーバーまたは格安プランで利用する場合、CPU・メモリなどのサーバーリソースが制限されているので、バックアップ処理の途中でタイムアウトエラーになります。 - このプラグインはサイト全体をバックアップします。
バックアップファイルの容量が非常に大きいく、1GBを超えることがあります。
バックアップの保存先はオンラインストレージまたは、別途契約したレンタルサーバーにFTP接続でバックアップする必要があります。 - 以前、他のバックアップ系のプラグインを利用していた方は注意が必要です。
古いバックアップファイルを削除する必要があります。
プラグインを削除しても、サーバー上に古いバックアップファイルが残っています。
このプラグインはサイトを丸ごとバックアップするので、古いバックアップファイルがサーバー上に残っていると、そのファイルも含めてバックアップしてしまうため、バックアップファイルの容量が増えてしまいます。また、レンタルサーバーによっては、CPU占有率の制限やPHPの最大実行時間の制限が設けられています。バックアップ容量が大きすぎると処理に時間がかかり、制限に引っかかってタイムアウトエラーになる場合があります。古いバックアップファイルは必ず削除しておきましょう。




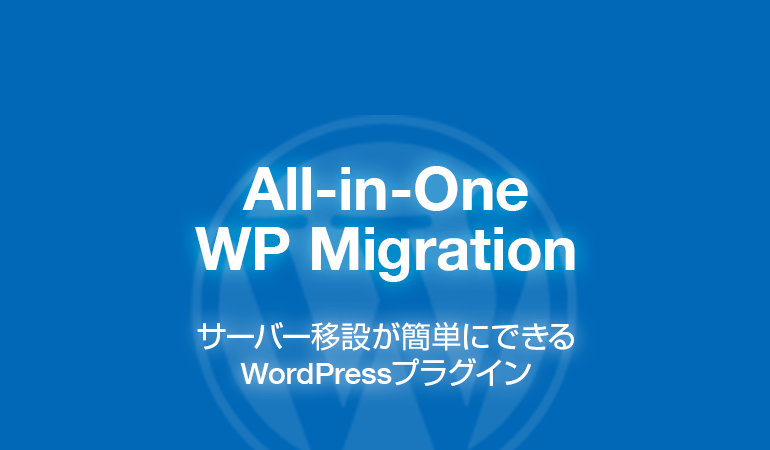
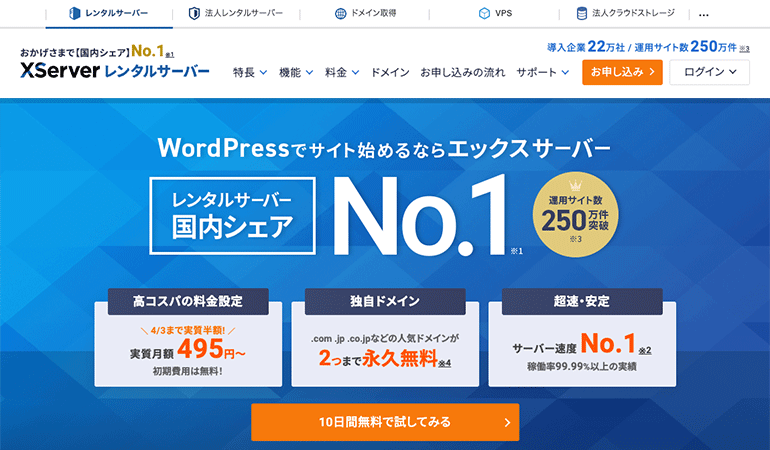
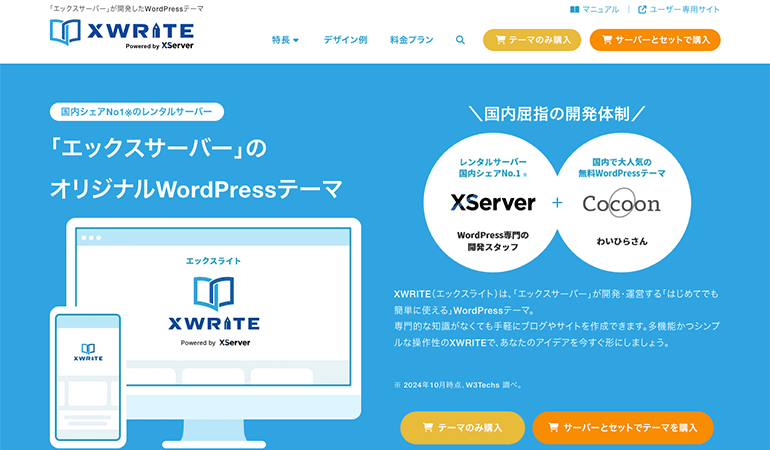




わかりやすい記事を書いて下さりありがとうございます。
助かっております。
これからも勉強させてください、宜しくお願い致します。
とてもわかり易いのですが、1つ質問したいことがあります。
DBのバックアップを取れは、ファイルのバックアップは必要ありませんか?
それとも、DBもファイルも、どちらもバックアップしないといけないのでしょうか?
よろしくお願い致します。
バックアップはDBもファイルも両方必要ですよ。
サーバー上のファイルのバックアップもとっておかないと、何か問題が発生した際に元に戻せなくなるので。
管理人の個人的な考えになりますが、バックアップの設定をする際は、DBを優先してバックアップした方が良いです。
・DBは毎日深夜にバックアップ。
・サーバー上のファイルは週一で深夜にバックアップ。
上記の様に設定しておくと、万が一、Webサイトに何か問題が発生しても、一日前の状態に戻せるので安心です。サーバー上のファイルは、ローカルPCにも画像データがあるわけですし、そんなに高頻度でバックアップを取る必要はないかと。
わかりやすい説明ありがとうございます。
ひとつ質問です。
自動スケジュールについてですが、設定しておいても起動しません。
調査したところ擬似クーロンを使用しているため、設定された時間後に
初めてサイトが起動されたときに、バックアップが動くということでした。
本当でしょうか?それとも他に問題があるのでしょうか?
コメントありがとうございます。
wp-cronのことですよね。
念のため確認ですが、スケジュールの設定で「with WordPress cron」を指定していますか?
初期状態では「manually only」が指定されているので、wp-cronが実行されません。
念のため確認してください。
それでも駄目なら、仰る通り、擬似的に動作するCRONなので、レンタルサーバーの環境によっては正しく動作しない場合があるようです。管理人もあまり詳しくないのでこれ以上の情報は分かりません。
使用しているレンタルサーバーのマニュアルなどで対処方法を調べるしかないと思います。
早速返信いただきありがとうございます。
スケジュールの設定についてですが、
「with WordPress cron」に設定してあります。
やはりサーバーの環境によるものでしょうか。
詳しい人間の知恵を借りながら調べてみます。
何かわかりましたらお知らせします。
ありがとうございました。
日本語にするにはどうしたらいいんでしょうか。
これって
BackWPup Free – WordPress Backup Plugin
ですよね?
最新版のをインストールしたんですけど
英語でした。
どうやったら日本語にできますか?
バージョン: 3.2.0ですが、
現在の最新版のバーション(3.2.0)では、日本語化ファイルがまだ提供されていないようです。
以前の古いバージョンでは日本語化ファイルがありましたが、プラグインのバージョンアップに伴い、動作しなくなったみたいですね。
期待した答えと違うかもしれませんが、
日本語化ファイルの提供を待つよりは、現状の英語版に慣れた方が早いですよ。