
Googleカスタム検索をWordPressに導入する手順を紹介します。Googleカスタム検索を初めて利用する方は参考にしてください。
Googleカスタム検索は、Googleの検索エンジンをあなた好みにカスタムして、あなたが運営するWebサイトに検索ボックスを設置して「サイト内検索」の機能として利用できるサービスです。複数のWebサイトを検索対象に指定することもできます。
WordPressの標準機能にある「サイト内検索」の機能と比べて、検索の精度が上がり、検索を利用して探している記事を見つけやすくなる効果があります。サイト内検索の機能が使いやすくなるので、サイト内の記事の閲覧数や回遊率が増えることが期待できます。更に、「Google AdSense」のアカウントと連携して、検索結果の画面に広告を掲載して収益化を図ることもできます。
Googleカスタム検索を上手く活用すると、あなたが運営するWebサイトが活性化するのに役立つかもしれません。便利なサービスなので活用しましょう。
はじめに
Googleカスタム検索とは?
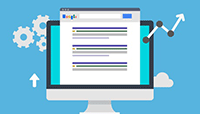
Googleカスタム検索は、Googleのカスタムした検索エンジンを、あなたが運営するWebサイトの中で「サイト内検索」の機能として利用できるサービスです。検索エンジンの検索対象や表示内容をあなた好みに細かくカスタマイズできます。広告が表示されますが、基本機能は無料で利用できます。
Googleカスタム検索を利用すると、あなたが運営するWebサイトに検索ボックスを設置して、Webサイトの閲覧者が探している記事を簡単に検索できるようになります。
あなたが運用している「Google AdSense」のアカウントと連携して、検索結果の画面に広告を表示させることもできます。
公式サイト
Googleカスタム検索の概要
Googleカスタム検索が優れている点
- Googleのカスタムした検索エンジンを「サイト内検索」の機能として利用できる。
- 検索エンジンの検索対象や表示内容をカスタマイズできる。
- 画像検索、音声検索に対応。
- 検索キーワード入力中のオートコンプリート機能あり。
- プロモーションリンクの表示機能あり。
- サイト内検索の利用状況のレポートを見れる。
- Google AdSense と連携して検索結果の画面に広告を表示できる。
- Google Analytics と連携してサイト内検索の利用状況を確認できる。
WordPressの標準の検索機能との違い
WordPressの標準機能にある「サイト内検索」の機能は、検索キーワードが「全文一致」または「部分一致」した記事のみが検索結果に表示されます。検索するキーワードを一文字でも間違ってしまうと、検索結果に表示されません。
これは、キーワードを正しく認識していないと、探している記事を見つけることができない問題があります。検索キーワードと類似した内容の記事がやや探しにくい仕様になっています。初心者または記憶があやふやの場合に、サイト内検索の機能がやや使いにくい問題があります。
その問題に加え、複数のWebサイトを検索対象に指定できない問題もあります。
広告
カスタム検索エンジンの登録
まずはじめに、Googleのアカウントを用意してください。もし、Googleのアカウントが無ければ会員登録を済ませてください。
「Google AdSense」や「Google Analytics」を運用している場合は、そのアカウントを利用してください。
公式サイト
ログインまたは会員登録
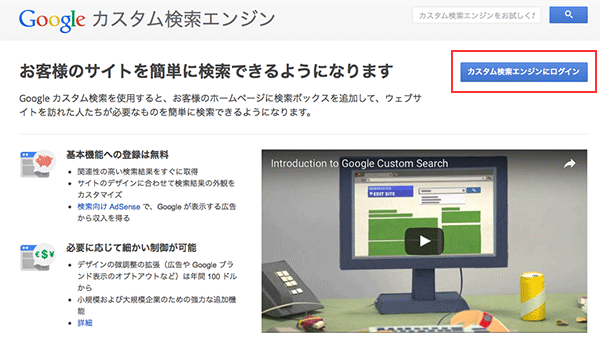
新しい検索エンジンの登録
「検索対象のサイト、言語、検索エンジンの名前」を登録します。検索対象のサイトは複数登録できます。
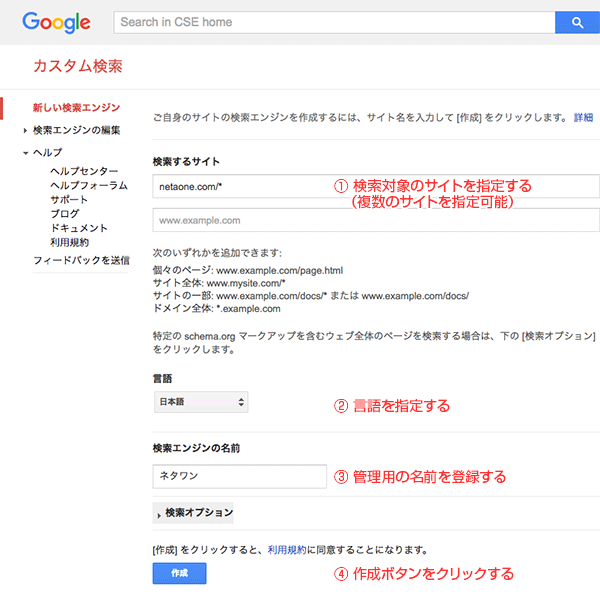
検索するサイトの設定例
| ドメインのみを指定 | example.com/* |
|---|---|
| wwwを含めたドメインを指定 | www.example.com/* |
| サブドメインを含めたドメインを指定 | *.example.com |
補足
「*」の記号は、以降にどんな文字列が入ってもよいという意味です。サイトURLの中のドメイン部分のみを指定し、URLの後ろの部分はどんな文字列が入っても検索対象に含まれます。
カスタム検索エンジンの作成完了
これで検索エンジンの登録が完了しました。設定内容の変更は後からでもできます。
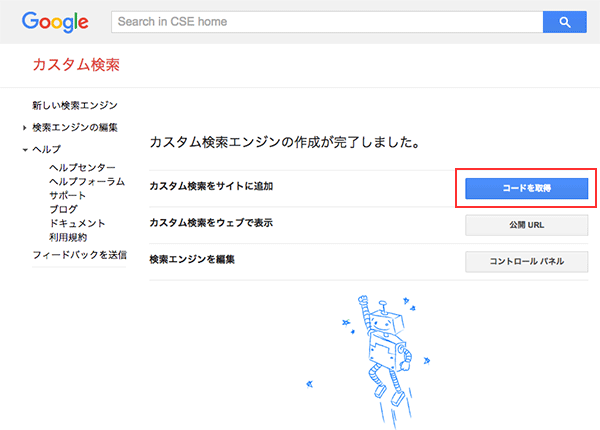
コードを取得
テキストウィジェットまたは表示させたい場所のテンプレートを直接編集して貼り付けて利用します。テキストウィジェットを利用して表示位置を指定する方法が一番簡単です。
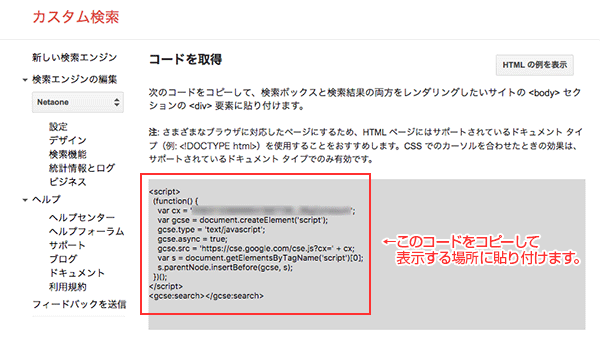
カスタム検索エンジンの設定
設定
検索エンジンの設定は、必要に応じて調整しましょう。
基本
検索エンジンに関する設定を変更できます。検索エンジンの登録で入力した内容が表示されます。必要に応じて設定を調整しましょう。
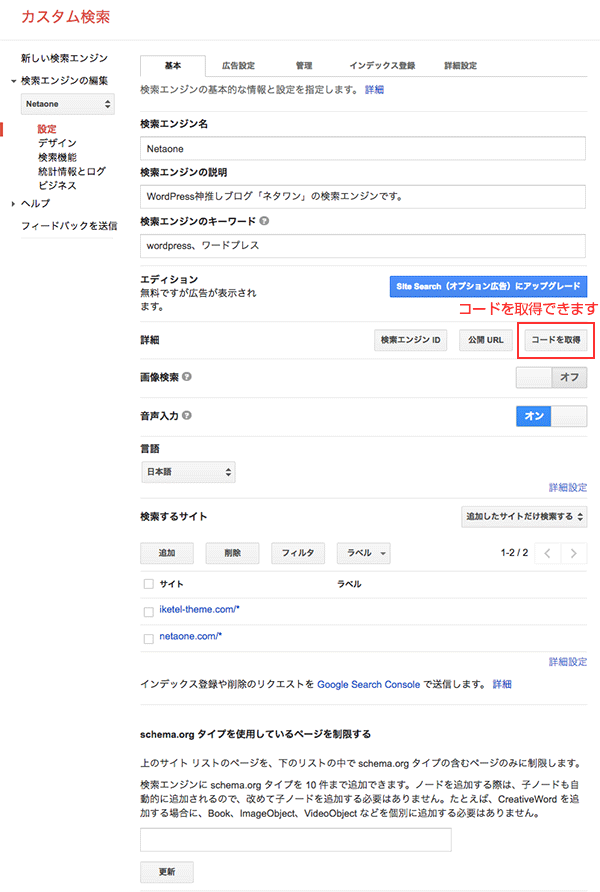
コードを取得
「コードを取得」をクリックすると、Googleカスタム検索を表示するコードが表示されます。そのコードを表示させたい場所に貼り付けて利用します。
テキストウィジェットまたは表示させたい場所のテンプレートを直接編集して貼り付けて利用します。テキストウィジェットを利用して表示位置を指定する方法が一番簡単です。
広告設定
検索エンジンの収益化を「オン」に設定すると、検索結果の画面にAdSenseの広告を表示して収益化ができます。「Google AdSense」のアカウントと関連付けを行いましょう。
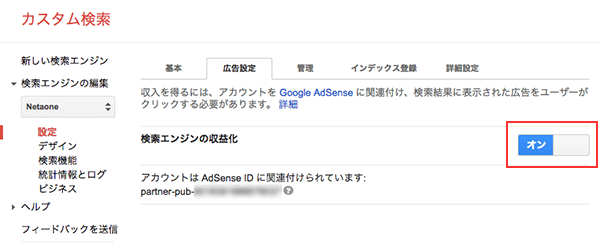
デザイン
検索エンジンの外観を変更できます。
レイアウト
検索エンジンのレイアウトを変更できます。初期設定では、画面の上に重なって表示される「オーバーレイ」になっています。
初期設定のままでも問題ありませんが、あなたのサイトに合わせてレイアウトを変更することもできます。必要に応じてレイアウトを調整しましょう。
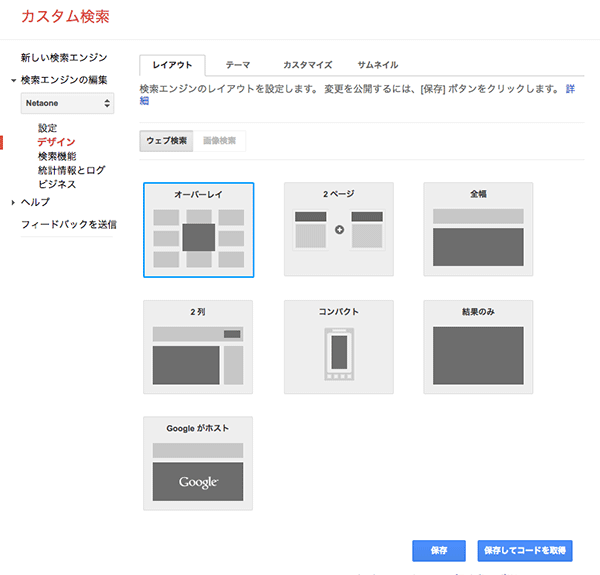
カスタマイズ
検索ボックスや検索ボタンの配色を変更できます。自分のサイトに合わせて検索ボックスの配色を調整しましょう。
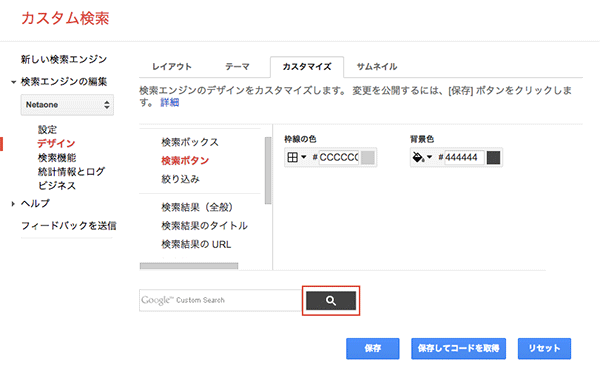
検索機能
検索機能の設定は初期設定のままでも運用できます。必要に応じて設定をカスタマイズしましょう。
詳細設定
並び替えのラベルを日本語に変更したり、リンクターゲットの設定を調整した方が検索機能が使いやすくなります。
初期状態は、検索結果一覧のリンクは別ウィンドウで開くようになっています。同じウィンドウ内でページ遷移した方が自然な感じがするので、リンクターゲットは「_self」に設定した方が良いかもしれません。必要に応じて調整してましょう。
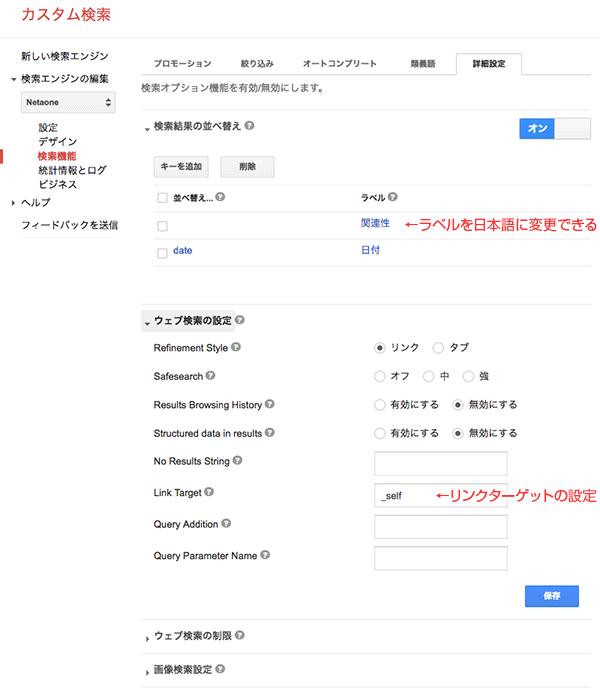
統計情報とログ
サイト内検索の利用状況を確認することができます。統計データの反映は数日かかります。
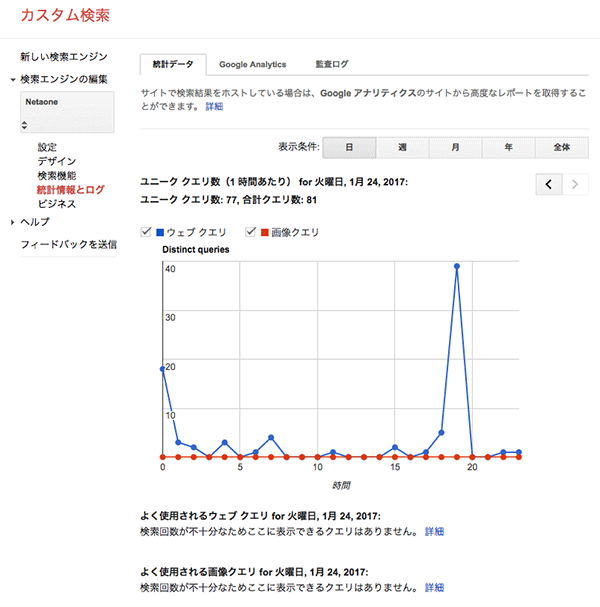
広告
WordPressへの導入

Googleカスタム検索をWordPressで利用するには、テキストウィジェットを利用してサイドバーなどに表示させる方法をお勧めします。
もしくは、WPテーマによっては、ヘッダーにバナー広告の表示エリアなどが用意されている場合があります。その場所にコードを貼り付けて利用しても問題ありません。
それ以外の方法としては、PHPファイルを編集する必要がありますが、表示したい場所のテンプレートを直接編集して表示する方法もあります。
導入方法
- テキストウィジェットにコードを貼り付けて、サイドバーなどに表示する。(簡単)
- WPテーマにバナー広告の表示エリアなどが用意されている場合は、その場所にコードを貼り付けて表示しても良い。
- 表示したい場所のテンプレート(PHPファイル)を直接編集して利用する。
テキストウィジェットを利用してサイドバーに表示する場合
テキストウィジェットを利用してサイドバーに表示する方法が一番簡単です。
Googleカスタム検索のコードをテキストウィジェットに貼り付けて、ウィジェットをサイドバーなどの表示したい位置に指定してください。
テキストウィジェット
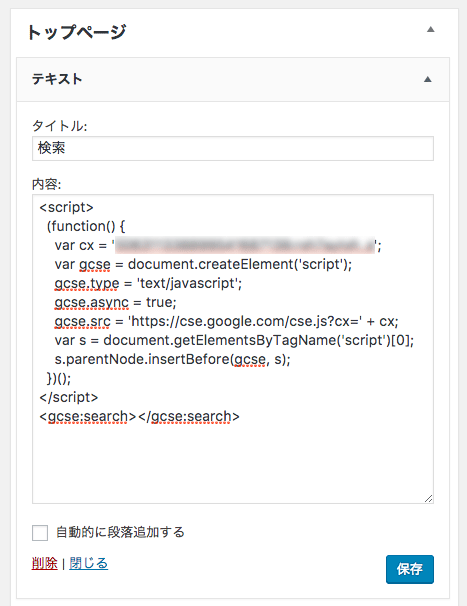
まとめ
Googleカスタム検索は、Googleの検索エンジンをあなた好みにカスタムして、あなたが運営するWebサイトに検索ボックスを設置して「サイト内検索」の機能として利用できるサービスです。複数のWebサイトを検索対象に指定することもできます。
Googleカスタム検索を上手く活用すると、あなたが運営するWebサイトが活性化するのに役立つかもしれません。便利なサービスなので活用しましょう。





