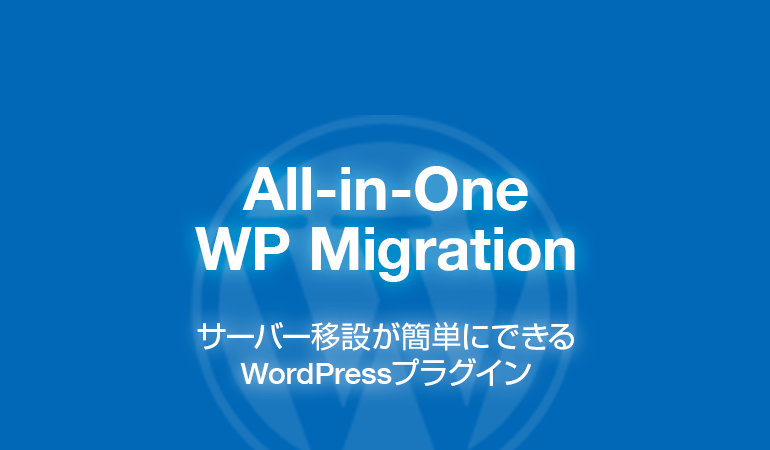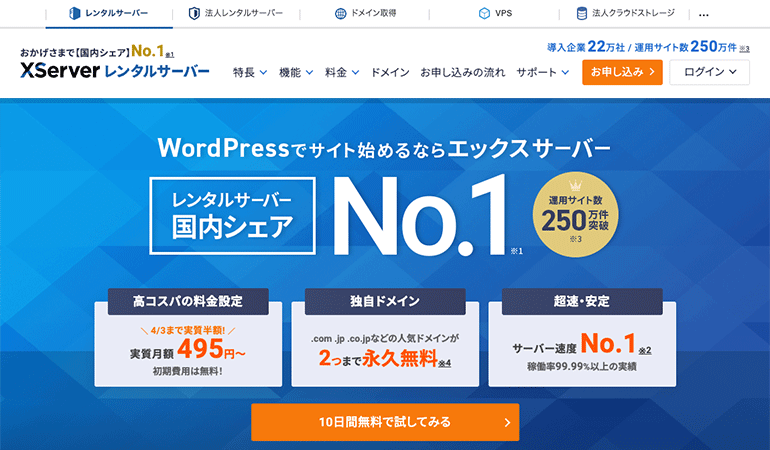UpdraftPlusは、WordPressで構築したブログを丸ごとバックアップして復元できるプラグインです。
バックアップとデータの復元が簡単にできます。
このプラグインは「データベース・プラグイン・テーマ・アップロードファイル・その他ファイル」をバックアップできます。
バックアップの保存先は、様々なオンラインストレージサービスやFTP接続に対応しています。
別途用意したオンラインストレージサービスにバックアップしたり、別途契約したレンタルサーバーにFTP接続でバックアップをを保存できます。
このプラグインは無料で提供されている機能だけでも十分過ぎるほど高機能です。
更に、有料販売されている便利な拡張機能もあります。
はじめに
このプラグインが優れていること
- WordPressのブログを丸ごとバックアップして復元できる。
- 「データベース、プラグイン、テーマ、アップロードファイル、その他ファイル」のバックアップと復元ができる。
- バックアップの保存先は、様々なオンラインストレージサービスやFTP接続に対応。
- バックアップのスケジュール設定やバックアップのデータ保持数を設定できる。
- 管理画面の殆どの部分が日本語化されているのでわかりやすい。
- 処理結果のログを見ることができます。正常に動作しない場合に原因を特定しやすい。
対応しているバックアップ保存先
- Dropbox
- Google Drive
- Amazon S3
- UpdraftPlus Vault
- OpenStack
- Rackspace Cloud Files
- DreamObjects
- FTP
- SFTP/SCP(有料版)
- WebDAV(有料版)
- Microsoft OneDrive(有料版)
- Microsoft Azure(有料版)
- Google Cloud(有料版)
- Backblaze(有料版)
信頼性
プラグインが定期的にアップデートされており、安定的に保守が行われています。
サポートフォーラムでも開発者が質問に回答しています。
プラグインの保守は適切に行われているようです。
確認日:2023.04.28
確認できた内容
- 定期的なアップデートの実績
- サポートフォーラムの評判
- プラグインの評価
- プラグインの利用者数
- 有料版のプラグインあり
広告
使用上の注意点
テスト環境で試す
このプラグインはサーバー環境によっては正常に動作しない場合があります。
本番環境でいきなり利用せず、別途用意したテスト環境で試した上で利用して下さい。
格安レンタルサーバーでは利用できない場合あり
バックアップの処理はサーバーに多くの負荷がかかります。格安レンタルサーバーでは、利用できるサーバーリソースが限られており、バックアップの処理を完了できない場合があります。
インストール方法
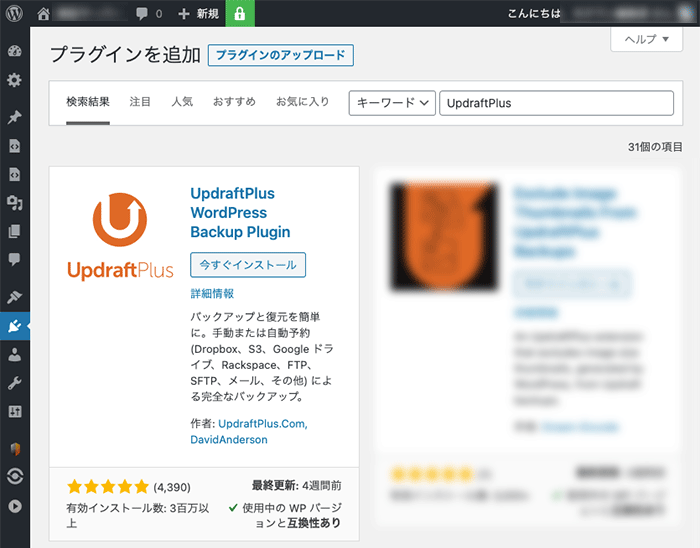
管理画面から検索してインストールして下さい。
もしくは「wordpress.org」からダウンロードし、アップロードしてインストールして下さい。
- WordPress管理画面 > プラグイン > 新規追加 >「UpdraftPlus」で検索
- 「wordpress.org」からダウンロード
バックアップと復元を簡単に。手動または自動予約 (Dropbox、S3、Google ドライブ、Rackspace、FTP、SFTP、メール、その他) による完全なバックアップ。
広告
プラグインの設定
管理画面の場所
このプラグインの管理画面は、下記の場所にあります。
WordPress管理画面 > 設定 > UpdraftPlus Backups
バックアップ方法
このプラグインを利用してバックアップを実行する方法は2通りあります。
- 手動バックアップ
- 自動バックアップ
Dropboxにバックアップを保存する
例として、無料版の「Dropbox」にバックアップデータを保存する手順を紹介します。
バックアップの保存先は、別のオンラインストレージサービスを利用しても問題ありません。
保存先の選択
- プラグインの管理画面にある「設定」タブをクリックする。
- 「保存先を選択」にある「Dropbox」を選択する。
- 画面下の「変更の保存」をクリックして設定を保存する。
- 「Dropboxで認証」のリンクをクリックして認証する。
設定
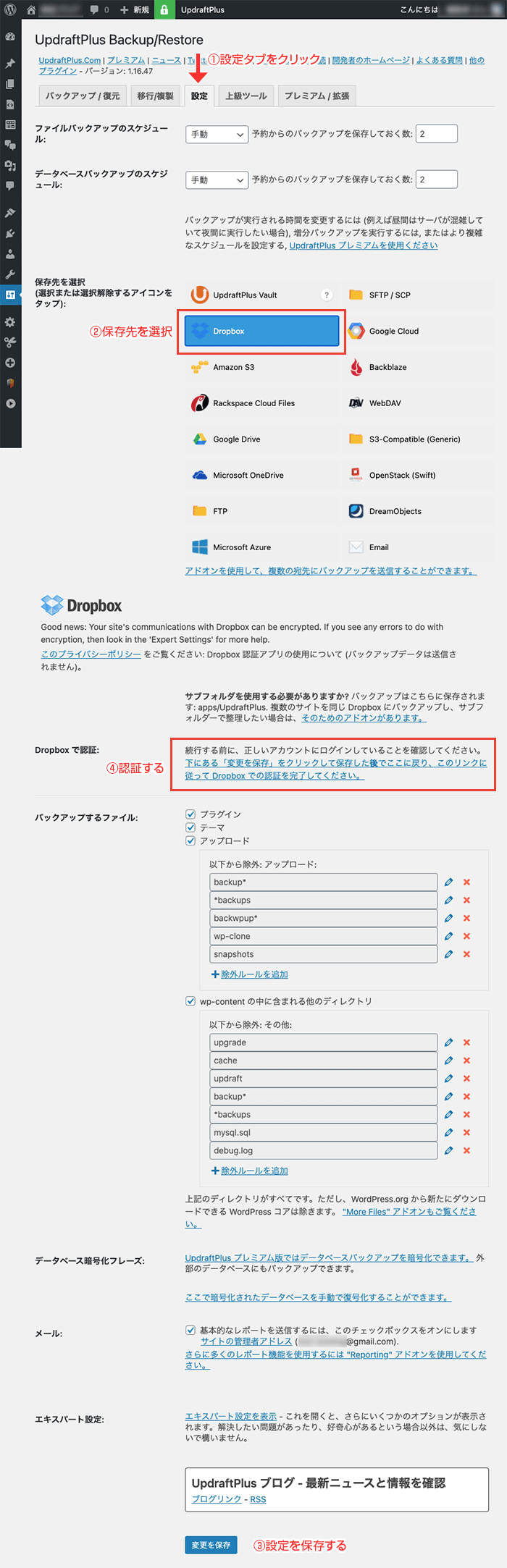
Dropbox認証
Dropboxの認証画面が表示されます。
「許可」ボタンをクリックして、「UpdraftPlus」のアクセスを許可してください。
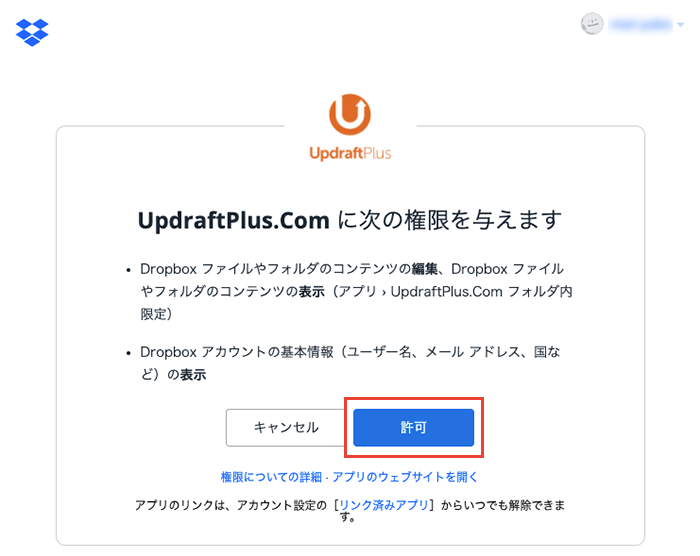
認証完了
認証完了後、セットアップ完了画面が表示されます。
これで「Dropbox」の認証は完了です。バックアップのデータが保存できるようになりました。
「Complete setup」ボタンをクリックすると、プラグインの管理画面に戻ります。
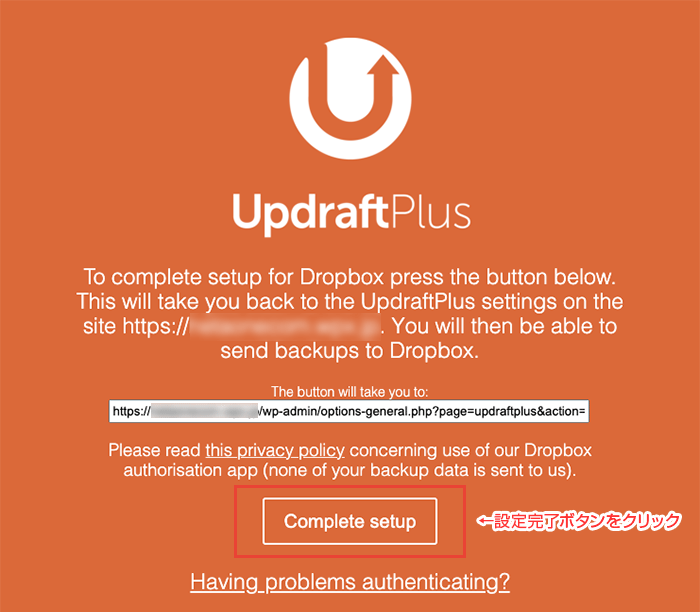
プラグインの管理画面
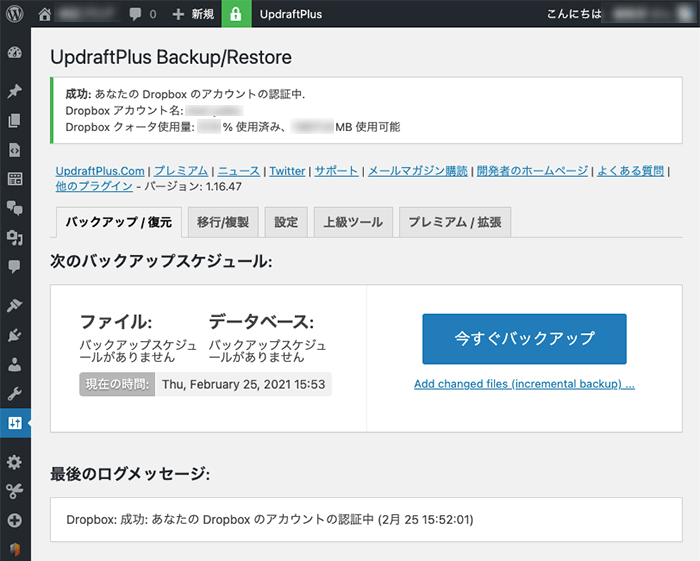
バックアップの実行
1. 手動でバックアップを実行する
自分が好きな時に手動でバックアップを実行したい場合は、「今すぐバックアップ」ボタンをクリックすると、バックアップの処理をすぐに実行できます。
今すぐバックアップ

確認画面
バックアップの対象を選択できます。
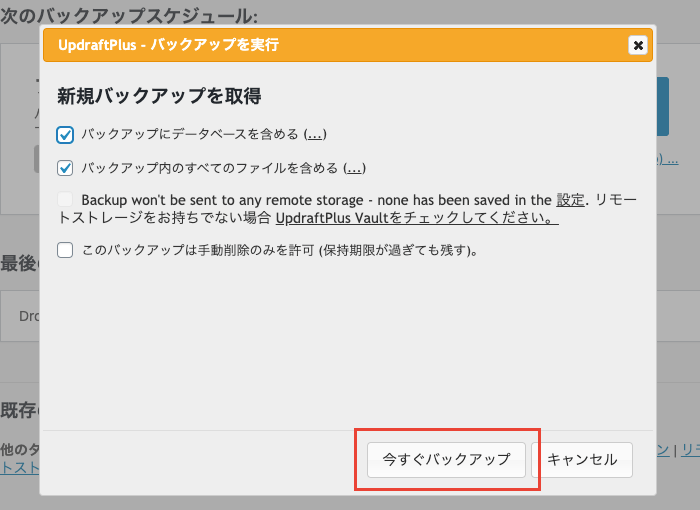
バックアップ完了
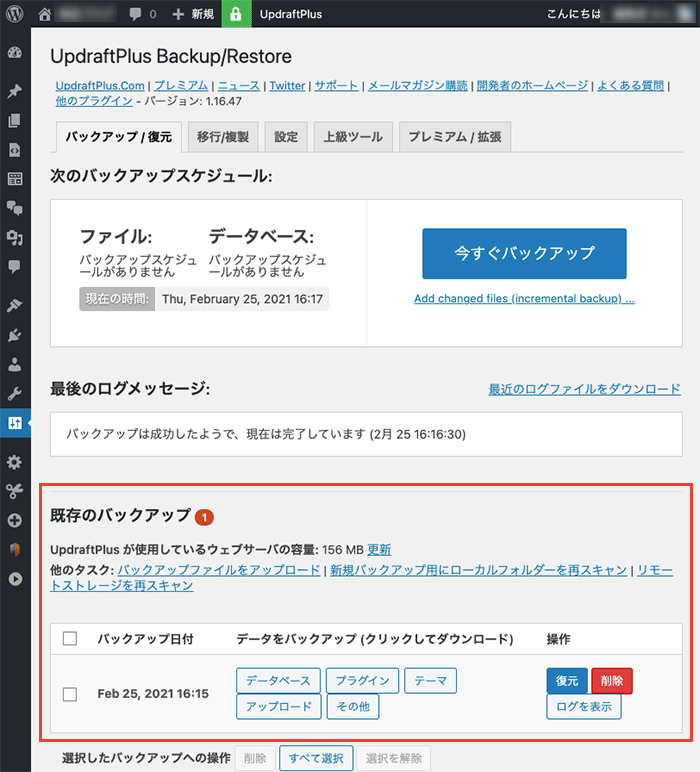
2. バックアップの間隔を指定する
バックアップを自動実行する間隔を指定したい場合は、スケジュールの設定が必要になります。
スケジュールは一度設定すると、後は継続的に処理が自動実行されます。
設定
「設定」タブをクリックして、「ファイル」と「データベース」のバックアップのスケジュールとデータの保持数を指定します。
スケジュールを変更した後は、画面の下にある「変更の保存」ボタンをクリックして設定を保存してください。
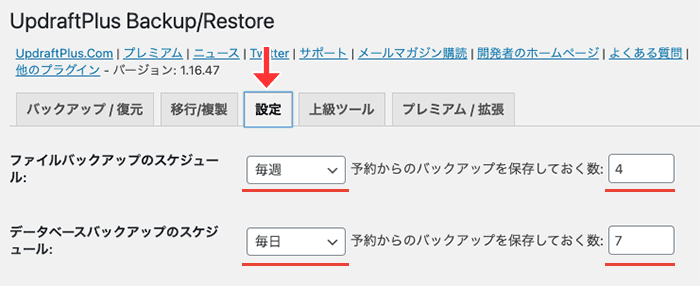
バックアップ頻度
バックアップは下記くらいの間隔をお勧めします。
運用するブログにもよりますが、ファイルのバックアップは「1週間ごと」くらいの間隔で問題ありません。
| ファイルのバックアップ | 毎週(1週間ごと) |
|---|---|
| データベースのバックアップ | 毎日(1日ごと) |
バックアップ対象
| ファイルのバックアップ |
|
|---|---|
| データベースのバックアップ |
|
広告
バックアップから復元する
バックアップしたデータから復元する場合は、「既存のバックアップ」から復元対象を選んで、復元の処理を実行します。
バックアップデータの選択
バックアップされているデータが一覧表示されます。
日付を確認して、対象を選んで「復元」ボタンをクリックしてください。
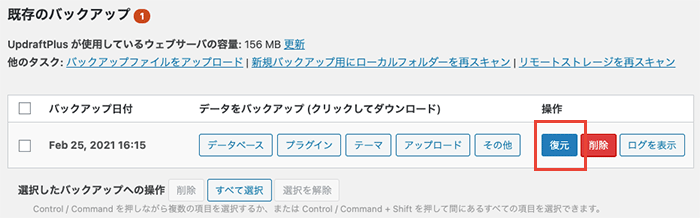
復元対象の選択
確認画面が表示されます。
復元したい対象のみを選択して、「復元」ボタンをクリックしてください。
復元する必要がない項目は選択する必要はありません。
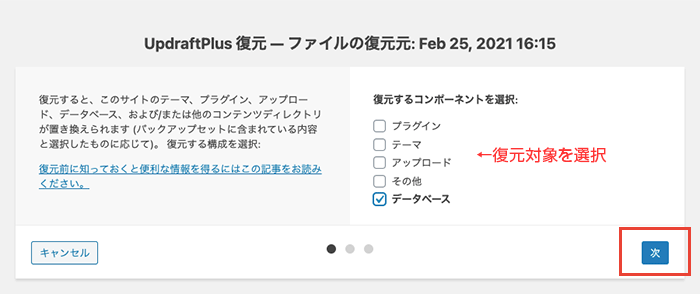
復元の準備
データベースの全てのテーブルを復元対象にしたくない場合は、この画面で除外するテーブルを指定することができます。
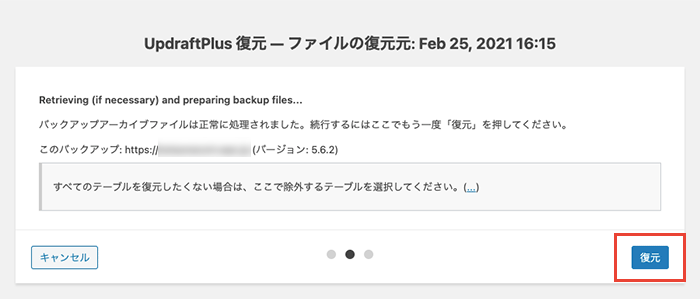
復元完了
画面に「Restore successful!」と表示されれば、復元完了です。
自分のブログを確認して、正しくデータが復元されているか確認しましょう。
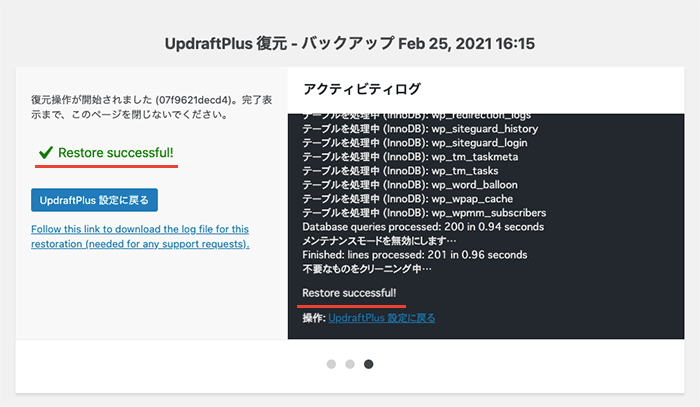
復元のログ
復元処理のログが画面の右側に表示されます。
何か問題が発生する場合は、画面に表示されるログを確認してください。
【参考】サーバー移転の場合
「UpdraftPlus」を利用してバックアップしたデータベース(MySQL)の復元は、同じサーバー環境でに復元することを前提としています。サーバー環境が異なる別の場所にデータ移行する場合は、このプラグインの有料版を購入する必要があります。
参考情報になりますが、WordPressで構築したWebサイトを別のサーバー環境にデータ移行(サーバー移転)する場合は、下記の記事を参考にして下さい。
別のサーバー環境にデータ移行する場合
WordPressで構築したWebサイトを別のサーバー環境にデータ移行(サーバー移転)する場合は「All-in-One WP Migration」のプラグインを利用した方が簡単です。
または「XMLエクスポート」を利用する方法もあります。
プラグインの利用
All-in-One WP Migrationは、サーバー移転・移設ができるWordPressプラグインです。サイトデータのバックアップおよび復元の機能もあります。 このプラグインを利用すると、WordPressのサイト …
WordPressで運営するブログ・Webサイトを移転させる際に、記事のデータをXML形式でエクスポート&インポートする手順を紹介します。 この記事で紹介する方法を利用すると、投稿・固定ページ・カスタム投稿タイプの記事を …
エックスサーバーへのデータ移行
エックスサーバーを利用している場合は「WordPress簡単移行」が一番簡単です。
WordPress簡単移行
エックスサーバーで利用できる「WordPress簡単移行」の機能が超便利なので解説します。WordPressの引越しの際に利用する機能です。 WordPressを新しいサーバー環境に引越し(サーバー移転・データ移行)する …
まとめ
UpdraftPlusは、WordPressで運営するブログを丸ごとバックアップ&復元できるプラグインです。バックアップとデータの復元が簡単にできます。
バックアップの設定は、一度設定すると後は継続してバックアップ処理が実行されます。手間が増えることはありません。
ブログを運営していると、自分で間違ってデータを消してしまったり、テンプレートファイルを修正した際にエラーが発生する場合があります。もしもの非常事態に備えて、データのバックアップは必ず取るようにしましょう。備えあれば憂いなしです。