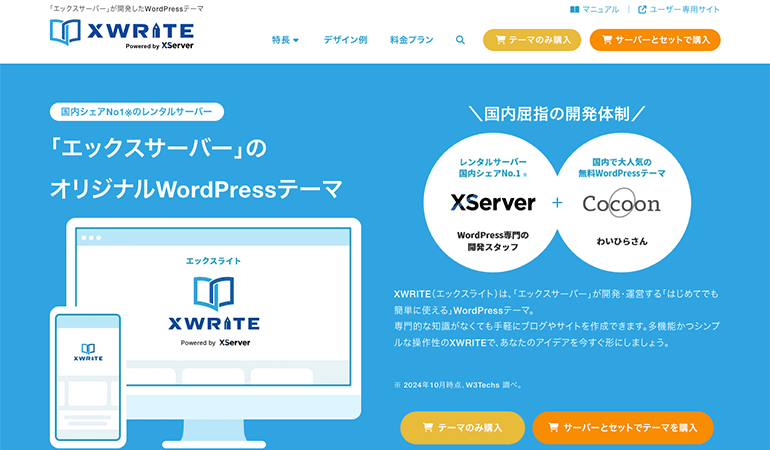WordPress(ワードプレス)のバックアップおよび復元の実践例を紹介します。
初心者でも簡単に導入できます。
WordPressを利用してブログを運営する場合は、ブログのデータを定期的にバックアップする必要があります。そして、そのバックアップから自分でデータを復元できるようにしておくことも重要になります。
もしもの非常事態に備えて、バックアップは必ず外部サーバーに保存しましょう。
WordPressのデータを丸ごとバックアップできるプラグインは複数存在しますが、この記事で紹介するプラグイン「UpdraftPlus」を利用する方法が一番簡単です。尚且つ、無料で利用できます。
便利なプラグインなので活用しましょう。
はじめに
初心者でもデータベースの復元ができる

WordPressのデータベースを復元する方法は「phpMyAdmin」を利用してデータベースのSQLファイルをインポート&編集して復元する方法が一般的です。
ただ、それは専門的な知識が必要になるので、初心者が利用するには難しい問題があります。
この記事で紹介するプラグイン「UpdraftPlus」を利用すれば、難しい作業が不要で簡単にデータベースのバックアップと復元ができます。
広告
バックアップのプラグイン
UpdraftPlus
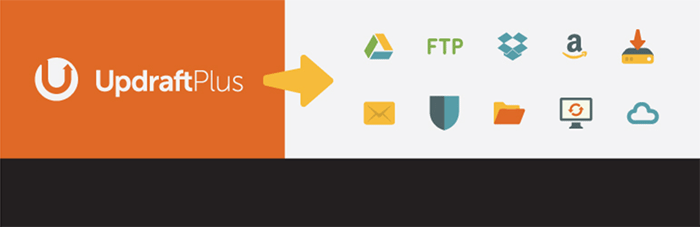
UpdraftPlusは、WordPressで運営するブログを丸ごとバックアップして復元できるプラグインです。バックアップ対象の指定、スケジュールの指定、バックアップの復元が簡単にできます。
このプラグインは「データベース、プラグイン、テーマ、アップロードファイル、wp-contentディレクトリ」をバックアップできます。
バックアップの保存先は、様々なオンラインストレージサービスやFTP接続に対応しています。別途用意したオンラインストレージサービスに保存したり、別途契約したレンタルサーバーにFTP接続でバックアップを保存できます。
このプラグインは無料で提供されている機能だけでも十分過ぎるほど高機能です。有料販売されている便利な拡張機能もあります。
無料版の制限
無料版では利用できる保存先が制限されています。バックアップの保存先として、様々なオンラインストレージサービスに対応していますが、一部機能が制限されています。
インストール方法
WordPress管理画面 > プラグイン > 新規追加 >「UpdraftPlus」で検索
管理画面の場所
WordPress管理画面 > 設定 > UpdraftPlus Backups
プラグインの解説
UpdraftPlus - WordPressを丸ごとバックアップ&復元できるプラグイン
バックアップの設定
UpdraftPlusを利用してバックアップを実行する方法は2通りあります。
- 手動バックアップ
- 自動バックアップ
バックアップは外部サーバーに保存する

バックアップの保存先は、必ず外部のサーバーに保存しましょう。
バックアップのデータをブログと同一のサーバーに保存してしまうと、ブログのデータと一緒にデータが消失してしまった場合、データの復旧ができなくなってしまいます。
万が一の非常事態に備えて、バックアップのデータはブログを運用しているサーバーとは別のサーバーに保存しましょう。
外部のバックアップ先として、オンラインストレージサービスが役に立ちます。例えば、「Dropbox、Amazon S3、Googleドライブ」などに保存しておくと便利です。
Dropboxにバックアップを保存する
例として、無料版の「Dropbox」にバックアップデータを保存する手順を紹介します。
バックアップの保存先は、別のオンラインストレージサービスを利用しても問題ありません。
保存先の選択
- プラグインの管理画面にある「設定」タブをクリックする。
- 「保存先を選択」にある「Dropbox」を選択する。
- 画面下の「変更の保存」をクリックして設定を保存する。
- 「Dropboxで認証」のリンクをクリックして認証する。
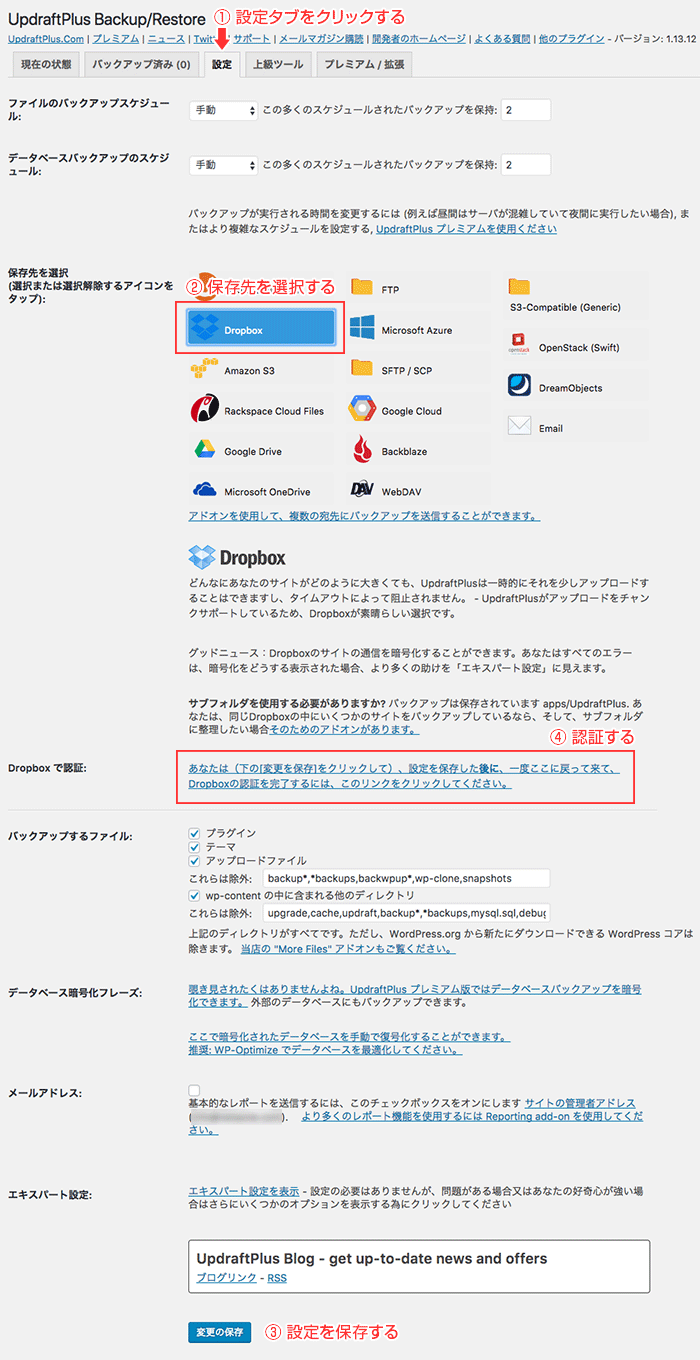
Dropbox認証
Dropboxの認証画面が表示されます。
「許可」ボタンをクリックして、「UpdraftPlus」のアクセスを許可してください。
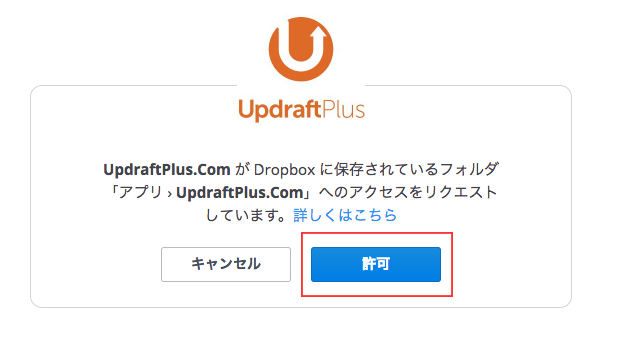
認証完了
認証完了後、セットアップ完了画面が表示されます。
これで「Dropbox」の認証は完了です。バックアップのデータが保存できるようになりました。
「Complete setup」ボタンをクリックすると、プラグインの画面に戻ります。
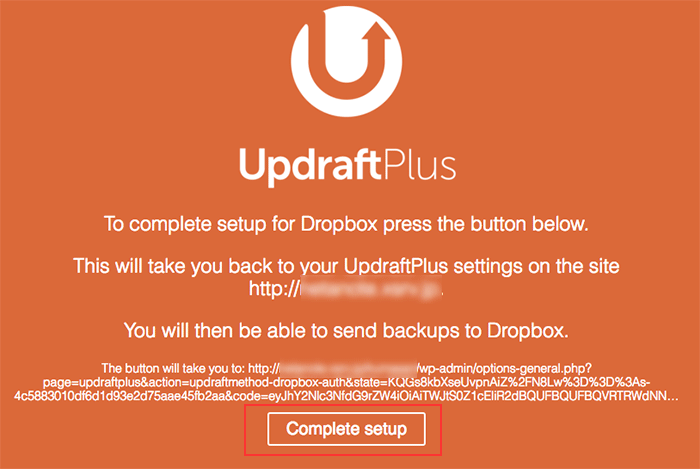
広告
バックアップの実行
1. 手動でバックアップを実行する
自分が好きな時に手動でバックアップを実行したい場合は、「今すぐバックアップ」ボタンをクリックすると、バックアップの処理をすぐに実行できます。
管理画面
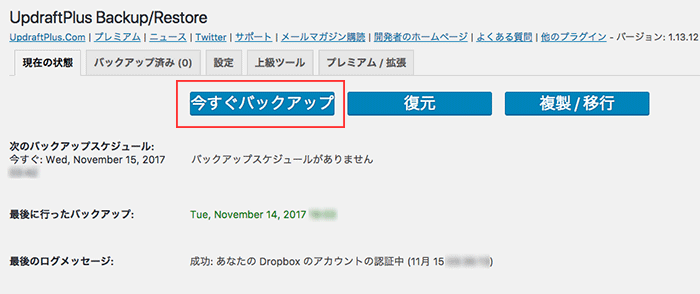
確認画面
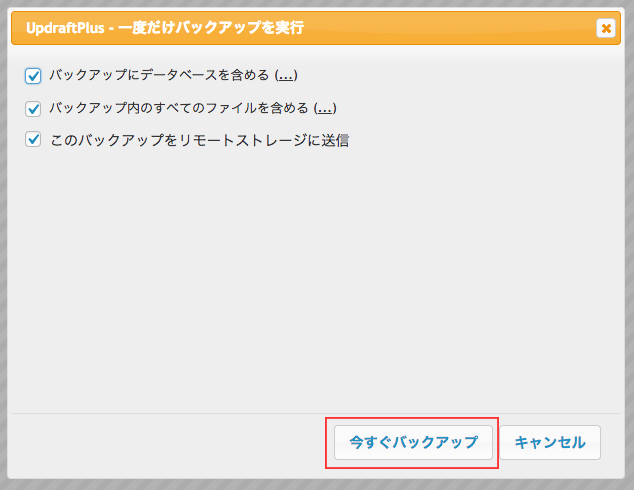
2. 指定時間にバックアップを実行する
指定した時間にバックアップを自動実行したい場合は、スケジュールの設定が必要になります。
スケジュールは一度設定すると、後は継続的に処理が実行されます。
プラグインの管理画面にある「設定」タブをクリックして、「ファイル」「データベース」のバックアップのスケジュールを指定します。
スケジュールを変更した後は、画面の下にある「変更の保存」ボタンをクリックして設定を保存してください。
管理画面
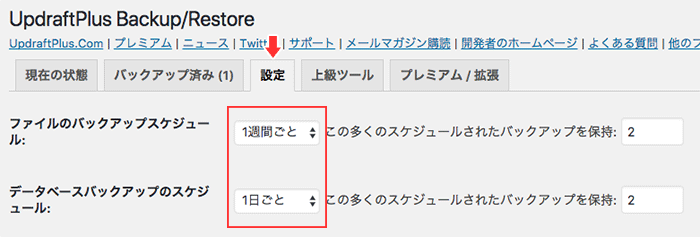
バックアップ頻度
バックアップは下記くらいの間隔をお勧めします。
ファイルのバックアップは、運用するサイトにもよりますが、「1週間ごと」くらいの間隔で問題ありません。
| ファイルのバックアップ | 1週間ごと |
|---|---|
| データベースのバックアップ | 1日ごと |
バックアップ対象
| ファイルのバックアップ |
|
|---|---|
| データベースのバックアップ |
|
バックアップを復元する
バックアップしたデータを復元する場合は、「バックアップ済み」のタブをクリックして、復元対象を選んで、バックアップの処理を実行します。
バックアップデータの選択
バックアップされているデータが一覧表示されます。
日付を確認して、対象を選んで「復元」ボタンをクリックしてください。
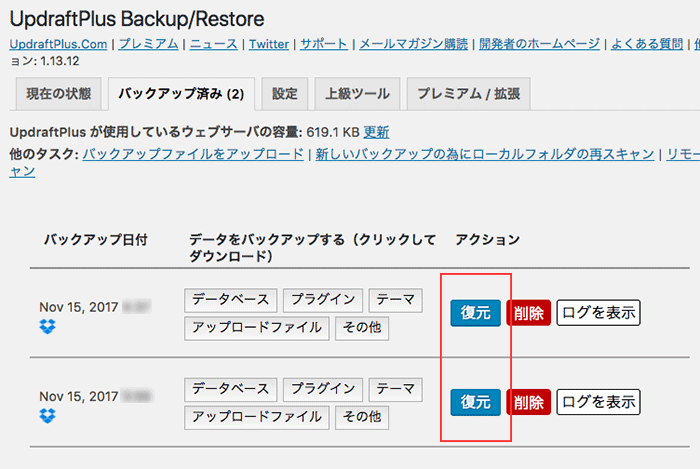
復元対象の選択
確認画面が表示されます。
復元したい対象のみを選択して、「復元」ボタンをクリックしてください。
復元する必要がない項目は選択する必要はありません。
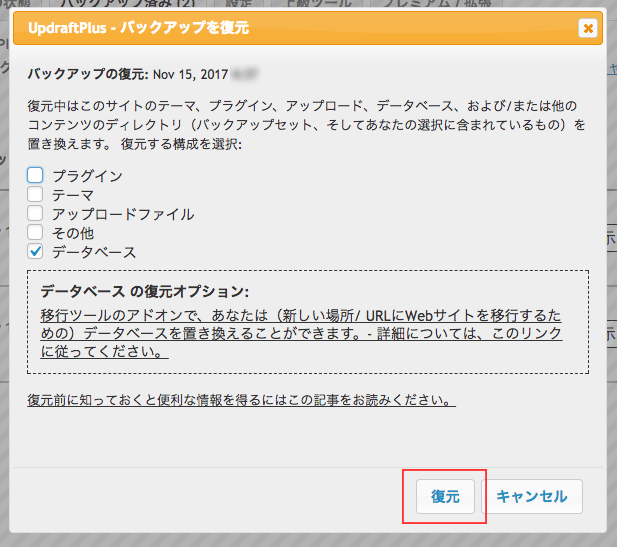
復元完了
画面の下の方に「Restore successful!」と表示されれば、データの復元が完了です。
自分のブログを確認して、正しくデータが復元されているか確認しましょう。
復元のログ
復元処理のログが画面に表示されます。
何か問題が発生する場合は、画面に表示されるログを確認してください。
広告
まとめ
WordPressのバックアップおよび復元の実践例を紹介しました。記事で紹介した手順で進めれば、初心者でも簡単に導入できます。
WordPressを利用してブログを運営する場合は、ブログのデータを定期的にバックアップする必要があります。そして、そのバックアップから自分でデータを復元できるようにしておきましょう。
更に、バックアップのデータは、外部のサーバーに保存することも重要になります。
万が一の非常事態に備えて、バックアップ体制は二重にしておくと更に良いかもしれません。備えあれば憂いなし。
有料版のプラグイン
UpdraftPlusには有料版も用意されています。
無料版だけでも十分過ぎるほど役に立ちますが、プラグインの機能が気に入り、全ての機能を利用してみたいと考える場合は、有料版のライセンスの購入を検討してみましょう。