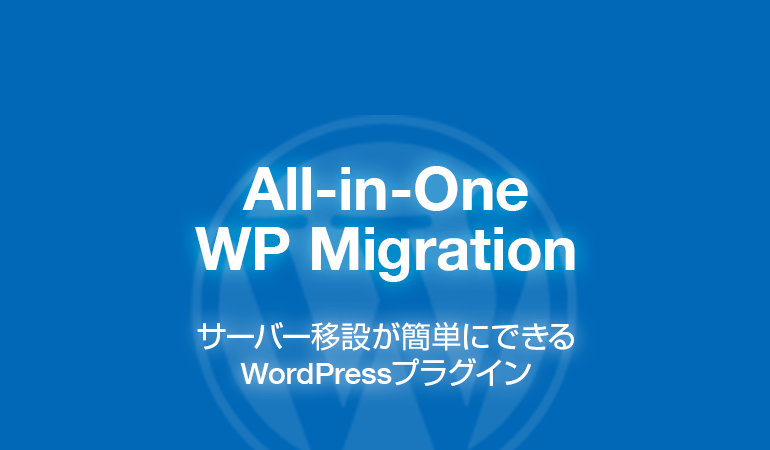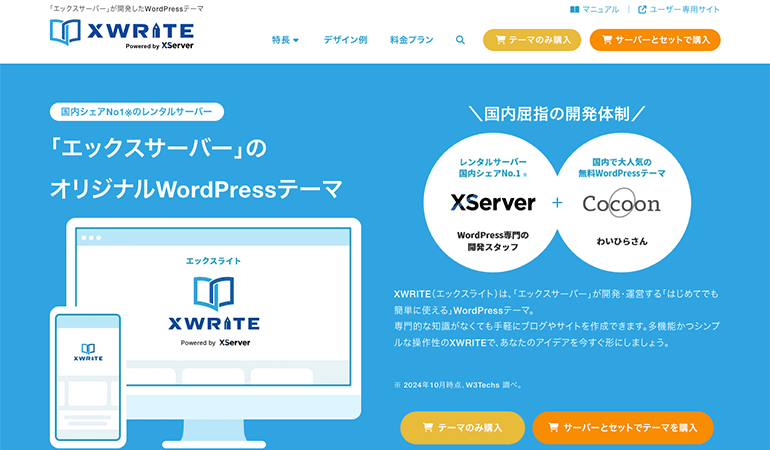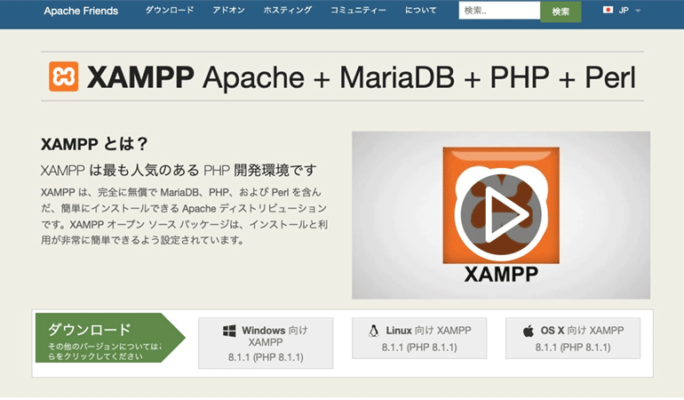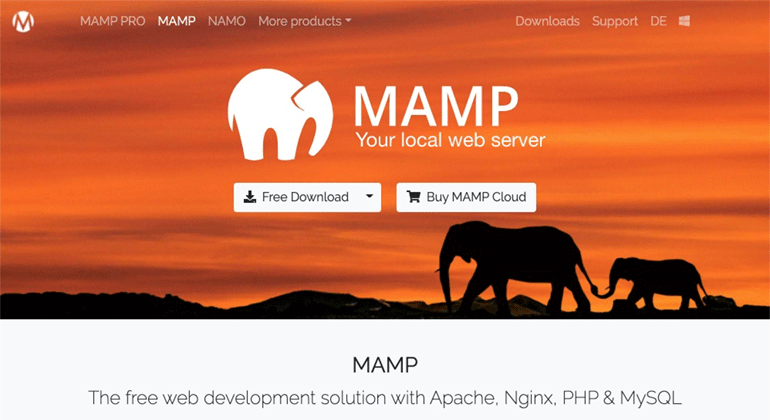
MAMP(マンプ)を利用してMacにWordPressのテスト環境(テストサーバー)を構築する手順を紹介します。Macユーザー向けの記事です。
MAMPは、ローカルのMacに簡単にWeb開発のテスト環境を構築できるアプリケーションです。
Apache・Nginx・MySQL・PHP・phpMyAdminが利用できます。
PHP・MySQLが利用できるので、WordPressをインストールして利用できます。
この記事では、ローカルのMacにインストールしたMAMPにWordPressを設置して、それをテスト環境とする手順を説明しています。
WordPressテーマやブログ全体に変更を加える際は、ローカルにあるテスト環境で試した上で本番サーバーにアップロードする方が安全です。ローカルにテスト環境を用意しておくと、色々試せるので役に立ちます。
WordPressを利用しているMacユーザーの方は、MAMPを活用しましょう。
はじめに
MAMP for Mac 6.6
PHP 7.4.21
MySQL 5.7.34
Apache 2.4.46
phpMyAdmin 5.1.0
MAMPとは?
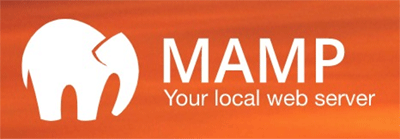
MAMP(マンプ)は、ローカルのMacに簡単にWeb開発のテスト環境を構築できるアプリケーションです。
簡単にテスト環境を構築できます。その手軽さからMacでの利用者が多いです。
使い方が簡単なので、Webデザイナーでも十分に使いこなせます。
名前は「Mac・Apache・MySQL・PHP」の頭文字をとってMAMP(マンプ)と名付けられました。
ちなみに、Nginx・phpMyAdminも利用できます。
PHP・MySQLが利用できるので、WordPressをインストールして利用できます。
念のため説明しておきますが、MAMPは、あくまでも一時的に使用するテスト環境です。
常時稼働させておく本番サーバーではありません。
使用する際にサーバーを起動し、テストが終わるとサーバーを停止させます。
MAMP
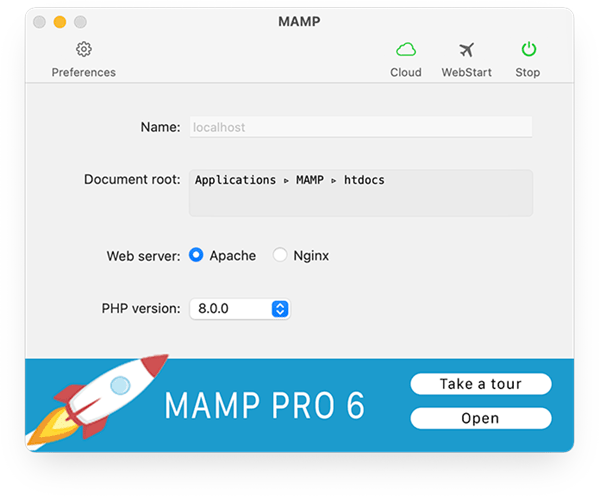
公式サイト
主な特徴
- WordPressをインストールして利用できる。
- インストールと初期設定が簡単で導入しやすい。
- Macの利用者が多い
- Apache・Nginx・MySQL・PHP・phpMyAdminが利用できる。
- Webサーバーを変更できる。(Apache、Nginx)
- PHPのバージョンを変更できる。(8、7.4)
- キャッシュ機能を変更できる。(APC、eAccelerator、XCache、OPcache)
- 【有料版】複数のローカルホストを一括して管理できる。
利用できるサーバー機能
| Webサーバー | Apache・Nginx |
|---|---|
| データベース | MySQL |
| データベース管理 | phpMyAdmin |
| プログラミング言語 | PHP |
広告
作業全体の流れ
作業の流れ
簡単に作業の流れを説明すると、下記のようになります。
- 【事前準備】プラグインを全て無効化する。
- 【事前準備】本番サーバーにあるWordPressのデータベースをphpMyAdminを利用してエクスポート。
- 【事前準備】本番サーバーにあるWordPressのwp-contentディレクトリをFTPで丸ごとダウンロード。
- MAMPのデータを公式サイトからダウンロードしてMacにインストールして初期設定を行う。
- WordPressのデータを公式サイトからダウンロードしてMAMPにインストールする。
- 事前準備で用意しておいたWordPressのデータベースをphpMyAdminを利用してインポートする。
そして、WordPressの「wp-content」ディレクトリのデータを入れ替える。 - WordPressのデータベース内の「本番サーバーの設置URL」をテスト環境に合わせて変更する。
- WordPressの管理画面にログインする。
- WordPressのデータベース内の「本番サーバーのURL」をテスト環境に合わせて一括置換する。
(画像のパス・内部リンク) - ブログを確認して問題がなければ作業完了です。
事前準備
MAMPをインストールする前に、まずは、テスト環境に移設するデータを準備します。
本番サーバーのWordPressのデータベースをエクスポートします。(データ書き出し)
そして、「wp-content」ディレクトリのファイルをダウンロードしておきます。
本番サーバーからテスト環境に移設するデータ
- WordPressのデータベース
- WordPressの「wp-content」ディレクトリ
プラグインを全て無効化する
テスト環境にデータを移設する際は、プラグインを全て無効化する必要があります。
テスト環境にデータを移設した後に、プラグインを有効化して下さい。
WordPressのデータを移設する際に、プラグインを有効化した状態だと、プラグインの処理が影響を与えて、テスト環境でWordPress管理画面にログインできなくなる場合があります。
必ず無効化するプラグイン
- セキュリティ対策のプラグイン
- ボット・スパム対策のプラグイン
- キャッシュ高速化のプラグイン
データベースのエクスポート
WordPressのデータベースは、記事や設定データなどが格納されています。
MySQL形式のデータベースをエクスポート(書き出し)する必要があります。
データベースは「phpMyAdmin」を利用してエクスポートします。
まずはじめに、移設元の本番サーバーにある「phpMyAdmin」の管理画面をWebブラウザで表示してください。そして、エクスポートするデータベースを選択して「エクスポート」のタブをクリックします。
オプション項目が沢山表示されますが、設定を変更するのは印を付けた部分のみで大丈夫です。
この画面でダウンロードしたファイルがデータベースのSQLファイルです。
phpMyAdminを利用してエクスポート
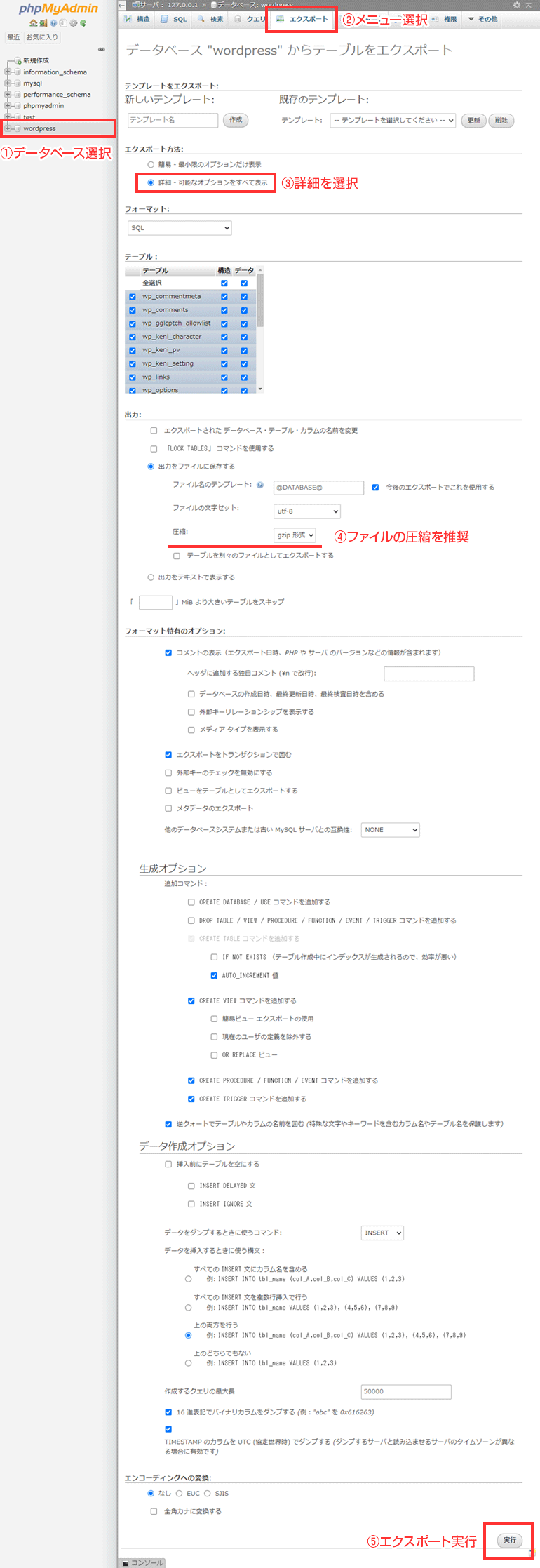
補足情報
データベースの容量が大きい場合は、出力するSQLファイルを圧縮する必要があります。
SQLファイルの容量が大きすぎると、PHPのアップロードサイズ最大値の制限に引っかかる場合があります。
php.iniの設定ファイルを変更すればアップロードサイズの最大値を変更できます。
データベースに格納されているデータ
- WordPressの設定データ
- 記事の関連データ
- ユーザーの設定データ
- テーマの設定データ
- プラグインの設定データ
wp-contentディレクトリのダウンロード
WordPressの「wp-content」ディレクトリには、コンテンツデータ(画像・テーマ・プラグイン)などが格納されています。そのディレクトリをFTPソフトで丸ごとダウンロードします。
それ以外のディレクトリ・ファイルは、テスト環境に新規インストールしたWordPressのデータを使用します。ダウンロードは不要です。
丸ごとダウンロードするディレクトリ
/wp-content/
wp-contentディレクトリに格納されているファイル
- アップロードした画像・動画ファイル
- テーマのファイル
- プラグインのファイル
カスタマイズしている場合
「wp-content」のディレクトリ以外をカスタマイズしている場合など、Web領域にある全てのファイルを移設する場合は、テスト環境に合わせて設定ファイルなどを手動で変更してください。
この記事では説明が長くなるので省略します。
広告
MAMPのインストール
MAMPのダウンロード
MAMPをインストールする際は、公式サイトからインストーラーをダウンロードします。
無料版の「MAMP」、有料版の「MAMP PRO」がセットになっています。
「MAMP PRO」も一緒にインストールされます。
有料版の機能を14日間無料で試せます。
公式サイト
インストーラーの選択
MacのCPUの種類ごとにインストーラーが分かれています。
旧モデルのインテル製CPUの場合は「Mac(intel)」をお選び下さい。
最新のM1 CPUの場合は「Mac(M1)」をお選び下さい。

MAMPのインストール
ダウンロードしたファイルをクリックして、インストーラーを起動します。
パッケージ
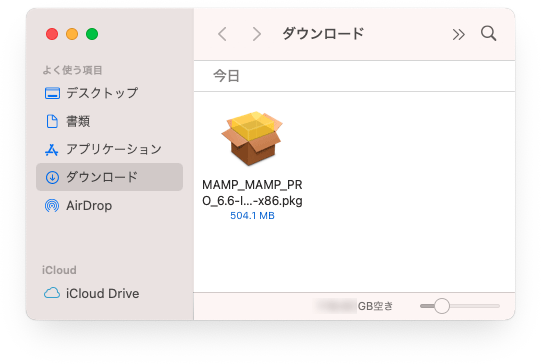
はじめに
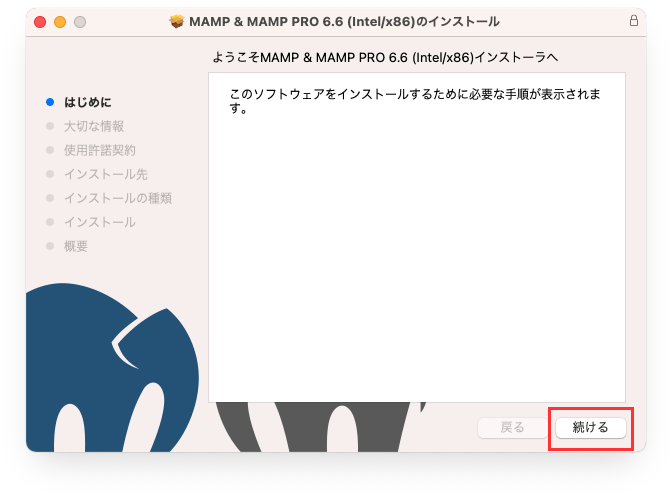
大切な情報
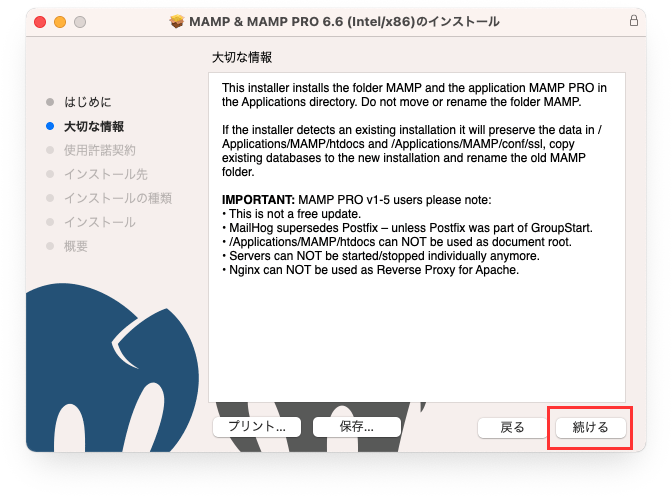
使用許諾契約
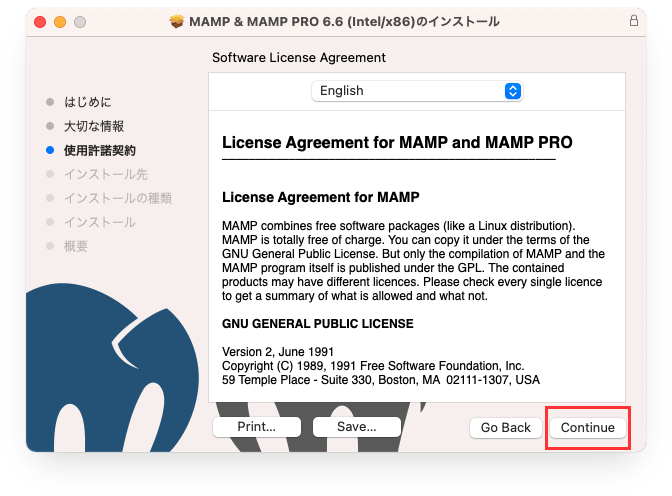
同意する
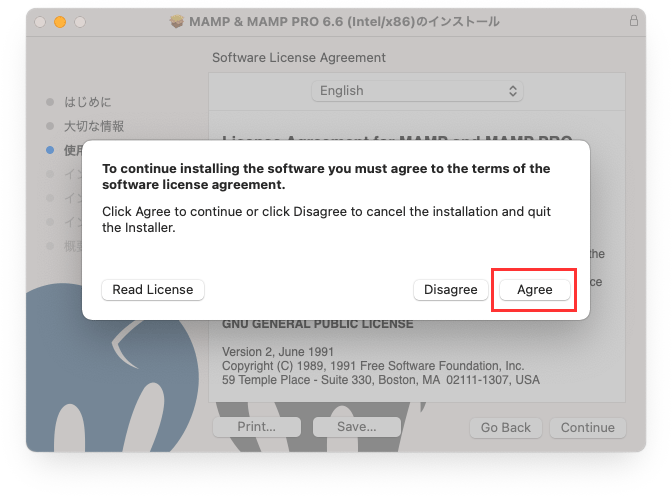
インストール先の選択
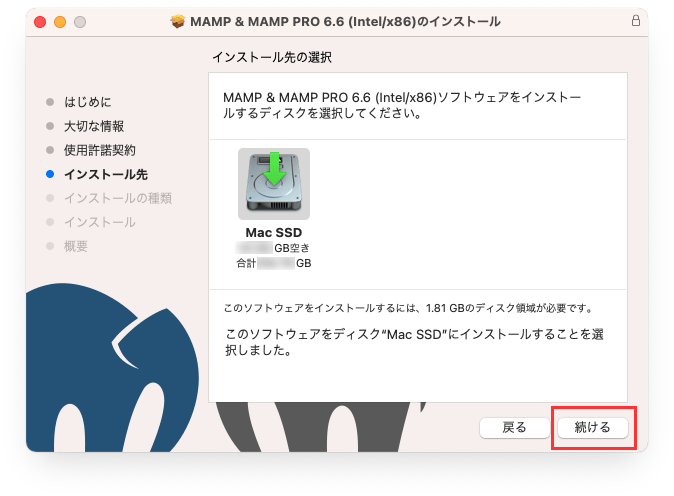
インストール開始
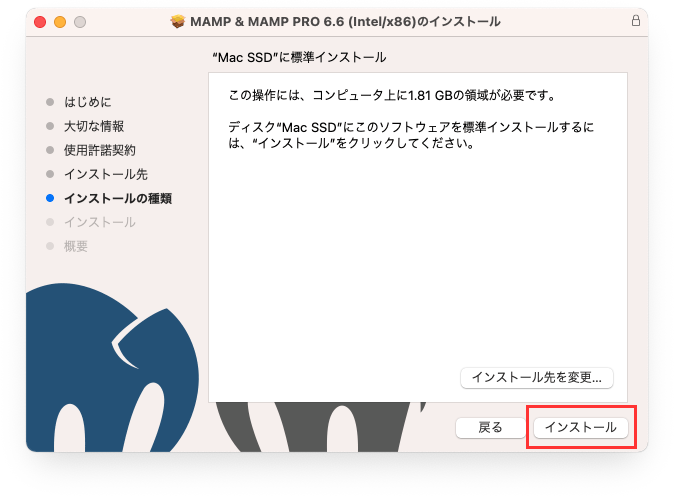
インストールを許可する
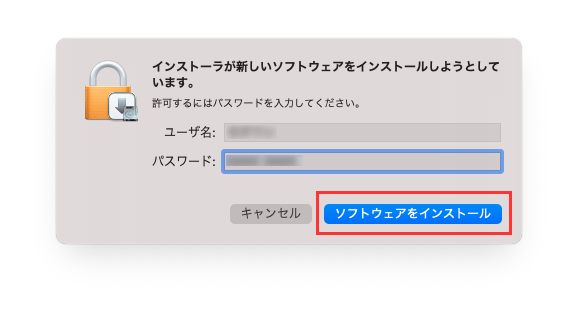
インストール中
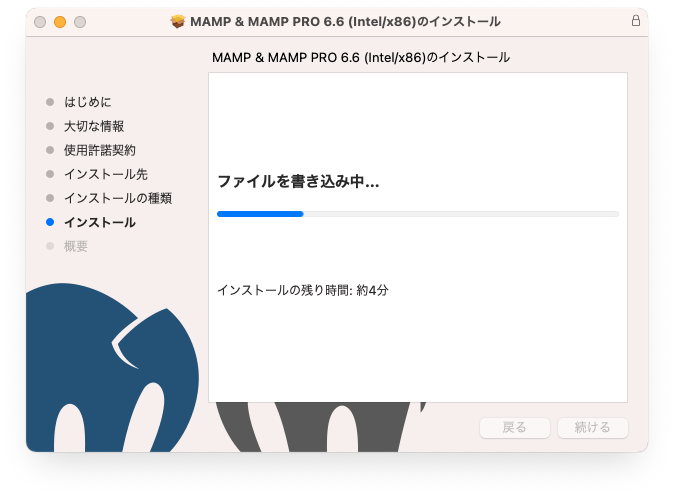
インストール完了
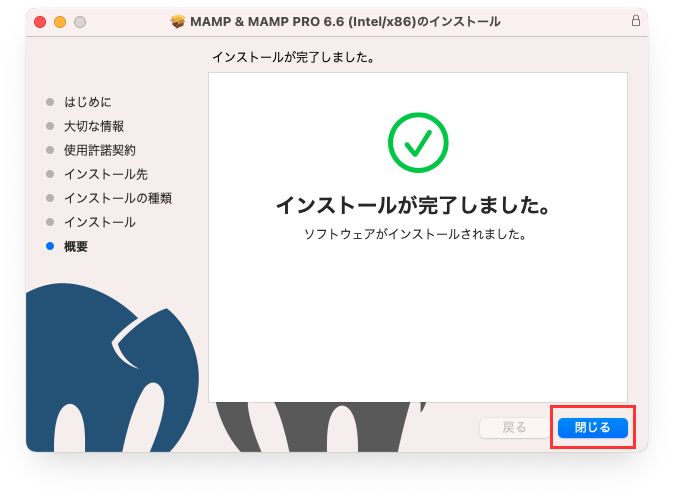
インストーラーをゴミ箱に入れる
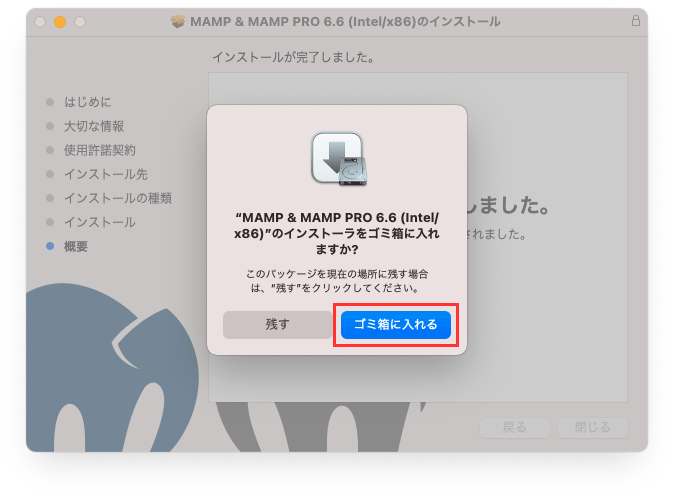
アプリケーション
インストールが完了したら、アプリケーションの中に「MAMP」のフォルダができます。
その中の「MAMP.app」をクリックするとアプリケーションが起動します。
「MAMP.app」をドックに登録しておきましょう。
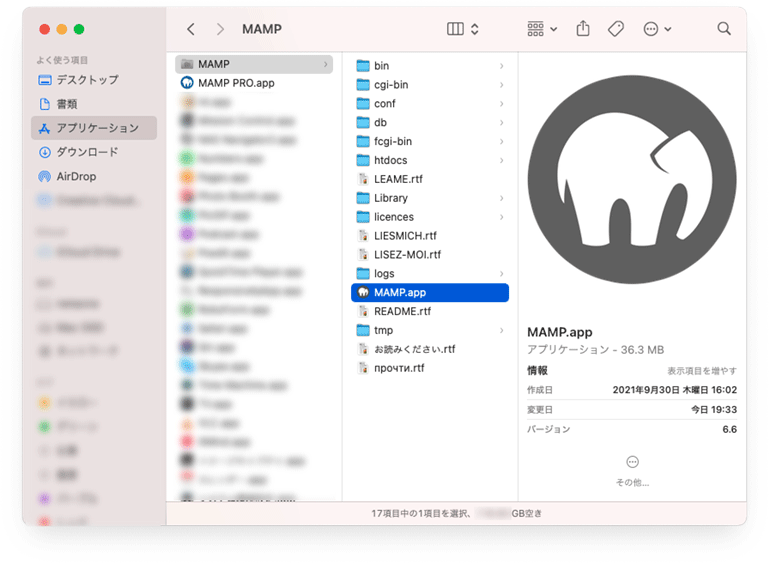
MAMPの初期設定
「MAMP.app」をクリックするとMAMPが起動します。
まず最初にMAMPの初期設定を行います。
MAMPの設定
「Preferences」をクリックすると設定画面が表示されます。
設定画面はタブで切り替え表示します。
設定は必要に応じて調整して下さい。
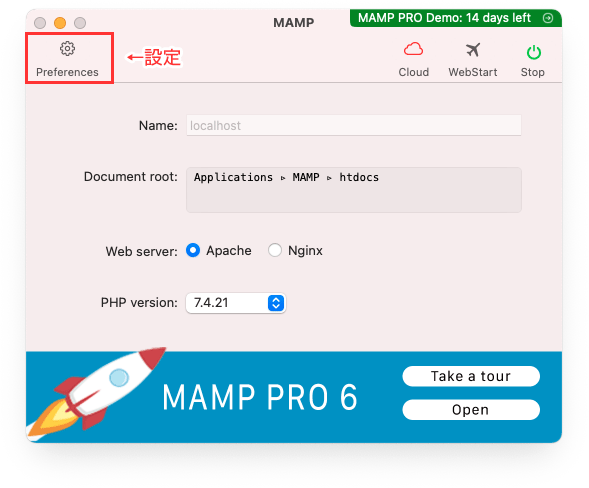
ポート番号の変更
初期設定では、Apacheのポート番号が「8888」になっています。
初期設定のままでも運用できますが、ポート番号を一般的に利用されているポート番号に変更できます。
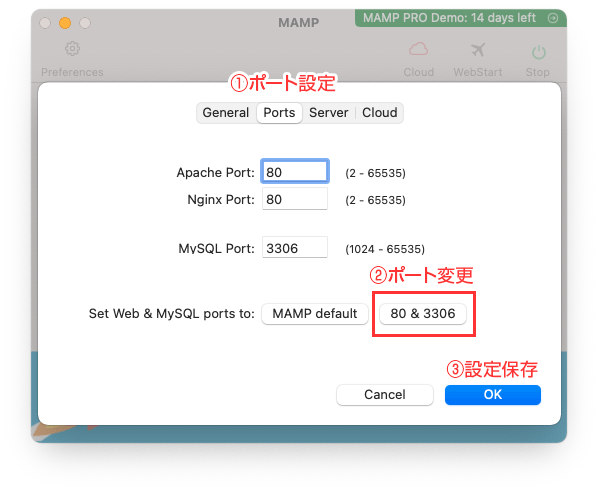
一般的に利用されているポート番号に変更
| Apache | ポート番号:80 |
|---|---|
| MySQL | ポート番号:3306 |
初期設定完了
上記でMAMPの初期設定は完了です。
設定を保存するとサーバーが再起動して設定が反映されます。
Webサーバーの停止・起動は、右上のボタンから行います。
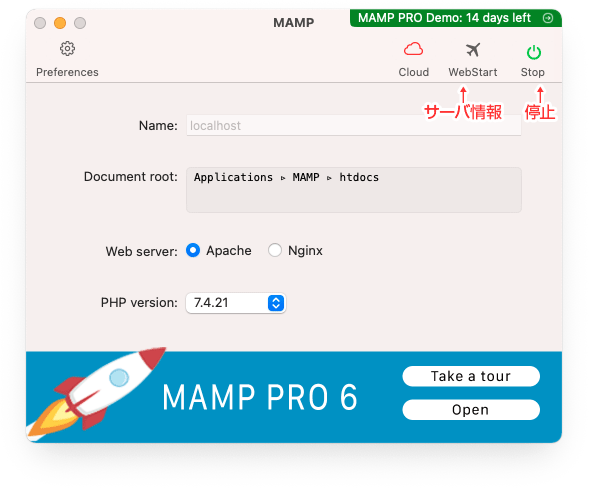
スタートページ
サーバーを起動して「WebStart」をクリックすると、スタートページが表示されます。
この画面でPHP・MySQL・phpMyAdminなどの情報が確認できます。
ちなみに、このページを含め、テスト環境に設置したWebページは、サーバーの起動中にのみ閲覧できます。サーバーを停止すると閲覧できなくなります。
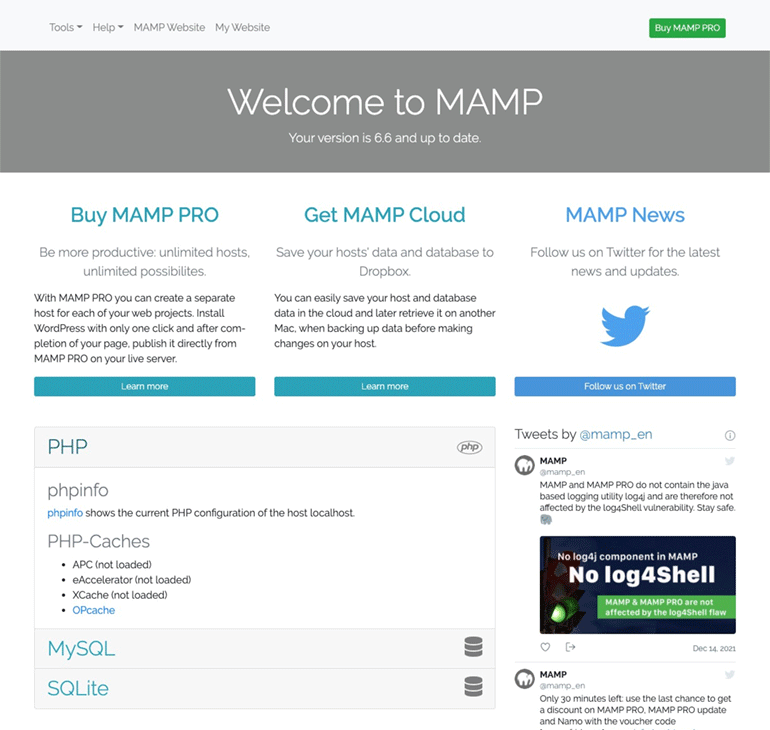
Webサーバーのドキュメントルート
Webサーバーのドキュメントルートは、下記のフォルダになっています。
これで自分のMacにテスト環境ができました。
自分で作成したHTML・PHPファイルを入れて確認してみましょう。
Webサーバーのドキュメントルート
/Applications/MAMP/htdocs/
補足情報
ドキュメントルートの直下のディレクトリには、MAMPの関連ファイルが置いてあります。
「index.php」は、ファイル名を変えても問題ありません。
WebサーバーのURL
http://localhost/
phpMyAdmin
phpMyAdminは、MAMPのスタートページにリンクがあります。
http://localhost/phpMyAdmin5/
広告
WordPressのデータベース作成
phpMyAdminでデータベースを作成する
phpMyAdminを利用して、WordPressのデータベースを作成します。
今回は分かりやすく「wordpress」という名前でデータベースを作成します。(別の名前でも構いません)
phpMyAdmin
phpMyAdminは、MAMPのスタートページにリンクがあります。
http://localhost/phpMyAdmin5/
データベースを作成する
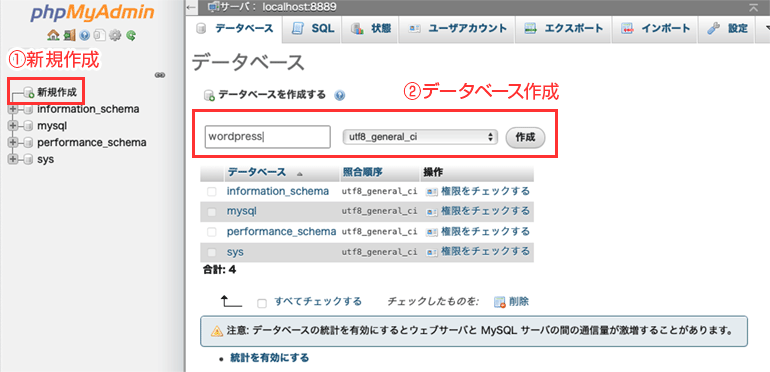
作成ボタンをクリックすると「wordpress」という名前のデータベースが作成されます。
この状態ではデータベースの中身が空になっています。
このデータベースに後でWordPressをインストール後、データをインポートします。(データ取り込み)
今回、テスト環境で使用するMySQLのデータベース情報は、下記の通りです。
| データベース | wordpress |
|---|---|
| ホスト | localhost |
| ユーザ名 | root |
| パスワード | root |
補足情報
※ テスト環境なので、初期状態から用意さユーザー名とパスワードを利用します。
※ 新たにMySQLのユーザーを作成しても問題ありません。
新たにユーザーを作る場合は、ユーザーにデータベースを編集する権限を与えてください。
WordPressのインストール
WordPressをインストールします。
WordPressのダウンロード
WordPressの公式サイトから最新版のデータをダウンロードします。
公式サイト
ファイルのコピー
MAMPのWebサーバーにWordPressをインストールします。
基本的に通常のレンタルサーバーにインストールするのと同じ手順です。
テスト環境が自分のMacの中にあるので「htdocs」のフォルダにファイルを入れます。
例)ドキュメントルートにインストールする場合
ドキュメントルート(一番上の階層のディレクトリ)にインストールする場合は、
ZIPファイルを解凍し、「htdocs」直下にディレクトリを作らずに設置します。
/Applications/MAMP/htdocs/
例)ディレクトリを作ってインストールする場合
ディレクトリを作ってインストールする場合は、
ZIPファイルを解凍し、「htdocs」の下の階層にフォルダを作って設置します。
下記は「wordpress」というディレクトリにイスントールする例です。
/Applications/MAMP/htdocs/wordpress/
※ 以降の説明は「wordpress」ディレクトリにインストールする場合の説明になります。
インストール実行
WordPressの新規インストールを実行します。
設置したディレクトリにある「index.php」ファイルをWebブラウザで開いて下さい。
一旦、WordPressを新規インストールし、その後、データベースを入れ替えます。
インストール時には、先ほど作成したMySQLのデータベース情報を利用します。
WordPressのインストーラーのURL
http://localhost/wordpress/index.php
インストール開始
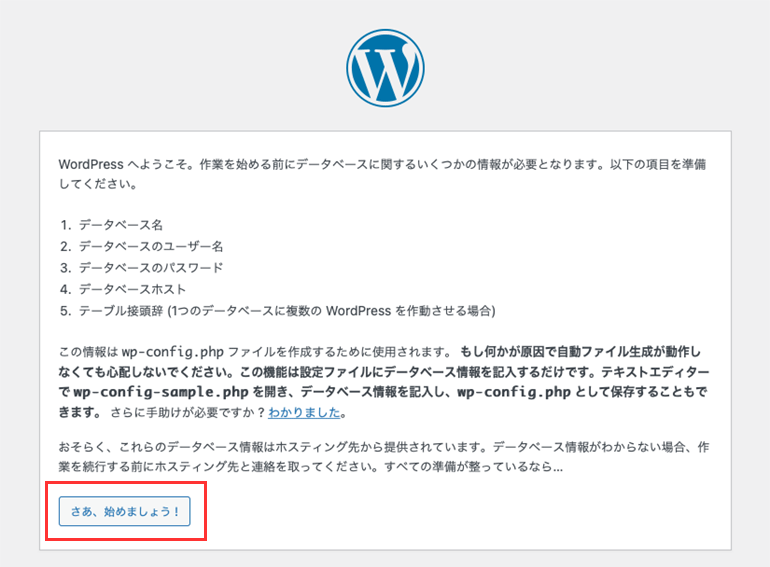
データベース接続のための情報
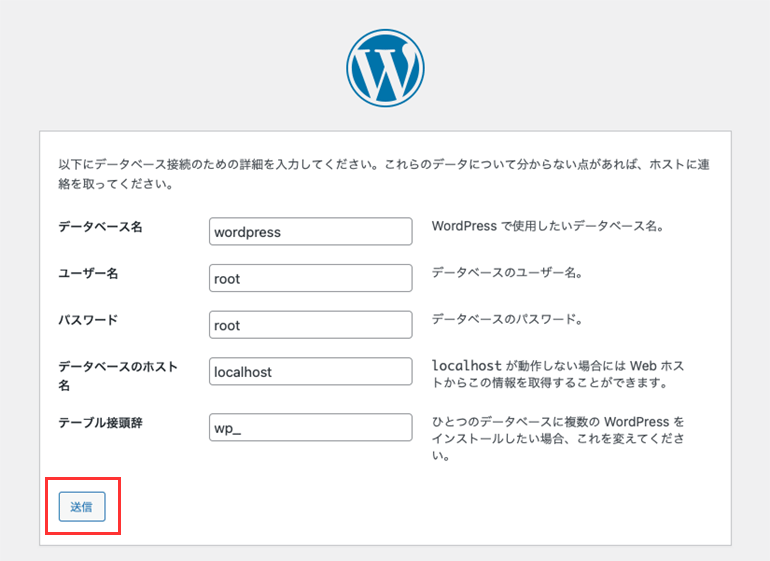
インストール実行
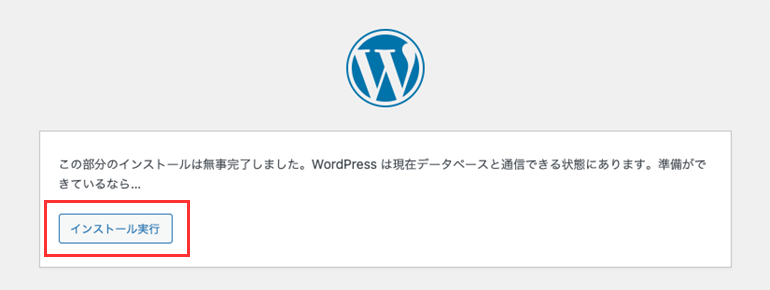
WordPressの必要情報の入力
まずはWordPressを新規インストールして下さい。
後で、データベースとファイルを入れ替えます。その方法が一番簡単です。
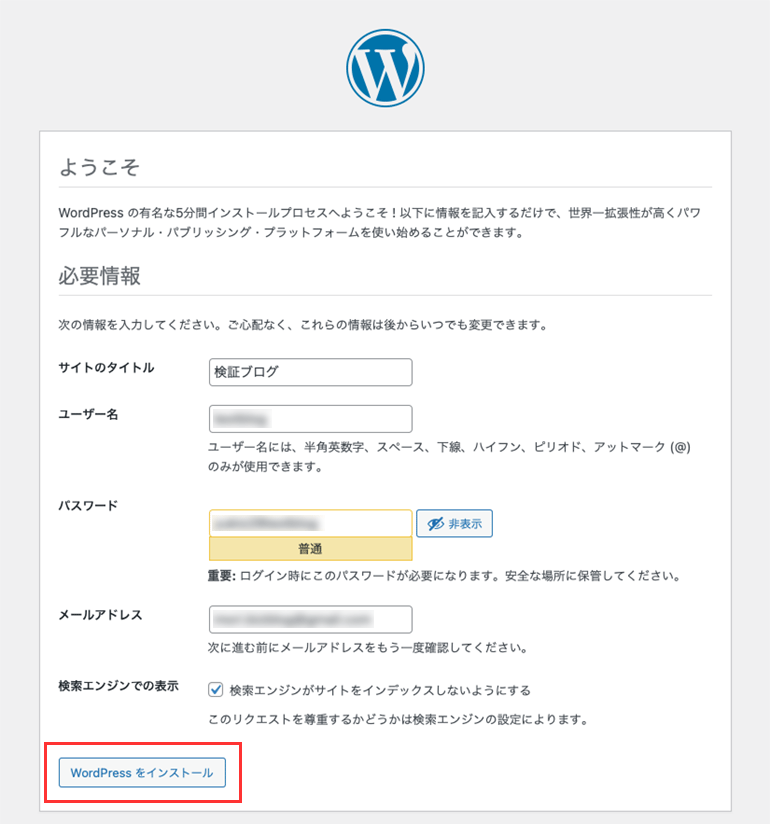
インストール完了
下記画面が表示されれば、WordPressのインストールは完了です。
管理画面にログインして確認してみましょう。
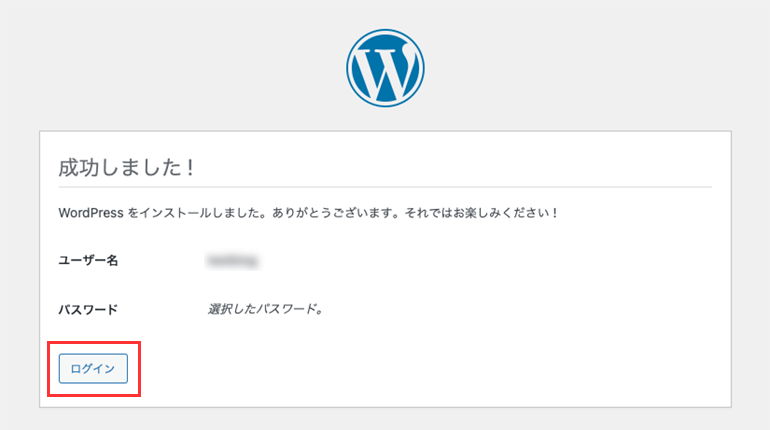
WordPressのログイン画面
先ほど登録したログイン情報を入力して、WordPressの管理画面にログインできます。
WordPressのインストールは、これで完了です。
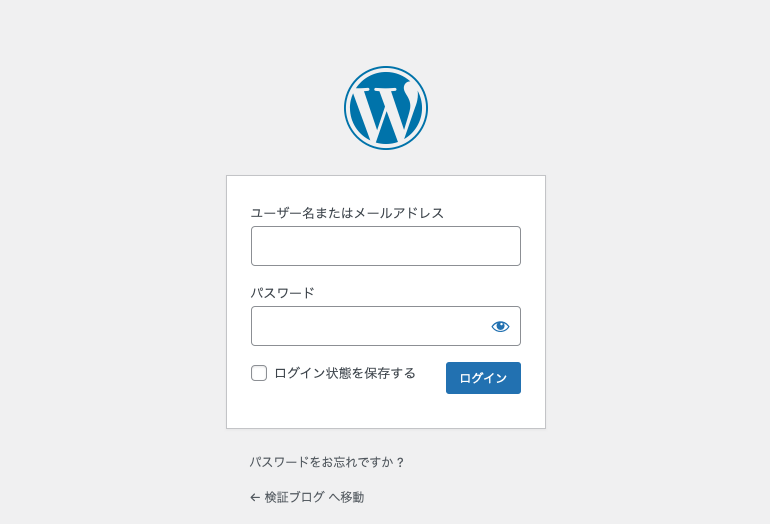
WordPressのデータを手動で入れ替える
ここからはWordPressのデータを手動で入れ替える方法を説明しています。
下記の方法以外にも、プラグインを利用してデータを入れ替える方法があります。
もし、手動の方法が難しく感じる場合は、プラグインを利用する方法をお試し下さい。
参考までに、記事の最下部にプラグイン紹介へのリンクを掲載しています。
wp-contentディレクトリを丸ごと入れ替える
WordPressのコンテンツデータが格納されている「wp-content」ディレクトリの中身を丸ごと入れ替えます。これで「画像・テーマ・プラグイン」のファイルをテスト環境に移設できます。
既にある「wp-content」ディレクトリは、念のため別のディレクトリ名に変更してバックアップしておきましょう。(後で削除しても問題ありません)
中身を丸ごと入れ替えるディレクトリ
/wp-content/
コンテンツデータが格納されているディレクトリ
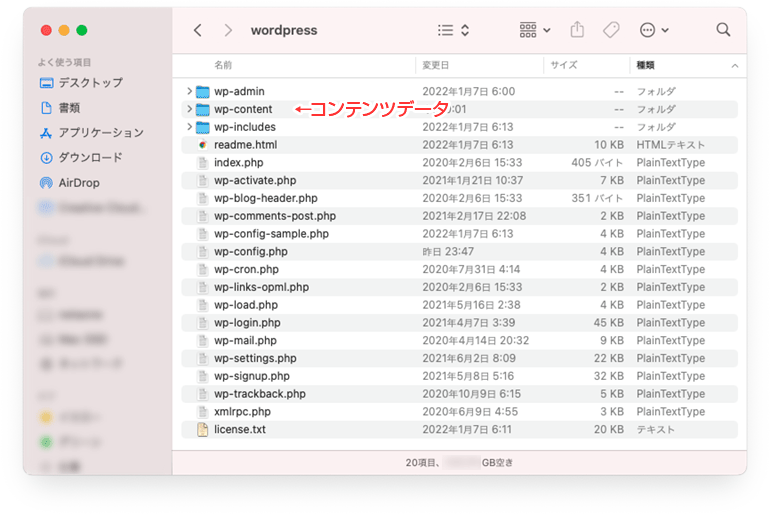
phpMyAdminでデータベースを空の状態に戻す
WordPressを新規インストールした際にデータベースの中にテーブルが自動生成されています。
このデータはテスト環境では利用しないので、一旦、全て削除して空の状態に戻します。
または、別のデータベースを新規作成します。
削除するテーブルの選択
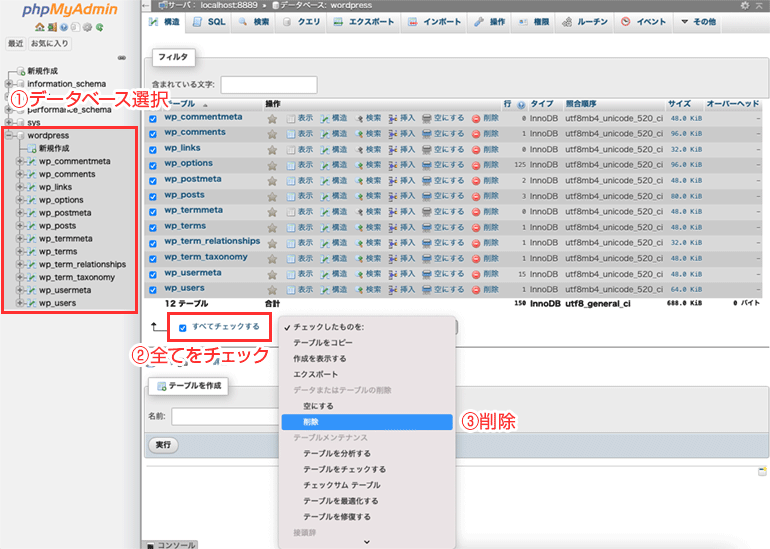
削除実行
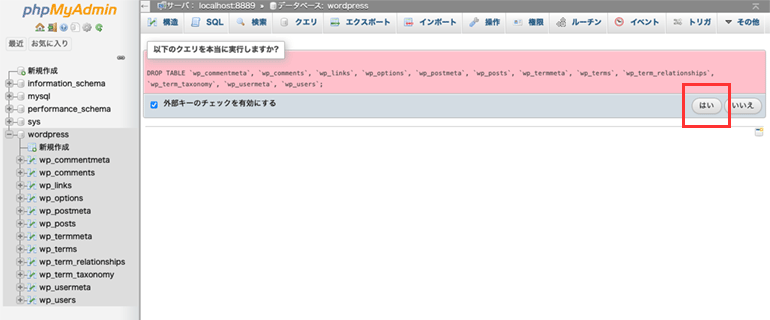
削除完了
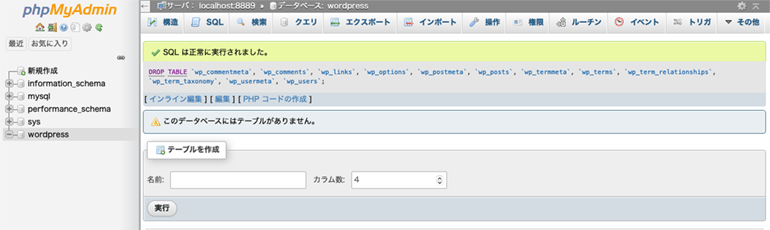
phpMyAdminでデータベースをインポートする
phpMyAdminを利用してデータベースをインポートします。(データ取り込み)
本番サーバーから自分のMacに保存しておいたSQLファイルを、データベース「wordpress」に対してインポートします。
インポート先のデータベース「wordpress」を選択した状態で、インポートタブをクリックします。
そして、SQLファイルを指定してアップロードします。
インポート画面の設定項目は、変更する必要はありません。
インポート実行後、「インポートは正常に終了しました。」と表示されれば、インポート完了です。
データベースのインポート
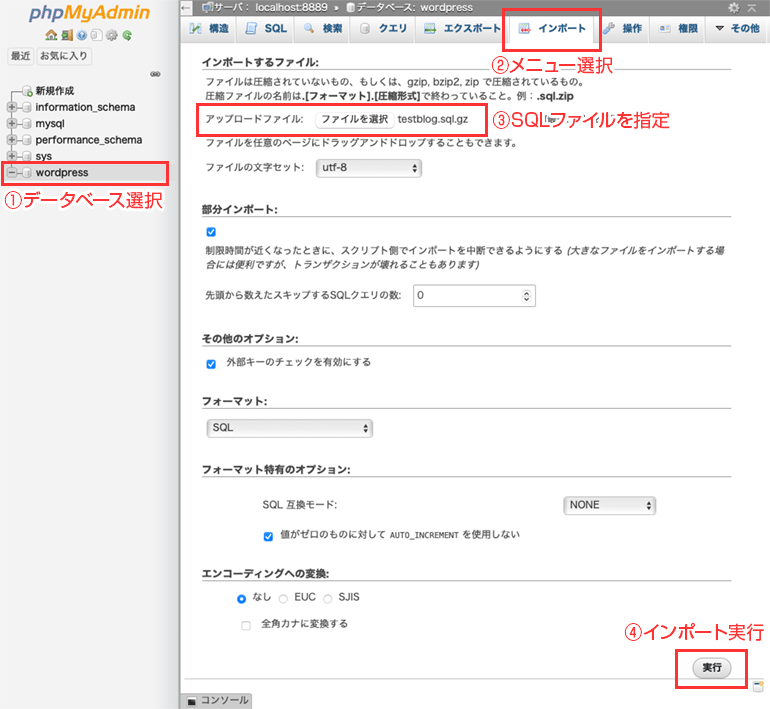
【補足情報】エラーになる場合
もし、アップロードしようとしてエラーになる場合は、PHPのアップロードサイズの最大値を超えている可能性があります。その場合は、SQLファイルを圧縮しましょう。圧縮すると容量がだいぶ減ります。
それでも容量が超えてエラーになる場合は、php.iniにあるアップロードサイズの最大値を変更して下さい。
WordPressの設定ファイルを変更する
WordPressの設定ファイルをテキストエディタなどで開いて編集します。
使用するテキストエディタは、UTF-8の文字コードで保存できれば何でも構いません。
文字コードは「UTF-8」で保存して下さい。
編集するWordPressの設定ファイル
/wp-config.php
WordPressの設定ファイルの編集
変更が必要になる箇所は、主にデータベース情報の設定です。
何かカスタマイズしている場合は、設定ファイルを修正しましょう。
特に、データベース名やテーブルの接頭辞の内容が一致しているか確認しましょう。
29〜38行目あたり データベース情報
/** WordPress のためのデータベース名 */
define('DB_NAME', 'wordpress');
/** MySQL データベースのユーザー名 */
define('DB_USER', 'root');
/** MySQL データベースのパスワード */
define('DB_PASSWORD', 'root');
/** MySQL のホスト名 */
define('DB_HOST', 'localhost');72行目あたり テーブルの接頭辞
$table_prefix = 'wp_';phpMyAdminから設置URLを修正する
phpMyAdminを利用して設置URL(ドメイン名)の情報を直接編集します。
該当箇所はデータベースの「wp_options」のテーブルの中にあります。
wp_options(変更後)
「wp_options」の中にWordPressの設置URLの情報があります。その2箇所を直接修正します。
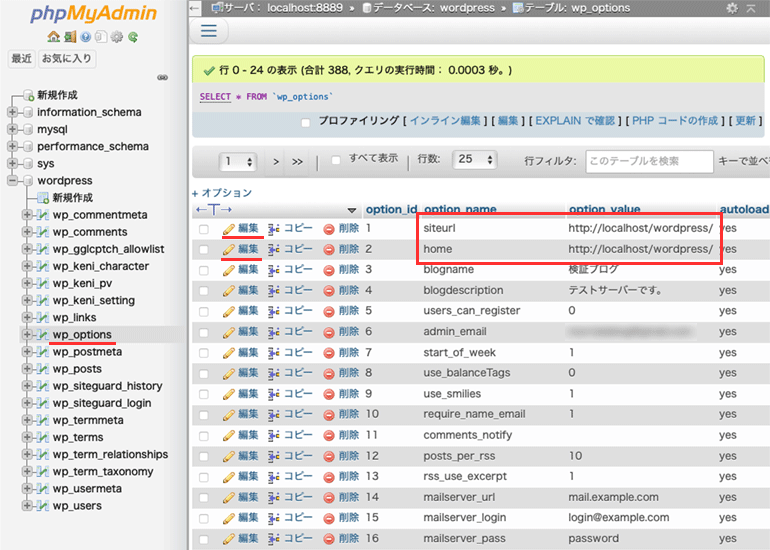
変更前(本番サーバー)
下記は本番サーバのドメインが「https://netaone.com」の場合の例です。
| option_id | option_name | option_value |
|---|---|---|
| 1 | siteurl | https://netaone.com |
| 2 | home | https://netaone.com |
変更後(テスト環境)
| option_id | option_name | option_value |
|---|---|---|
| 1 | siteurl | http://localhost/wordpress/ |
| 2 | home | http://localhost/wordpress/ |
補足情報
「home」のID番号は環境によって異なる場合があります
WordPress管理画面から変更作業を行う
WordPressの管理画面にログインする
データベースを修正すれば、これでWordPressの管理画面にログインできるようになります。
この後の作業は、WordPressの管理画面から行うので、WordPressの管理画面にログインします。
本番サーバーで使用していたID・パスワードを入力してログインしてください。
管理画面のURL
http://localhost/wordpress/wp-admin/
不具合解決のヒント
| 管理画面にログインできない |
テスト環境に移設したWordPress管理画面にログインできない場合、 セキュリティ対策のプラグインを有効化した状態でデータベースを入れ替えると、プラグインの処理が影響して、管理画面にログインできないことがあります。 その状況に当てはまる場合は、プラグインを全て無効化した状態で、データベースをエクスポートして、再度、データベースを入れ替えてみて下さい。それで問題が解決するかもしれません。 または、セキュリティ対策のプラグインのディレクトリ名を変更して、プラグインを強制停止させる方法も試してみて下さい。それで問題が解決したら、後でディレクトリ名を元に戻して下さい。 |
|---|---|
| URLが正しいのに ページが表示されない |
URLが正しいのにページが表示されない場合は、 そうすると、パーマリンクの設定が最新の状態に更新されるので、ページが正しく表示される場合があります。 |
画像のパス・内部リンクを一括置換
画像ファイル・内部リンクのURLに本番サーバーのドメイン名が記述されているので、データベース内の該当箇所を一括置換する必要があります。
データベース内のURLの一括置換は、下記のプラグインが役に立ちます。
ちなみに、プラグインやテーマの設定に関しては、手動でURLを変更する必要があります。
役に立つプラグイン
Update URLs
WordPress移転時のデータベース内にあるURLの変更ができるプラグインです。
データベース内にある画像やリンクのURLを1クリックで一括置換できます。
Update URLsは、WordPressのデータベース内にある「サイトURL」の変更ができるプラグインです。 データベース内にある画像・リンクなどのURLを簡単に一括置換できます。 WordPressの設置場所の変更 …
不要なプラグインなどを停止・削除
テスト環境では、不要なプラグインは無効化して、広告コード・アクセス解析コードは削除しましょう。
例えば、Google AdSense、Google Analyticsなどは、直ぐに無効化する必要があります。
本番サーバーの集計に影響が出る恐れがあります。
テスト環境で停止すべきもの
- Google AdSense(広告)
- Google Analytics(アクセス解析)
- SNSアカウントに更新情報を自動投稿するプラグイン
- XMLサイトマップを自動生成&送信するプラグイン
- 外部と連携するプラグイン
動作確認
全ての作業が完了したら、最後にブログの動作確認を行いましょう。
テスト環境で確認すること
- 内部リンクが正しく表示されるか。
- 記事に配置した画像が正しく表示されているか。
- 記事に配置した画像がローカルサーバーから読み込まれているか。
- プラグイン・テーマの機能が正常に動作しているか。
- プラグイン・テーマの設定データをテスト環境に合わせて手動で調整する。
まとめ
MAMPを利用したテスト環境の構築手順の説明は以上です。
記事の内容が非常に長くなってしまいました(汗)
MAMPは、ローカルのMacに手軽にWeb開発のテスト環境を構築できるアプリケーションです。
Apache・Nginx・MySQL・PHP・phpMyAdminが利用できます。
PHP・MySQLが利用できるので、WordPressをインストールして利用できます。
WordPressを運用する上で、テスト環境は可能であれば用意した方が良いです。
自分のMacでいろいろと実験的に試せるので役に立ちます。
Macユーザーであれば、あなたもMAMPを活用しましょう。
別の方法でデータを入れ替える
この記事では「phpMyAdmin」を利用してWordPressのデータを入れ替える方法を紹介しました。
もし、その方法が難しく感じる場合は、別の方法もあるので参考までに紹介します。
XMLを利用してデータを取り込む
この記事では、phpMyAdminを利用してWordPressのデータを移設していますが、もし、難しく感じるのであれば、別の方法を利用しても問題ありません。
WordPressのデータを移設する方法は、XMLを利用してインポートする方法もあります。
phpMyAdminの操作に慣れていない方は、phpMyAdminの代わりに、XML形式でエクスポート&インポートしてください。
参考記事
WordPressで運営するブログ・Webサイトを移転させる際に、記事のデータをXML形式でエクスポート&インポートする手順を紹介します。 この記事で紹介する方法を利用すると、投稿・固定ページ・カスタム投稿タイプの記事を …
データ移行のプラグインを利用する
WordPressのデータ移行は「プラグイン」を利用する方法もあります。
All-in-One WP Migrationを利用すると、WordPressのサイト全体のデータを丸ごとインポート&エクスポートできます。
参考記事
All-in-One WP Migrationは、サーバー移転・移設ができるWordPressプラグインです。サイトデータのバックアップおよび復元の機能もあります。 このプラグインを利用すると、WordPressのサイト …