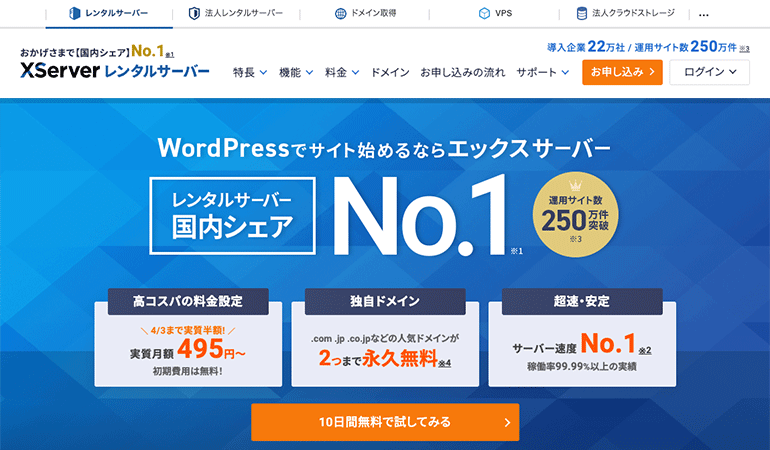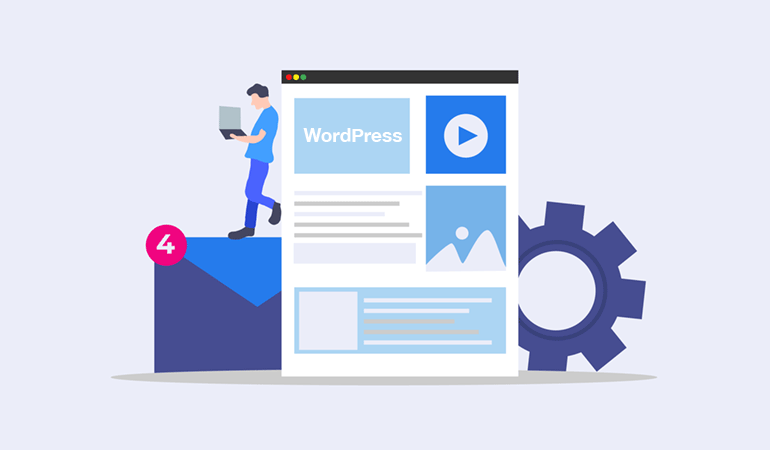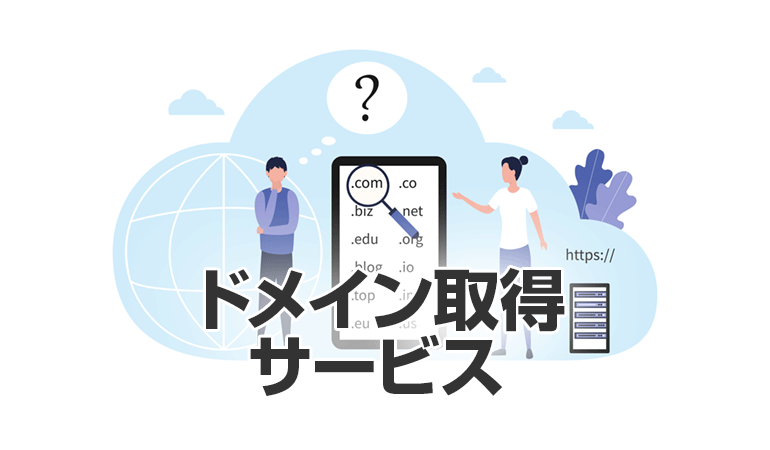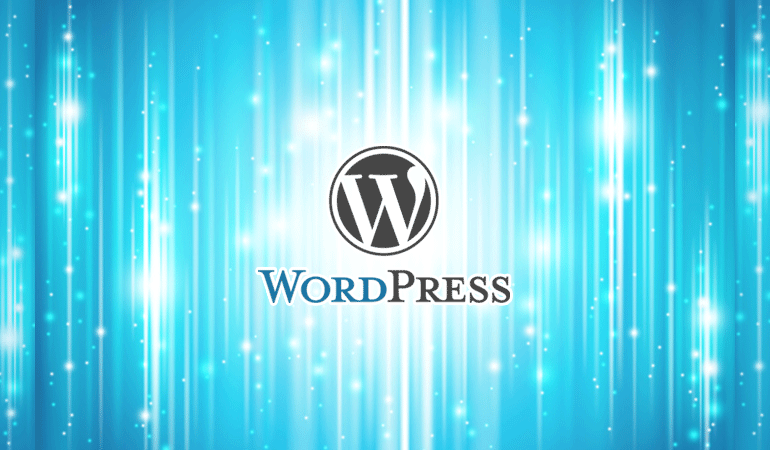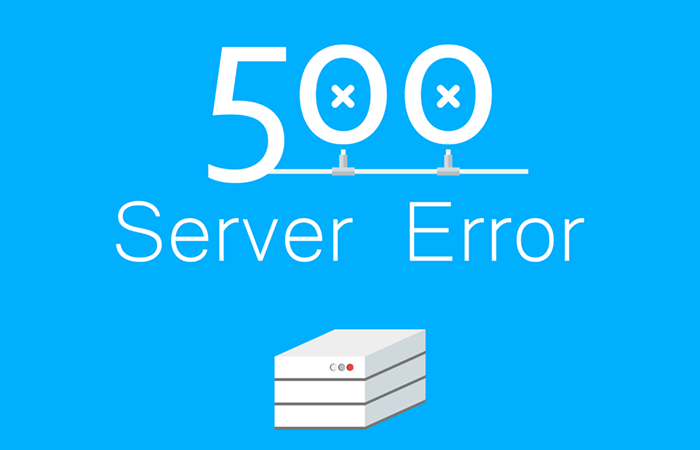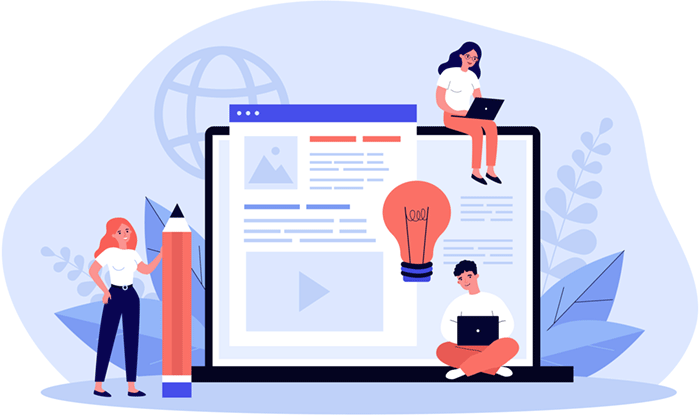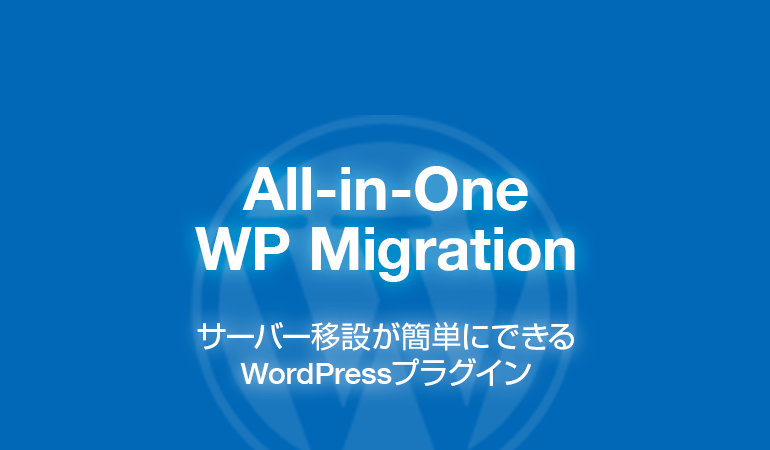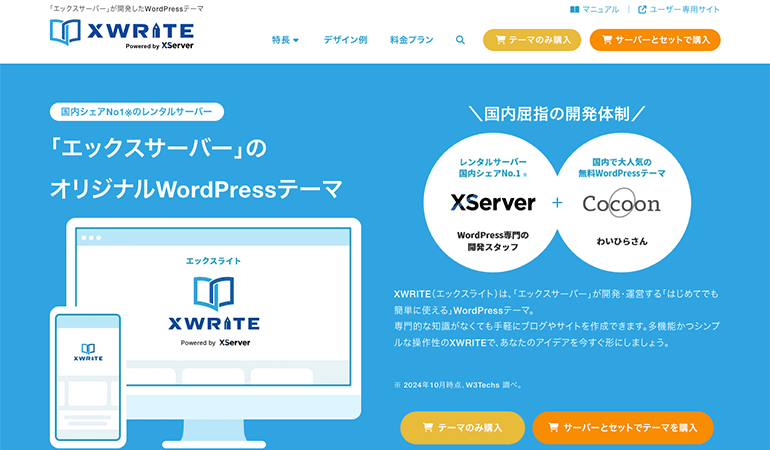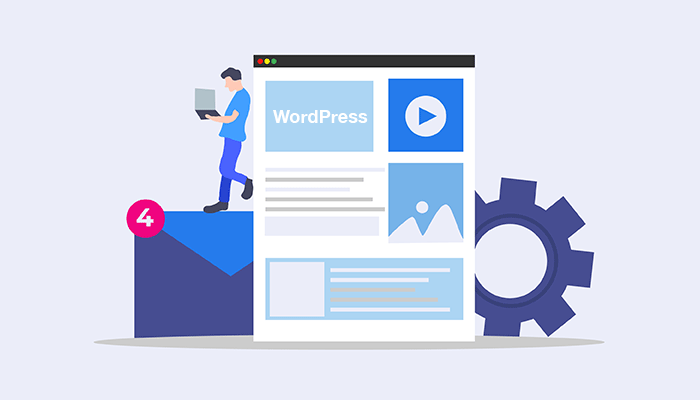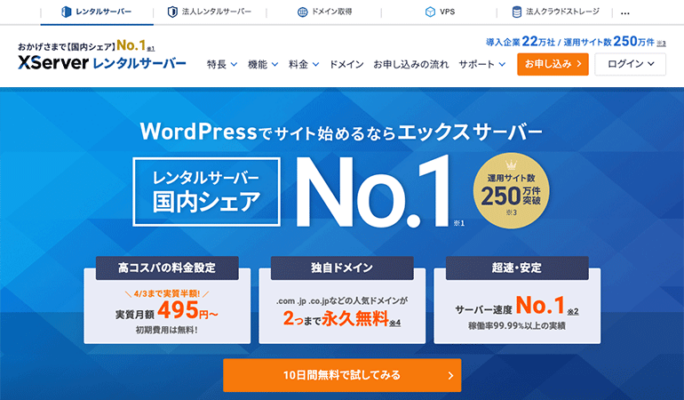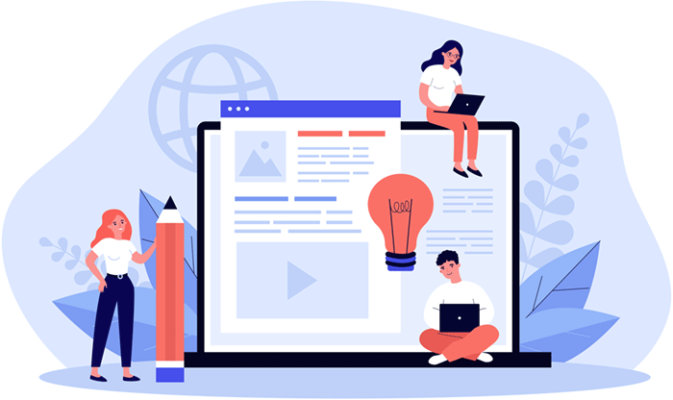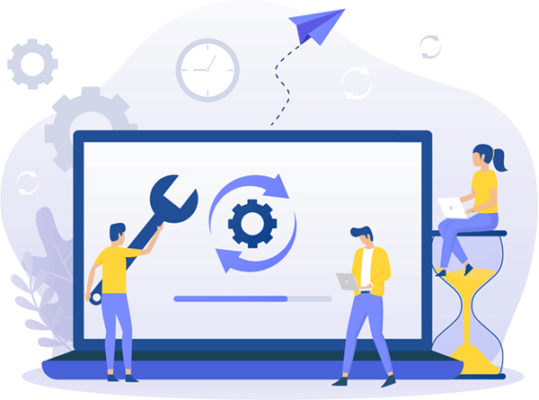WordPress(ワードプレス)を利用する初心者の疑問を解決するために、よくある質問に対する回答を「FAQの形式」でまとめました。
WordPressを利用していて、分からないことなど疑問・不明点などがあったら、この記事をご活用ください。
この記事は、随時追記して補強していく予定です。
疑問解決メニュー
下記のアイコンをクリックすると、対象の分類に遷移します。
- 目的別に探す
 ・WordPress入門
・WordPress入門
・インストール
・初期設定 - よくある質問
 ・セキュリティの強化
・セキュリティの強化
・コメントスパム対策
・テーマ&プラグイン - エラー解消
 ・PHPバージョンの問題
・PHPバージョンの問題
・内部サーバーエラー
・サーバーの機能が原因 - 基本機能の使い方
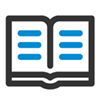 ・初期設定
・初期設定
・ブロックエディタ入門
・クラシックエディタ戻す - 外観カスタマイズ
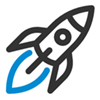 ・カスタマイザーの活用
・カスタマイザーの活用
・追加CSS機能の活用
・プラグインで外観を変更 - プラグインの秘訣
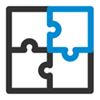 ・バックアップの多重化
・バックアップの多重化
・バックアップの保存先
・容量制限を回避する
目的別に探す
WordPressに関する疑問・問題を目的別に探せます。
疑問・不明点の解決
- WordPressに関する疑問・不明点がある時、どこに質問すれば良いの?
-
WordPressに関する疑問・不明点、トラブルの解決方法は、WordPressの公式のサポートフォーラムに質問を投稿した方が的確な回答を得られやすいです。
公式のサポートフォーラムを活用しましょう。
入門
- WordPressの基礎を知りたい
-
WordPress(ワードプレス)を初めて使う方のために
「WordPress入門」の記事を用意しました。WordPressの基礎知識を学ぶことから始めたい方は、下記の記事を参考にしてください。
WordPress(ワードプレス)を初めて利用する方のために、ブログを始めるのに必要な情報をまとめました。 この記事を読めば、初めての方でもWordPressを利用してブログを始めることができます。 WordPressは …
- WordPressの「.org」と「.com」はどう違うの?
-
WordPressには2種類の提供方式があります。
基本的には「インストール型のソフトウェア」を利用することが多いです。
レンタル型のブログサービスとしての提供方式もありますが、主に海外向けのブログサービスなので、日本からの利用は少なめです。wordpress.org : インストール型のソフトウェア
wordpress.com : レンタル型のブログサービス下記の記事で詳しく解説しているので参考にしてください。
この記事はWordPress(ワードプレス)を初めて利用する方のために、知っておくべき基礎知識を解説しています。 WordPressを利用する方法は「インストール型のソフトウェア」と「レンタル型のブログサービス」の2種類 …
インストール
- WordPressを簡単にインストールしたい
-
WordPressのインストールが簡単にできる「WordPress簡単インストール」の機能を活用しましょう。
下記の記事では、WordPressをエックスサーバーに簡単にインストールする方法を紹介しています。ちなみに、他のレンタルサーバーでも同様の機能が用意されている場合が多いです。
エックスサーバーのレンタルサーバーに標準で用意されている「簡単インストール」の機能を利用してWordPressを新規インストールする手順を紹介します。 簡単インストール機能を利用は、名前の通り簡単です。WordPress …
- WordPressを別のサーバーに移設したい
-
WordPressのデータ移行が簡単にできる「WordPress簡単移行」の機能を活用しましょう。
下記の記事では、WordPressをエックスサーバーにデータ移行(別のサーバーに移設)する方法を紹介しています。ちなみに、他のレンタルサーバーでも同様の機能がある場合があります。
エックスサーバーで利用できる「WordPress簡単移行」の機能が超便利なので解説します。WordPressの引越しの際に利用する機能です。 WordPressを新しいサーバー環境に引越し(サーバー移転・データ移行)する …
始め方ガイド
- WordPressの始め方を知りたい
-
WordPressの初心者向けに「WordPress始め方ガイド」を用意しています。
WordPressのことで分からないことがあれば、下記の記事を参考にしてください。
WordPress(ワードプレス)を初めて利用する方のために「WordPress始め方ガイド」をまとめました。 今日から始める初心者の方でも、記事を順番に読み進めれば、インストール、初期設定、使い方までを習得できます。初 …
- WordPressの初期設定のやり方を知りたい
-
WordPressの初期設定で分からないことがあれば、下記の記事を参考にしてください。
下記の記事では、WordPressの初期設定の手順を解説しています。
WordPress(ワードプレス)の初期設定の手順を分かりやすく解説します。 レンタルサーバーにWordPressのインストールが完了したら、次は、WordPressの管理画面にログインして初期設定を行います。初めての方 …
レンタルサーバー
- WordPressでブログを運用するのに最適なレンタルサーバーを知りたい
-
レンタルサーバー(ホスティング)の業者は多数存在します。
もし、どのレンタルサーバーを利用したらいいか迷われている方がいれば、下記の比較記事を参考にしてください。
ちなみに、このブログは「エックスサーバー」を利用して運用しています。
トラブルや障害などは殆どなく、快適にWordPressを運用できるので「エックスサーバー」はオススメです。WordPressが高速動作するレンタルサーバー(ホスティング)を紹介します。個人ブログ・アフィリエイト・ビジネスなど、様々な用途で活用できます。 この記事で紹介するレンタルサーバーは、WordPressでブログを快適に …
- WordPressのブログで独自ドメインを利用したい
-
WordPressで運用するブログでを独自ドメインを利用したい場合は、
レンタルサーバーとドメイン取得サービスが連携しやすいサービスを選ぶことをオススメします。レンタルサーバーとドメイン取得サービスは、同じ会社が運営するサービスを利用すると、サービス同士の連携がやりやすく、手間が増えることがなく効率的です。
ちなみに、ネタワン管理人は「エックスサーバー」が運営するサービスを利用しています。サービス同士の連携がやりやすいのでオススメです。
下記の記事では、それ以外も含めたドメイン取得サービスを紹介しているので参考にしてください。
ブログを立ち上げる際に利用するドメイン取得サービスを紹介します。どのサービスも長年運営されている信頼性が確かなドメイン取得サービスです。 独自ドメインの取得・更新にかかる料金・機能などに関しては、どのサービスもほぼ横並び …
プラグイン機能拡張
- WordPressのセキュリティを強化したい
-
WordPressのセキュリティを強化するプラグインは必ず導入すべきです。
レンタルサーバーにもセキュリティ対策の機能が用意されていますが、それだけでは不十分です。
インターネット上の空間にWordPressを設置して運用する場合、様々な攻撃・迷惑行為を受けます。WordPressに対してセキュリティ対策を何もしない場合、それらの脅威に対して無防備な状態になってしまいます。
WordPressのセキュリティを強化したい場合は、下記の記事を参考にしてください。
「CloudSecure WP Security」はエックスサーバーでも導入されており、信頼性の高いプラグインなのでオススメです。WordPressのセキュリティを強化できるプラグインを紹介します。 WordPressのブログに対してのセキュリティ対策を何もしていないと、無防備の状態であり、外部からの様々な攻撃に晒されている危険な状態です。 例えば …
- WordPressのページ表示を速くしたい
-
近年のレンタルサーバーには、キャッシュ機能を利用してページ表示を高速化する機能が標準で用意されている場合が多いです。
「エックスサーバー」「ロリポップ」にもキャッシュを利用した高速化機能が用意されています。それらの機能を活用しましょう。
もし、あなたが利用しているレンタルサーバーにキャッシュを利用した高速化機能が用意されていない場合は、下記の記事を参考にして導入してください。
キャッシュ機能でブログのページ表示を高速化できるWordPressプラグインを紹介します。 WordPressはページを動的に生成する仕組みになっています。ブログのアクセス数が増えると、サーバーの負荷が増えてしまい、結果 …
- WordPressを別のサーバーに移設したい(プラグインを利用したデータ移行)
-
WordPressのデータを別のサーバーに移設する(引越し・データ移行)場合は、下記の記事で紹介している「データ移行型」のプラグインが役に立つと思うので参考にしてください。
ちなみに、データ移行のプラグインを利用するので、少し難易度は高めです。
バックアップ機能が優秀で役に立つWordPressプラグインを紹介します。WordPressのサイト全体を丸ごとバックアップして、必要に応じてデータの復元ができます。 WordPressを利用してブログを運営する上でサイ …
- WordPressを別のサーバーに移設したい(記事データをXML形式で出力・入力)
-
WordPressで運営するブログを移転させる際に、記事データをXML形式でエクスポート&インポートする手順を紹介しています。XMLを利用して記事データのみを移す方式になります。
ちなみに、この方法は記事データのみが移設されます。
それ以外は自分で手動で再設定する必要があります。WordPressで運営するブログ・Webサイトを移転させる際に、記事のデータをXML形式でエクスポート&インポートする手順を紹介します。 この記事で紹介する方法を利用すると、投稿・固定ページ・カスタム投稿タイプの記事を …
- WordPressのバックアップを多重化・分散化したい
-
バックアップは、複数の異なるサーバー環境に保存することが好ましいです。
仮に1つのバックアップが失われたとしても、他の残っているバックアップから復元できます。
近年のレンタルサーバーには、バックアップ機能が標準で用意されている場合が多いです。
まずは、そのバックアップ機能を活用して、1つ目のバックアップとします。
そして、2つ目のバックアップは、プラグインを利用して別のサーバーに保存しましょう。下記記事の「バックアップ特化型」のプラグインの導入をオススメします。
バックアップ機能が優秀で役に立つWordPressプラグインを紹介します。WordPressのサイト全体を丸ごとバックアップして、必要に応じてデータの復元ができます。 WordPressを利用してブログを運営する上でサイ …
よくある質問
WordPressに関する「よくある質問」を解決するための情報をまとめています。
WordPressの運用のことでお悩みの方はご活用ください。
- WordPressのセキュリティを強化するにはどうしたらいいの?
-
WordPressのセキュリティを強化するプラグインは必ず導入すべきです。
レンタルサーバーにもセキュリティ対策の機能が用意されていますが、それだけでは不十分です。
インターネット上の空間にWordPressを設置して運用する場合、様々な攻撃・迷惑行為を受けます。WordPressに対してセキュリティ対策を何もしない場合、それらの脅威に対して無防備な状態になってしまいます。
WordPressのセキュリティを強化したい場合は、下記の記事を参考にしてください。
「CloudSecure WP Security」はエックスサーバーでも導入されており、信頼性の高いプラグインなのでオススメです。WordPressのセキュリティを強化できるプラグインを紹介します。 WordPressのブログに対してのセキュリティ対策を何もしていないと、無防備の状態であり、外部からの様々な攻撃に晒されている危険な状態です。 例えば …
- WordPressに迷惑コメントが毎日投稿されて困っている。解決方法を教えて!
-
WordPressに迷惑コメント(コメントスパム)が投稿される場合は、下記の記事を参考にしてください。コメントスパムを減らす4つの方法を紹介しています。
WordPressのコメントフォーム(コメント欄)を解放すると、海外から迷惑コメントやトラックバックが投稿されるようになります。
迷惑コメントやトラックバックは、日本のサーバーを経由して投稿される場合もあるので、レンタルサーバーに用意されているセキュリティ対策の機能だけでは不十分です。セキュリティ対策のプラグインを併用して運用することをオススメします。
WordPressを利用するブログにコメントスパムが大量に投稿される問題を解決する方法を紹介します。 WordPressを利用してブログを運営する場合、スパム対策を何も行わないと、自動化されたボット(BOT)からコメント …
- オススメのWordPressテーマを教えて!
-
オススメのWordPressテーマを厳選して紹介しています。
テーマを選ぶ際に参考にしてください。テーマごとにデザイン・実装機能が大きく異なります。
「あなたがやりたいこと」を明確にした上で、やりたいことに近いテーマを選んでください。ブログ運営を効率化できるWordPressテーマ(テンプレート)を紹介します。 有料販売されている日本製のWordPressテーマを集めました。 個人がブログを運営したり、ビジネスでオウンドメディアのブログを運営できます …
- オススメのWordPressプラグインを教えて!
-
管理人の個人的なオススメになりますが、特集記事でWordPressプラグインを厳選して紹介しています。プラグインを選ぶ際に参考にしてください。
ちなみに、プラグインの入れ過ぎは厳禁です。
WordPressの動作が遅くなる原因になる場合があるので、必要なプラグインのみを利用してください。WordPress(ワードプレス)を利用してブログを運営する際に役立つプラグインを紹介します。 プラグインはWordPressの機能を拡張する役割があります。プラグインを上手く活用すると、ブログの機能を増やして、ブログの …
- 無料で利用できるオススメのWordPressテーマはありますか?
-
無料で利用できるWordPressテーマもあります。
ただし、機能を限定した無料版という扱いの無料WPテーマが多いです。
高度な機能は、有料版のWPテーマで提供される場合が多いとお考えください。特集記事でオススメの無料WPテーマを紹介しています。
WordPressテーマ(テンプレート)を無料でダウンロードできるサイトを紹介します。 WordPressテーマを無料で配布しているサイトは多数存在するので、安心して利用できる日本製、利用者の多い定番のみを紹介しています …
- 無料で利用できるレンタルサーバー(ホスティング)はありますか?
-
無料で利用できる日本のレンタルサーバー(ホスティング)もあります。
学生など、レンタルサーバーにお金をかけたくない人をターゲットにしたサービスです。機能や性能を制限した無料版の扱いであり、ブログに広告が自動挿入される場合もあります。
ブログのアクセス数が増えてくると性能面で満足できなくなる可能性があります。制限無しで利用したい場合は、有料版のレンタルサーバーをご活用ください。特集記事でオススメの無料レンタルサーバーを紹介しています。
WordPressを無料で使える日本のレンタルサーバー(ホスティング)を紹介します。 予算の都合で、WordPressをどうしても無料で利用したいと考えている方に最適のレンタルサーバーです。 この記事で紹介する無料レンタ …
- ブログ運営に役立つ効率化ツールを教えて!
-
WordPressを利用してブログを運営する際に役立つツール・Webサービスを下記の記事で紹介しています。これからブログを始める人は参考にしてください。
これらのツールを上手く活用することで、あなたのブログを成功に導くことができます。
WordPressを利用してブログを運営する際に役立つツール・Webサービスを紹介します。 人気ブロガーが実際に使っている定番のツールです。 これらのツールを上手く活用することで、あなたのブログを成功に導くことができます …
エラーを解消する
WordPressを運用している際に発生する各種エラーを解消するために役立つ情報をまとめています。
WordPressのエラーでお悩みの方はご活用ください。
- PHPのバージョンを上げた後にエラーが発生した場合のエラー解消方法
-
WordPressは、PHPのプログラミング言語を利用して動作しています。
PHPは定期的に改良版の新バージョンが公開されます。
PHPの新バージョンを適用した際に、WordPressのテーマ・プラグインが非対応でPHPのエラーが発生する場合があります。もし、PHPのエラーが発生する場合は、PHPのバージョンを以前のバージョンに戻してください。
その後、WordPressのテーマ・プラグインがPHPの新バージョンに対応するまで待つ必要があります。【プラグインの場合】
プラグインごとにPHPの対応バージョンが異なります。
公式フォーラム(英語)にバージョンごとの対応状況の書き込みがある場合があります。
公式フォーラム(英語)で関連情報を探してください。【テーマの場合】
WPテーマごとにPHPの対応バージョンが異なります。
WPテーマの開発会社が用意したオンラインマニュアルにPHPの動作環境・対応状況などの説明がある場合が多いので、関連情報を探してください。
- 内部サーバーエラーが発生した場合のエラー解消方法(500エラー)
-
サーバーエラーは、様々な原因で発生します。
全ての原因と解決方法を説明できないので、最も発生する可能性が高いエラーの解消方法に絞って説明します。
WordPressを運用する際に発生する内部サーバーエラー(500 Internal Server Error)は、プラグインを新規インストールした際に、サーバー環境に合わずにエラーになる場合が多いです。
または、プラグインの処理がサーバー側のセキュリティ対策機能に防がれてエラーが発生する場合があります。
エラーが発生する主な原因
- プラグインがサーバーの設定ファイルに変更を加えるが、正常に動作しない。
- プラグインがWordPressの設定ファイルに変更を加えるが、正常に動作しない。
- プラグインが実行する処理がサーバー環境・設定と合わない。
エラー解消方法
- プラグインのディレクトリ名を変更して強制停止する(ディレクトリのリネーム)
- サーバーの設定ファイル(.htaccess)を元に戻す
- WordPressの設定ファイル(wp-config.php)を元に戻す
参考記事
下記の記事は、WordPressにキャッシュ機能のプラグインを有効化した後にエラーが発生した場合のエラー解消方法を説明した記事です。
古い記事ですが、エラーの解消方法のやり方は参考になると思います。
キャッシュ系のプラグインである「W3 Total Cache」を「wpXレンタルサーバー」にインストールした際に、500エラー(Internal Server Error)になる問題の解消方法を紹介します。 もし、似たよ …
- プラグインにエラーが発生する場合のエラー解消方法
-
プラグインにエラーが発生する場合、
新規インストール、または、更新を適用したプラグインにエラーが発生している可能性が高いです。
まずは、プラグインが正常に動作しているかを確認してください。そして、何が原因でエラーが発生しているのかを考えてみましょう。
下記は、よくあるエラーとその解消方法です。【原因】放置された古いプラグインを利用している
【解決方法】
放置された古いプラグインは利用してはいけません。
古いプラグインの利用を停止して、他のプラグインを利用してください。数年の間、更新されずに放置された古いプラグインを利用していると、プラグインが最新の環境に対応できずエラーが発生します。
【原因】PHPのバージョンを上げたらエラーが発生する
【エラー解消方法】
PHPのバージョンを以前の古いバージョンに戻してください。【原因】他のプラグインの機能が影響している
【エラー解消方法】
- インストール済みプラグイン一覧からプラグインを停止する(管理画面にアクセスできる場合)
- FTPソフトを利用してプラグインのディレクトリ名を変更して強制停止する
【解決方法を探る】
利用者が多いプラグインの場合、同様のエラーで悩んでいる人がいるかもしれません。
プラグインの公式サポートフォーラム(英語)や検索エンジンで解決方法を探すと、何か解決のヒントが見つかるかもしれません。ちなみに、他のプラグインがエラーに影響している場合、解決が難しい場合があります。
その場合、エラーが発生しない同種のプラグインに乗り換えた方が早いです。
プラグインを乗り換えることも検討してください。【原因】レンタルサーバーの機能が影響してエラーが発生する
【エラー解消方法】
エラーの原因として、レンタルサーバーの機能が影響する場合があります。
下記の機能を「一時的に無効化」を試してください。詳しくは、あなたが利用しているレンタルサーバーのマニュアルをご確認ください。
- レンタルサーバーの高速化機能を無効化する(HTML/CSS/JS最適化機能)
- レンタルサーバーのWAF機能を無効化する(ファイル改竄防止機能)
【参考記事】
下記の記事は、プラグインの強制停止の方法を解説しています。
古い記事ですが、エラーの解消方法のやり方は参考になると思います。参考までに、WordPressにキャッシュ機能のプラグインを有効化した後にエラーが発生した場合のエラー解消方法を説明しています。
キャッシュ系のプラグインである「W3 Total Cache」を「wpXレンタルサーバー」にインストールした際に、500エラー(Internal Server Error)になる問題の解消方法を紹介します。 もし、似たよ …
- WPテーマにエラーが発生する場合のエラー解消方法
-
WPテーマを更新または手動入替えの際に、エラーが発生することがあります。
または、レンタルサーバーの設定を変更したことが原因でエラーが発生することがあります。
WPテーマにエラーが発生した場合、まずは、デフォルトテーマ(初期テーマ)に戻して、利用しているWPテーマがエラーの原因なのかを確認しましょう。
デフォルトテーマ(初期テーマ)に戻すとエラーが解消する場合は、利用しているWPテーマに原因があります。
そして、何が原因でエラーが発生しているのかを考えてみましょう。
下記は、よくあるエラーと解決方法です。【原因】アップデート版が提供されない古いWPテーマを利用している
【解決方法】
アップデート版が提供されない古いWPテーマは利用してはいけません。
古いWPテーマの利用を停止して、他のWPテーマを利用してください。数年の間、更新されずに放置された古いWPテーマを利用していると、WPテーマが最新の環境に対応できずエラーが発生します。
【原因】PHPのバージョンを上げたらエラーが発生する
【エラー解消方法】
PHPのバージョンを以前の古いバージョンに戻してください。
そして、最新のバージョンに対応したWPテーマが提供されるまで待ちましょう。アップデート版が提供されなくなった古いWPテーマを利用している場合は、他のWPテーマに乗り換えることを検討してください。
基本機能の使い方
WordPressの基本機能の使い方に関する疑問を解決するための情報をまとめています。
WordPressの基本機能の使い方でお悩みの方はご活用ください。
- WordPressの初期設定のやり方を教えて
-
WordPressの初期設定の手順と補足説明をまとめています。
下記の記事をWordPressの初期設定を行う際に参考にしてください。
WordPress(ワードプレス)の初期設定の手順を分かりやすく解説します。 レンタルサーバーにWordPressのインストールが完了したら、次は、WordPressの管理画面にログインして初期設定を行います。初めての方 …
- ブロックエディタ(新エディタ)の使い方を教えて
-
初めてブロックエディタ(新エディタ)を利用する方や、ブロックエディタの使い方がよく分からない方のために、ブロックエディタの入門記事をまとめています。
初めての方は、下記の記事を参考にしてください。
WordPressのブロックエディタ(新エディタ)の使い方を解説します。 合わせて、それ以前に利用されていたクラシックエディタ(旧エディタ)についても解説します。 WordPress 5.0 から導入されたブロックエディ …
- クラシックエディタ(旧エディタ)に戻したい
-
WordPressのブロックエディタ(新エディタ)を使いにくいと感じる場合は、クラシックエディタ(旧エディタ)に戻すことができます。
Classic Editorのプラグインをインストールして有効化すると、新・旧のエディタを切り替えできるようになります。プラグインの設定方法は下記の記事で紹介しています。
Classic Editorは、記事編集エディタを以前のクラシックエディタ(旧エディタ)に戻せるWordPressプラグインです。 WordPress 5.0 から導入された「ブロックエディタ」を無効化して、以前のクラシ …
- クラシック・ウィジェット(旧ウィジェット)に戻したい
-
ブロック機能を利用して編集するウィジェット機能が使いにくいと感じる場合は、クラシック・ウィジェット(旧ウィジェット)に戻すことができます。
Classic Widgetsのプラグインをインストールして有効化するだけで、旧ウィジェットの機能に戻すことができます。
WordPress(ワードプレス)のウィジェット機能の使い方を解説します。 WordPressでは、ウィジェット機能を利用してサイドバーやフッターの領域に表示させたいコンテンツを指定します。 WordPress 5.8 …
- WordPressの更新を自動化したい
-
WordPressの更新(アップデート)は、標準設定では手動更新になっています。
WordPressの更新を自動化したい場合は「自動更新」に変更できます。
そして、プラグインは自動更新の有無を個別に設定できます。WP管理画面の下記の場所にあるリンクをクリックすると自動更新を有効化できます。
WordPress本体の更新
WP管理画面 > 更新 > WordPress のすべての新しいバージョンに対する自動更新を有効にします。プラグインの更新
WP管理画面 > インストール済みプラグイン > 自動更新を有効化
外観カスタマイズ
WordPressの外観(デザイン)のカスタマイズに関する問題を解決するための情報をまとめています。
WordPressの外観カスタマイズのことでお悩みの方はご活用ください。
- カスタマイザーの機能を活用する
-
クラシックテーマの場合、WPテーマのデザインをカスタマイズする際は、カスタマイザーの機能を利用する場合が多いです。(非対応のWPテーマあり)
カスタマイザー機能は、プレビュー画面を見ながら、WPテーマのデザインや設定を変更する機能です。設定を保存すると、設定内容が公開されます。
WPテーマのデザインをカスタマイズする際は、便利な機能なので活用しましょう。
カスタマイザーの機能は、WPテーマごとに実装されている機能が異なります。
詳しくは、あなたが利用しているWPテーマのマニュアルをご確認ください。WordPress(ワードプレス)のカスタマイザー機能について解説します。 カスタマイザー機能を利用すると、ブログの変更内容を公開する前に、プレビューを見ながら、ブログの外観や設定内容を確認できます。 カスタマイザー機能 …
- 「追加CSS」の機能を利用してWPテーマにCSSを適用する
-
カスタマイザーの中に「追加CSS」の機能があります。
「追加CSS」の機能は、WP管理画面から独自のCSSを適用できる機能です。
CSSの調整を行いたい場合に利用します。ちなみに、この機能は初心者向けではありません。
CSSコードを自分で書ける人向けに用意されている機能です。WordPress(ワードプレス)のカスタマイザー機能について解説します。 カスタマイザー機能を利用すると、ブログの変更内容を公開する前に、プレビューを見ながら、ブログの外観や設定内容を確認できます。 カスタマイザー機能 …
- プラグインを利用してWPテーマにCSSを適用する
-
CSSを利用して、WPテーマのデザインをカスタマイズする場合は、プラグインを利用する方法もあります。「追加CSS」の機能より使いやすいのでオススメです。
下記のプラグインを利用すれば、WPテーマのテンプレートファイルを直接編集することなく、プラグインを経由してCSSをWPテーマに適用できます。
参考プラグイン
Simple Custom CSS and JSは、ブログの公開領域・管理画面のカスタムコード(CSS・JS・HTML)を管理できるWordPressプラグインです。 WPテーマのテンプレートを直接編集することなく、公開 …
プラグイン運用の秘訣
WordPressプラグインを運用する際の秘訣をまとめています。
ブログ運用に役立つノウハウです。
- バックアップファイルを異なる複数のサーバーに保存する
-
バックアップは、複数の異なるサーバー環境に保存することが好ましいです。
仮に1つのバックアップが失われたとしても、他の残っているバックアップから復元できます。
近年のレンタルサーバーには、バックアップ機能が標準で用意されている場合が多いです。
まずは、そのバックアップ機能を活用して、1つ目のバックアップとします。
そして、2つ目のバックアップは、プラグインを利用して別のサーバーに保存しましょう。下記記事の「バックアップ&復元」のプラグインの導入をオススメします。
バックアップ機能が優秀で役に立つWordPressプラグインを紹介します。WordPressのサイト全体を丸ごとバックアップして、必要に応じてデータの復元ができます。 WordPressを利用してブログを運営する上でサイ …
- バックアップはサーバーの非公開ディレクトリに保存する
-
バックアップは、サーバーの非公開ディレクトリに保存すべきです。(public_html 以外に保存)
WordPressのバックアップ系のプラグインの場合、初期設定ではアップロード・ディレクトリに保存されることが多いです。
推測されやすい場所でバックアップを保管することは好ましくありません。
可能であれば、DropBoxなどのオンラインストレージに保存しましょう。または、FTP接続などを利用して、別のサーバーの非公開ディレクトリをバックアップの保管場所とすることを推奨します。
- WordPressをデータ移行する際に、プラグインの容量制限を回避する
-
「All-in-One WP Migration」のプラグインを利用してWordPressのデータを丸ごとデータ移行する際に、プラグインの容量制限を回避する方法を紹介します。
この方法は、他のバックアップ系のプラグインでも活用できると思います。参考にしてください。
「All-in-One WP Migration」のプラグインは、無料版として提供されているので、データ移行で利用できるファイル容量に制限があります。(有料版を購入すれば、制限が解除されます)
WordPressのサイトデータをエクスポートする際に、最大アップロードサイズを超えてしまう場合は、メディアライブラリをエクスポートの対象から外してください。
画像・動画ファイルの容量が一番大きいので、メディアライブラリを除外すれば最大アップロードサイズに収まるはずです。
画像・動画ファイルは、FTPソフトなどを用いて、手動で入れ替えると、最大アップロードサイズの問題を解決できます。この方法が一番簡単で確実にデータ移行できます。
手動で入れ替えるディレクトリ
メディアライブラリのディレクトリをFTPソフトなどを利用して手動で入れ替えます。
/wp-content/uploads/
参考プラグイン
All-in-One WP Migrationは、サーバー移転・移設ができるWordPressプラグインです。サイトデータのバックアップおよび復元の機能もあります。 このプラグインを利用すると、WordPressのサイト …
最後に
WordPressを利用していて、分からないことなど疑問・不明点などがあったら、この記事をご活用ください。
この記事は随時追記して補強する予定です。