
WordPressで運営するブログ・Webサイトを移転させる際に、記事のデータをXML形式でエクスポート&インポートする手順を紹介します。
この記事で紹介する方法を利用すると、投稿・固定ページ・カスタム投稿タイプの記事を移転先のブログに簡単に移すことができます。記事に設定したカテゴリー・タグも一緒に移せます。
ちなみに、WordPressの記事を移転させる方法は、データベースを利用する方法もありますが、専門的な知識が必要になる為、少し難しいです。XMLを利用してエクスポート&インポートする方法が簡単なのでお勧めです。
はじめに
この記事で解説している内容
この記事では、WordPressの記事データをXML形式で出力し、移転先のブログに移す作業の手順を説明しています。
記事以外のデータやWordPressの設定は手動で設定し直します。
各データの移設作業の概略は下記の通りです。
| 記事データ | WordPress Importerを利用して移転先にデータを移す。 |
|---|---|
| アップロード画像 | FTPソフトを利用して手動で移転先に移す。 |
| WordPressテーマ | FTPソフトを利用して手動で移転先に移す。 |
| WordPressプラグイン |
FTPソフトを利用して手動で移転先に移す。 または 手動で個別にインストールし直す。 |
| WordPress設定 | 手動で個別に設定し直す。 |
作業の流れ
- 移転元のWordPressから必要なデータを取り出す
- 移転先のWordPressに必要なデータをアップロード
- 移転先のWordPressを移転元と同じ設定に変更
- 移転元のWordPressからXML形式でエクスポート
- 移転先のWordPressにXMLをインポート
- 最終確認
- 作業完了
使用するプラグイン
| WordPress Importer | WordPressの記事をXML形式でインポートできるプラグインです。WordPress管理画面の「ツール」にこのプラグインへのリンクがあります。 |
|---|---|
| Update URLs | サイト移転時のURL置換を簡単にできるプラグインです。データベース内にあるURLを一括置換できます。手動でデータベースの中身を置換するのが難しく感じる方は、このプラグインが簡単なのでお勧めです。 |
広告
【移転元】WordPressから必要なデータを取り出す
必要なデータをダウンロード
記事のアップロード画像やテーマ・プラグインのデータは、FTPソフトなどを用いて手動で移転先に移設(コピー)する必要があります。
移転元のブログから、FTPソフトなどを用いて必要なデータを自分のPCにダウンロードしておきましょう。
ダウンロードする必要があるデータ
- 記事のアップロード画像(メディアライブラリ)
- テーマのデータ
- プラグインのデータ
ダウンロードするディレクトリ
| 画像が格納されている ディレクトリ |
/wp-content/uploads/ |
|---|---|
| テーマが格納されている ディレクトリ |
/wp-content/themes/テーマ名前/ |
| プラグインが格納されている ディレクトリ |
/wp-content/plugins/プラグイン名前/ |
FTPソフトの画面例
「wp-content」ディレクトリの中にある「uploads」と「themes」と「plugins」のデータを自分のPCにダウンロードしておきます。
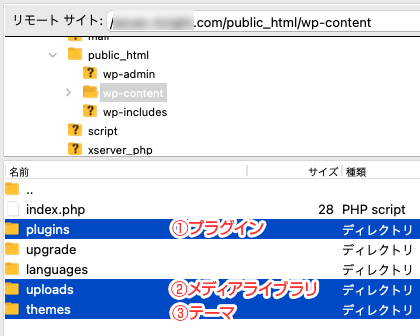
プラグインの設定データをエクスポート
ブログのサーバー環境が変わる場合、プラグインのデータは、手動でインストールし直す方法が安全で確実です。
プラグインの設定データをエクスポート(出力)できる場合は、プラグインの設定データを事前にエクスポート(出力)しておきましょう。
エクスポート
- プラグインの設定データをエクスポート(出力)する
FTPソフトなどを用いてデータを移設する場合
プラグインのデータは、FTPソフトなどを用いてデータを移設することができますが、プラグインによっては、サーバー環境が変わるとエラーが発生する場合があります。(有料版のプラグイン、キャッシュ・セキュリティ対策のプラグインなど)
もし、新しいサーバー環境でエラーが発生する場合は、手動でプラグインをインストールし直す必要があります。
ブログの移転前に、プラグインの設定データをエクスポート(出力)しておくと、手動でプラグインをインストールする際に設定データを引き継げるので役に立ちます。
【移転先】WordPressに必要なデータをアップロード
必要なデータをアップロード
移転先のレンタルサーバーにWordPressを新規インストールします。
そして、FTPソフトなどを用いて自分のPCにダウンロードしておいたデータを移転先のサーバーにアップロードします。
移転先のサーバーは、移転元のディレクトリ構造と全く同じになるようにします。
画像データを日時別にディレクトリ分けするように設定している場合は、ディレクトリ構造を保持したままアップロードするようにして下さい。
アップロード先のディレクトリ
| 画像が格納されている ディレクトリ |
/wp-content/uploads/ |
|---|---|
| テーマが格納されている ディレクトリ |
/wp-content/themes/テーマ名前/ |
| プラグインが格納されている ディレクトリ |
/wp-content/plugins/プラグイン名前/ |
広告
【移転先】WordPressを移転元と同じ設定に変更
データのアップロードが完了したら、その次は移転先のWordPressを移転元と同じ設定に変更します。この作業は手動で設定します。
特に「パーマリンク設定」と「メディア」の設定は、必ず移転元と同じ設定にする必要があります。
設定内容が異なると、記事内にリンクURLを記述していると、リンク切れが発生する場合があるのでご注意下さい。
設定変更が必要な箇所
- 一般設定
- 投稿設定
- 表示設定
- ディスカッション
- メディア
- パーマリンク設定
- プラグインの新規インストール&設定
【移転元】WordPressからXML形式でエクスポート
XML形式でエクスポート
WordPress記事のデータは、移転元のブログからXML形式でエクスポートします。
(記事データの書き出し)
管理画面の場所
WordPress管理画面 > ツール > エクスポート
エクスポート
エクスポートする対象は「全てのコンテンツ」を選択すると、全ての記事データが出力されます。出力対象を限定したい場合は、細かく条件を指定することもできます。
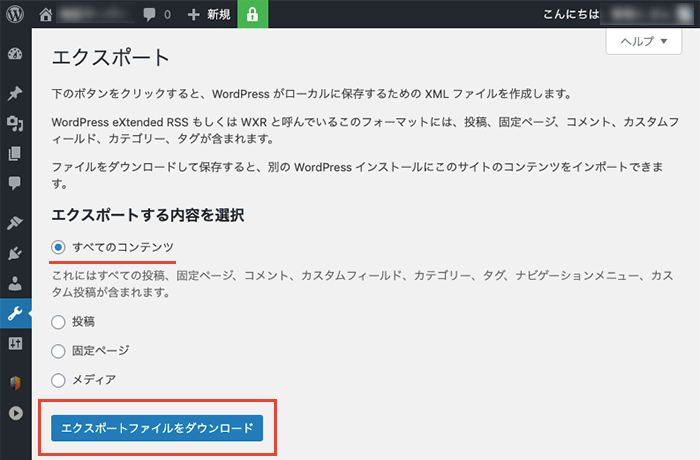
広告
【移転先】WordPressにXMLをインポート
XMLをインポート
エクスポートしたXMLデータをプラグインを利用してWordPressにインポートします。
(記事データの取り込み)
使用するプラグインは「WordPress Importer」を利用します。
WordPress管理画面のメニューの「ツール」にリンクがあります。
そのリンクからプラグインをインストールします。
使用するプラグイン
| WordPress Importer | WordPressの記事をXML形式でインポートできるプラグイン。 |
|---|
WordPress Importer
WordPress管理画面のメニューの「ツール」にリンクがあります。
プラグインをインストールして有効化しましょう。
管理画面の場所
WordPress管理画面 > ツール > インポート
インポート
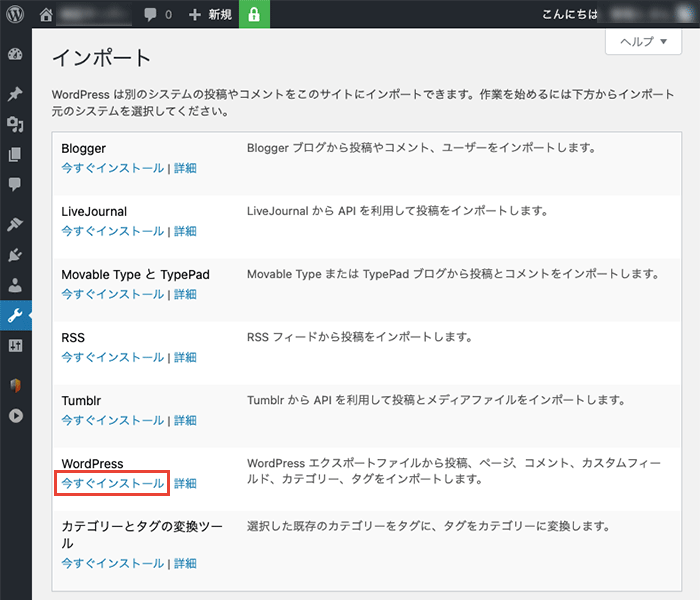
XMLファイルのインポート
XMLファイルの指定
プラグインを有効化したら、XMLファイルを指定してインポートします。
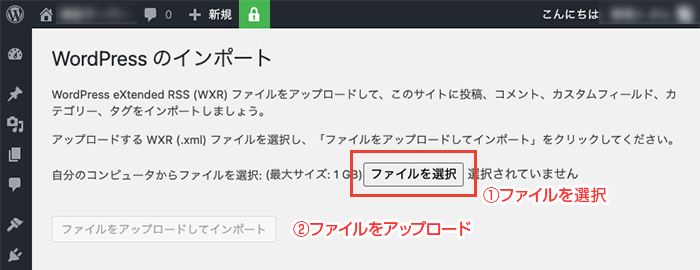
インポートの設定
記事の投稿者を指定し、添付ファイルのインポートにチェックを入れて「実行」ボタンをクリックして下さい。これでデータに問題が無ければ、記事データが取り込まれます。
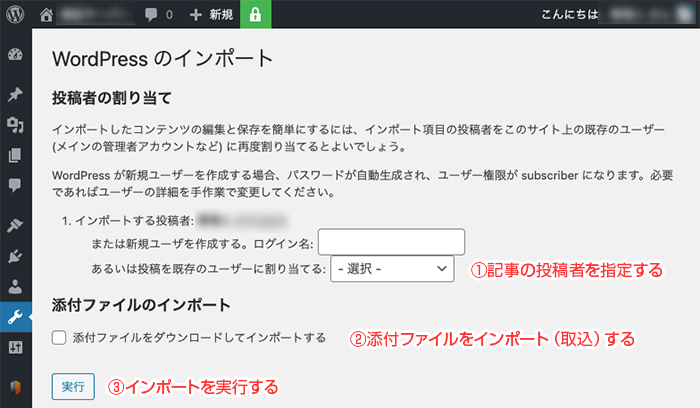
最終確認
ここまでの作業が完了したら、実際に移転先のブログを確認して、問題がないかを確認しましょう。
記事の画像が正しく表示され、リンク切れなどが発生していなければ、移転作業は完了です。
URLや画像のパスに変更がある場合
もし、移転先ブログのURLに変更がある場合や画像のパスに変更がある場合は、下記のプラグインを利用して、URLの置換を行なって下さい。
または、XMLファイルをテキストエディタで直接編集し、置換する方法でも問題ありません。
参考プラグイン
Update URLsは、WordPressのデータベース内にある「サイトURL」の変更ができるプラグインです。 データベース内にある画像・リンクなどのURLを簡単に一括置換できます。 WordPressの設置場所の変更 …
ドメインの設定
ドメインのネームサーバー変更を行う場合
ドメインのネームサーバー変更を合わせて行う場合は、上記で説明した作業とは別にドメインのネームサーバーの変更も合わせて行う必要があります。
ドメインのネームサーバー変更手順は、レンタルサーバーごとに手順が異なりますので、各レンタルサーバのマニュアルをご確認下さい。
まとめ
WordPressで運営するブログ・Webサイトを移転させる際は、記事のデータをXML形式でエクスポート&インポートする方法が一番簡単です。
投稿・固定ページ・カスタム投稿タイプの記事を移転先のブログに移すことができます。カテゴリーやタグのデータも一緒に移すことができます。
WordPressの記事データを移転させる方法は、データベースを利用する方法もありますが、専門的な知識が必要になる為、少し難しいです。XMLを利用してエクスポート&インポートする方法が簡単なのでお勧めです。


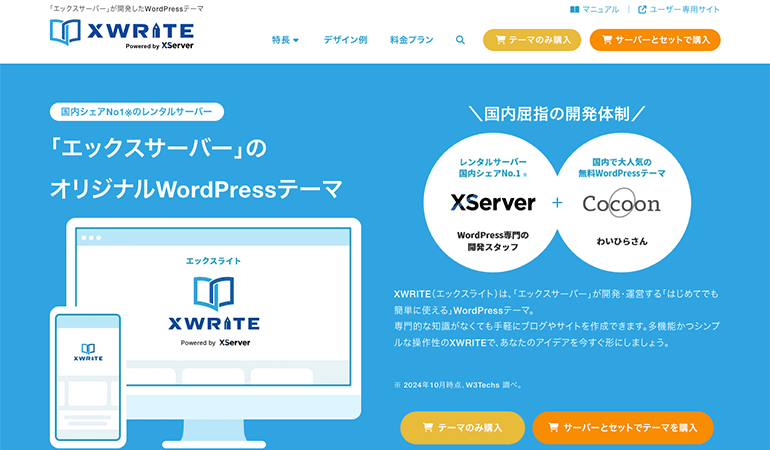




お尋ね致します。同じドメイン内での記事の移転です。移転先サイトが出来立ての場合は全ての記事が移転できるのですが、その移転した記事を全て削除してからもう1度移転を試みると最近2か月分しか移転できません。これを最初と同じく全ての記事を移転させるにはどうやったらよいのでしょうか?xmlファイルは400KB程度の小さなものです。
推測ですが、XMLファイルをインポートした際に、古いデータと新しいデータで「投稿IDが重複している」のが原因で正しくインポートできないのではないでしょうか。重複していない記事だけが取り込まれた状態?(推測なので間違っているかも)
一番手っ取り早いのが、サイト全体をバックアップした上で、WordPressを再インストール(インストール初期状態に戻す)して、移転サイトができたての状態からやり直すのが早いと思います。そして、テーマ、画像ディレクトリ、設定ファイルを同じように復元していく。面倒ですが、それが手っ取り早い気がします。
ご回答どうも有り難うございます。ではそのようにしてやってみます。どうもお手数お掛け致しました。
大変、参考になる情報ありがとうございます♪
プラグインは新たにインストールするとの事なのですが、
同様の方法で丸々移転するのはやはり無理でしょうか?
FTPで中を覗いてみると
プラグインの情報がそのままあるので、
なんとなくできそうな気が素人考えですがしてしまっています(^^;
特に強制することではないので、ご自身のご判断で作業して問題ないですよ。
プラグインによっては、FTPでデータを移設してそのまま動作する場合もあります。
プラグインによっては、移転先で正常に動作しない事もあるので、念のために確実な方法を書きました。
例えば、有料のプラグインやライセンス認証を用いているプラグインなんかがたまにエラーになる場合があります。
管理人様
早速のご返信ありがとうございます!
そうだったんですね♪
サブのブログで
少しやってみようと思います。
お忙しいところ
ありがとうございました!m(_ _)m