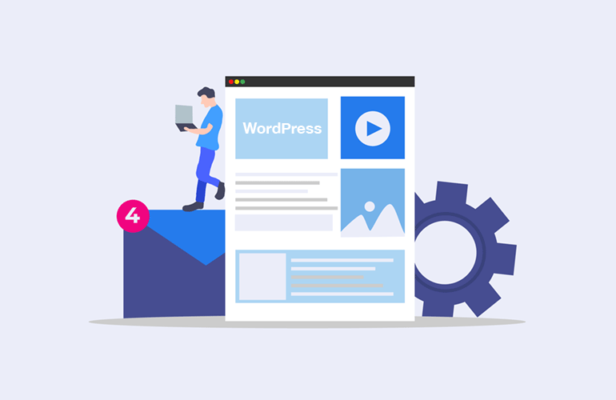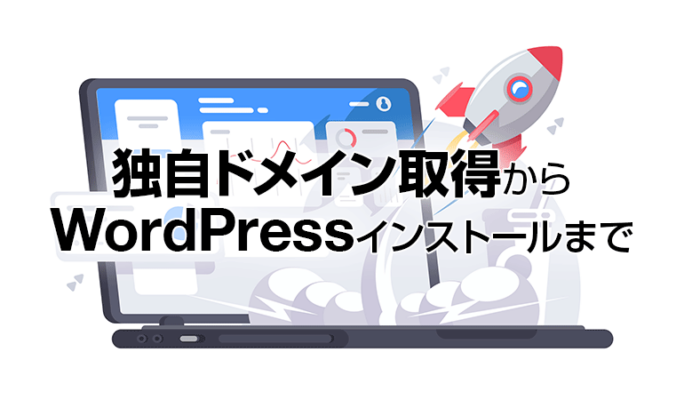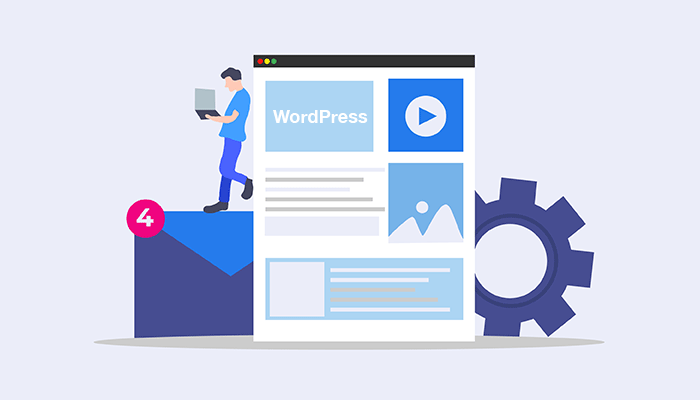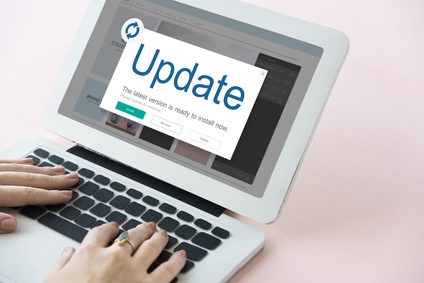
WordPress本体(コア)を更新する手順について解説します。
WordPressは定期的に新しいバージョンの改訂版が公開されます。
新しいバージョンが公開されたら、WordPressの管理画面に通知されます。
更新される内容を確認の上、あなたのブログにも更新を適用しましょう。
はじめに
最新版のWordPressを利用する

WordPress(ワードプレス)は、常に最新版を利用することが大事です。
新しく公開される改訂版は、新機能の追加だけでなく、過去に発見された不具合やセキュリティ上の脆弱性を改善した機能修正も含まれます。
古いバージョンのWordPressをそのまま利用し続けると、セキュリティ上の欠陥をそのまま放置することになり、最悪の場合、ブログの改ざんやアカウントの乗っ取りなどの被害に遭う可能性があります。
更新とは?
WordPressの更新(アップデート)とは、ソフトウェアの機能向上や不具合修正を目的として、新しい改訂版のソフトウェアを公開することです。
ちなみに、日本ではバージョンアップという言葉が用いられることがありますが、バージョンアップ(Version Up)という単語は和製英語です。日本以外では通じません。
一般的には、アップデート(Update)またはアップグレード(Upgrade)の単語が用いられる場合が多いです。
広告
バックアップ
バックアップ必須

WordPress本体を更新する際は、事前に必ずデータベースとサーバー上のファイルのバックアップをお取り下さい。
少なくとも、データベースは必ずバックアップしておきましょう。
プラグインによっては、更新後にエラーが発生する可能性があります。
参考プラグイン
WordPress(ワードプレス)のバックアップおよび復元の実践例を紹介します。初心者でも簡単に導入できます。 WordPressを利用してブログを運営する場合は、ブログのデータを定期的にバックアップする必要があります。 …
WordPress本体の更新手順
管理画面に表示される更新通知
WordPress本体に新しいバージョンが公開されると、管理画面に通知されます。
更新内容を確認の上、あなたのブログにも更新(アップデート)を適用しましょう。
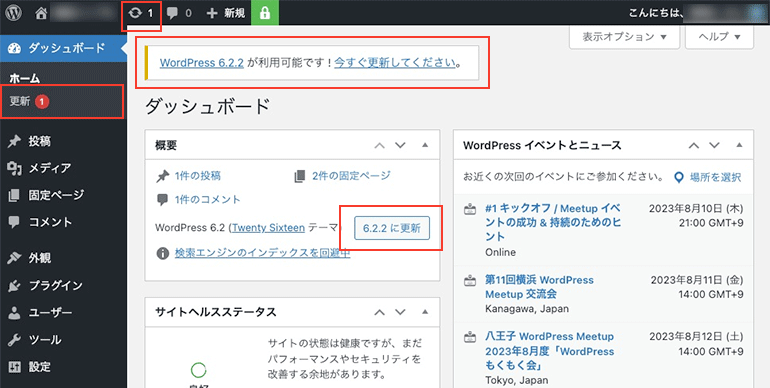
更新を適用する
WordPress本体を最新版に更新する場合は、更新ボタンをクリックします。
そうすると、WordPress本体の更新が実行されます。
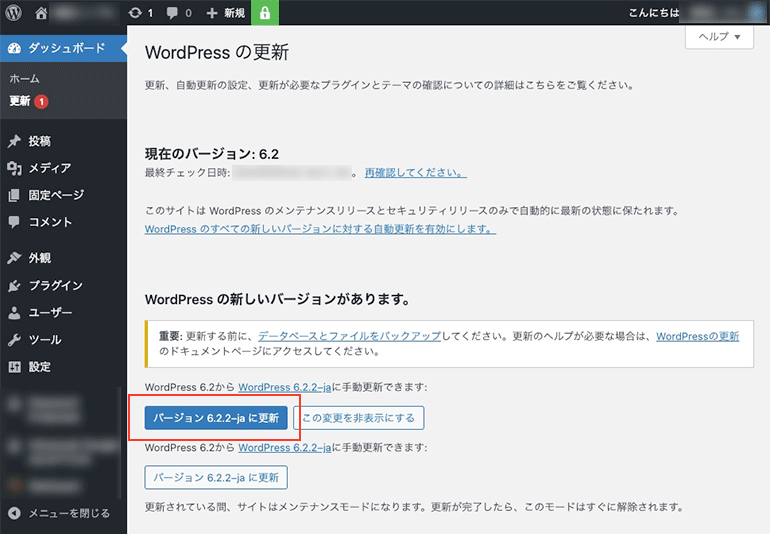
更新完了
更新が完了したら、新しいバージョンの案内が表示されます。
WordPressの新バージョンを確認してみましょう。
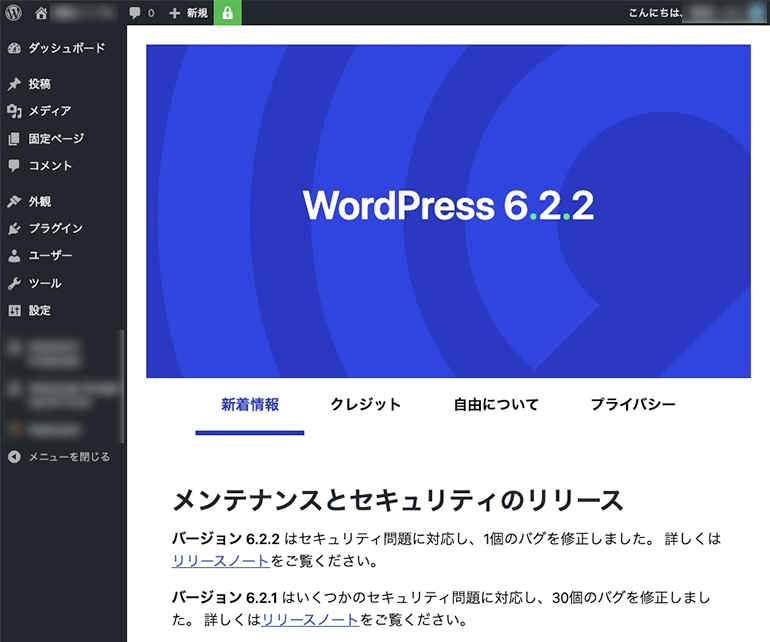
広告
WordPress本体の自動更新
「WordPressの更新」の画面では、WordPress本体の自動更新を設定できます。
自動更新に設定すると、WordPress本体に新バージョンが公開されると、自動的に更新が適用されます。
自動更新の有効化
WordPressのバージョンの下側にある有効化のリンクをクリックすると、自動更新が有効化されます。
逆に、無効化のリンクをクリックすると、自動更新が無効化します。
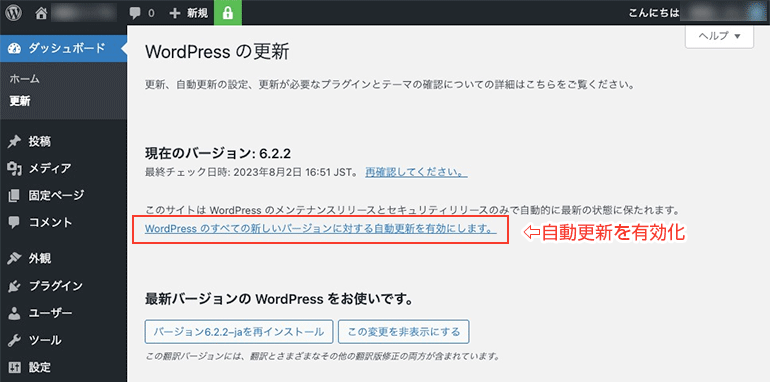
有効化・無効化の切り替え
| 有効化 | WordPress のすべての新しいバージョンに対する自動更新を有効にします。 |
|---|---|
| 無効化 | メンテナンスリリースとセキュリティリリースのみの自動更新に切り替えます。 |
運用メモ
WordPress本体を自動的に更新すると、ごく稀に、エラーが発生したり、ブログの表示が崩れるなどの不具合が起こる可能性があります。
可能であれば、WordPress本体を更新した直後に不具合が発生していないか、手動で確認すべきです。
まとめ
WordPressは定期的に新しいバージョンが公開されます。
新しいバージョンが公開されたら、WordPressの管理画面に通知されます。
更新される内容を確認の上、あなたのブログにも更新を適用しましょう。