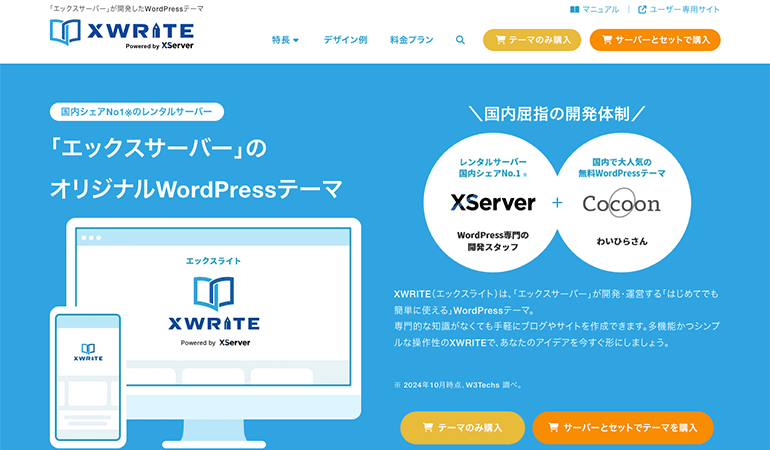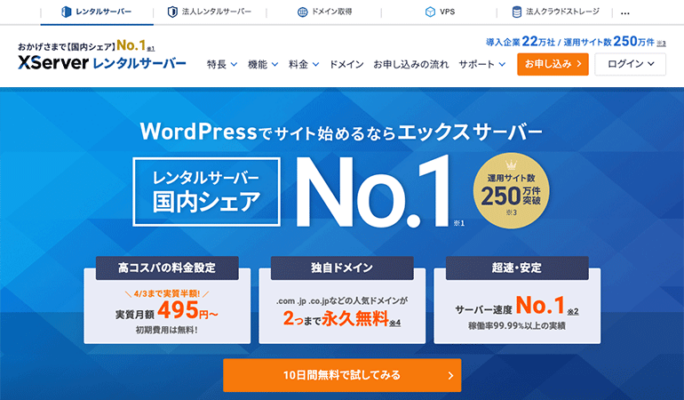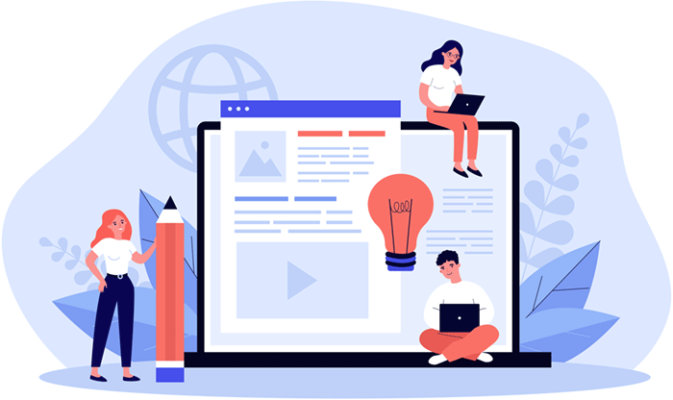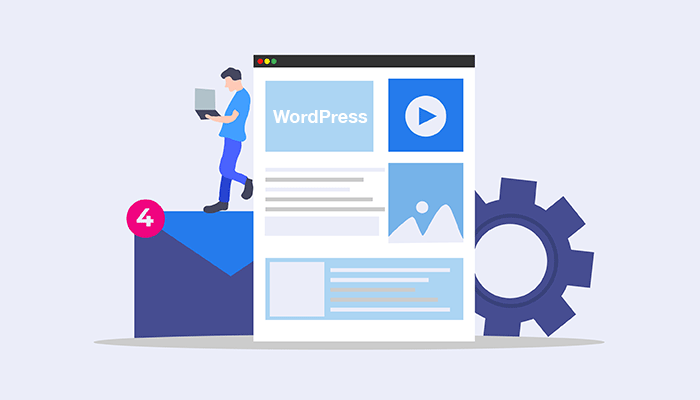
WordPress(ワードプレス)のユーザーの設定項目であるプロフィールについて解説します。
WordPressをインストールした直後の状態では、インストール時に登録したユーザーに管理者(Admin)の権限が設定されています。
まずは、その管理者ユーザーの名前などの表示内容を整えたり、利用する機能を設定しましょう。
プロフィールの設定
プロフィールの画面では、現在ログイン中のユーザーのプロフィールに関する情報の設定ができます。ニックネームを登録できるので、公開するニックネームを登録しておきましょう。
プロフィール
WordPress管理画面 > ユーザー > プロフィール
変更が必要な箇所
- ニックネーム(必須)
- ブログ上での表示名
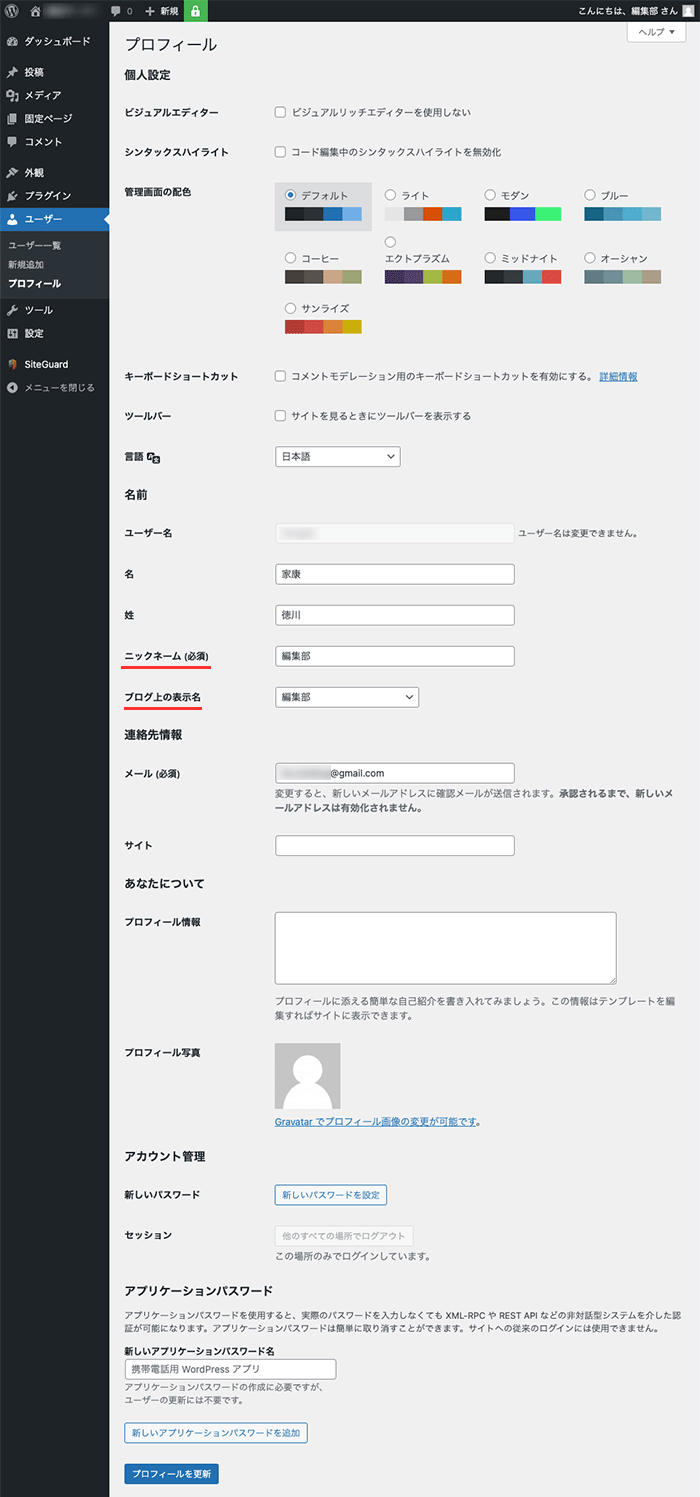
ニックネーム・ブログ上の表示名
「ニックネーム」と「ブログ上の表示名」を整えておきましょう。
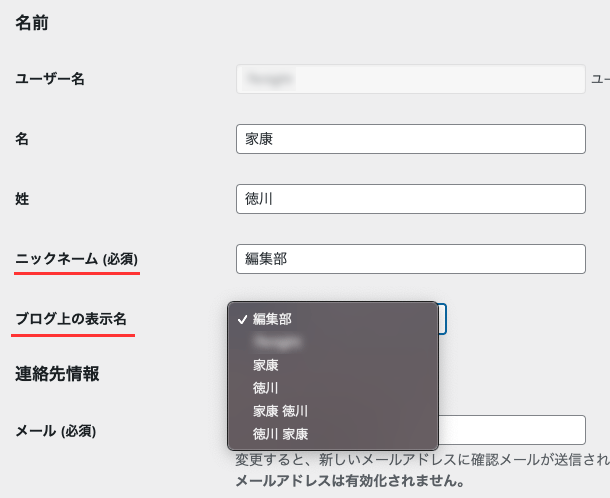
ビジュアルエディターの無効化
「ビジュアルリッチエディターを使用しない」の項目にチェックを入れて設定を保存すると、ビジュアルエディタが無効化されます。
無効化
![]()
エディタ機能の無効化
| ブロックエディタ | 利用できるエディタがコードエディタ(HTML編集モード)のみに限定されます。 |
|---|---|
| クラシックエディタ (旧エディタ) |
利用できるエディタがテキストエディタ(HTML編集モード)のみに限定されます。 |
ツールバーの非表示
ログイン状態でブログの公開領域を閲覧する際に、初期設定では、画面上部にツールバーが表示されます。
もし、そのツールバーが不要であれば、設定で表示を無効化することもできます。
非表示
![]()
画面上部に表示されるツールバーの例
![]()
管理画面の配色
ユーザーごとに管理画面の配色を変更することができます。
もし、管理画面の配色を変更したい場合は、9パターンから配色を選択することができます。
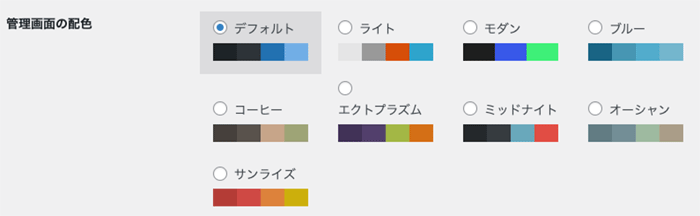
プロフィール写真
「Gravatar」に登録することでプロフィール画像の変更ができます。

公式サイト
広告
新規ユーザーを追加
WordPressを複数のユーザーで運用する場合は、新規ユーザーを追加することができます。
追加ユーザーには「権限グループ」を設定して、ユーザーに与える権限を指定できます。
パスワードは自動生成されたものを利用できます。または、自分で手動でパスワードを入力することができます。
ユーザー名・パスワードは管理画面にログインする際に利用します。絶対に忘れないようにメモしておきましょう。
ユーザーを追加
WordPress管理画面 > ユーザー > 新規追加
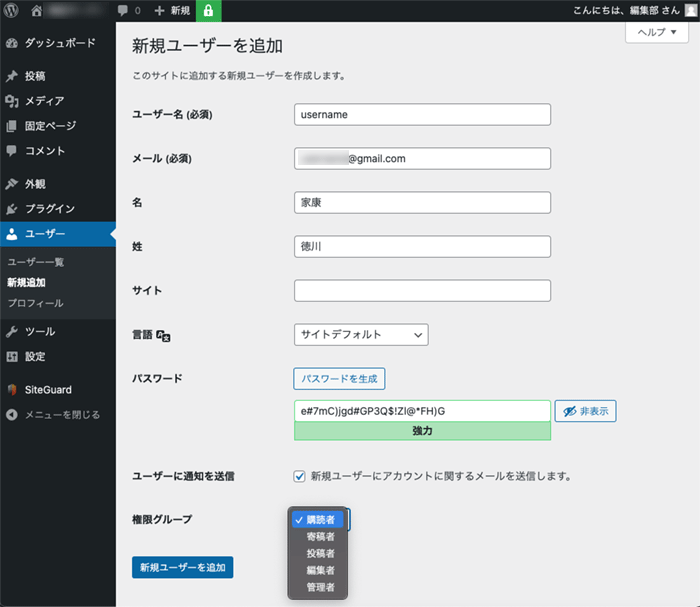
更に詳しい情報
更に詳しい情報は公式ドキュメントの情報をご覧ください。
WordPress公式ドキュメント
ユーザー → あなたのプロフィール 「 あなたのプロフィール 」は管理画面の ユーザー 画面と WordPre…