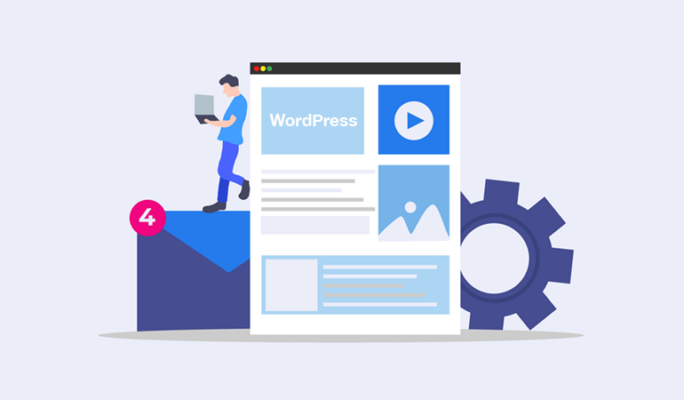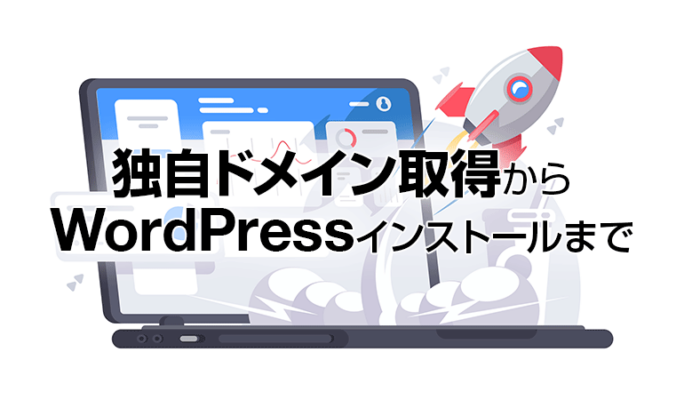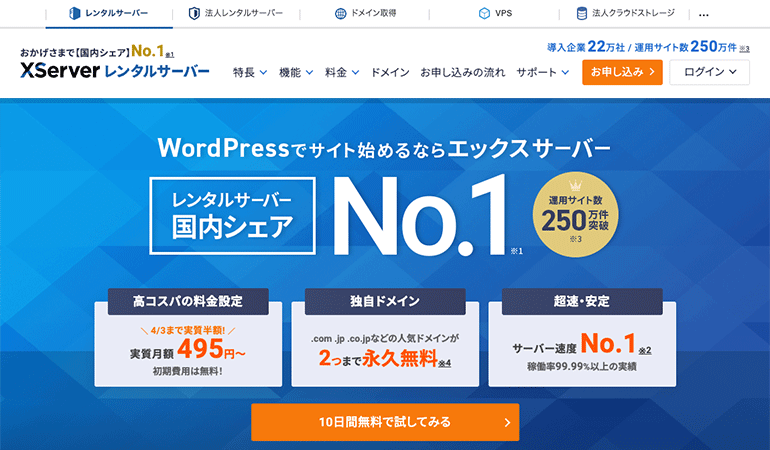
エックスサーバーで利用できる「WordPress簡単移行」の機能が超便利なので解説します。
WordPressの引越しの際に利用する機能です。
WordPressを新しいサーバー環境に引越し(サーバー移転・データ移行)する工程を自動化できます。
ちなみに、独自ドメインで運用している場合、
ドメインのネームサーバーの変更作業は自分で行う必要があります。
ネームサーバーの切り替えを行わなければ、移行元のWordPressに影響を与えることはありません。
「WordPress簡単移行」の機能は、WordPressを新しいサーバー環境に引越しする際に役立ちます。
エックスサーバーの利用者は活用しましょう。
この記事を読むと

WordPressの引越しが誰でも簡単にできる。
はじめに
WordPress簡単移行の特徴
- WordPressを新しいサーバー環境に簡単に引越しできる(サーバ移転・データ移行)
- 独自ドメインで運用しているWordPressの引越しにも対応。
- 他社のレンタルサーバーで運用しているWordPressの引越しにも対応。
- サーバー負荷の制限に影響を受けない(CPU負荷・実行時間の制限など)
- ドメインのネームサーバーの変更は自分で行う必要がある。
- ネームサーバーの変更を行わなければ、移行元のWordPressに影響を与えない。
- エックスサーバーが公式に提供しているレンタルサーバーに組み込まれた機能です。
WordPress簡単移行とは?

「WordPress簡単移行」の機能は、エックスサーバーなどのレンタルサーバーの運営会社が公式に提供している機能です。
WordPressを別のサーバー環境に簡単に引越し(データ移行)ができます。
他社のレンタルサーバーで運用していても、問題なく引越しができます。
独自ドメインを利用してWordPressを運用している場合、
ドメインのネームサーバーの変更は自分で行う必要があります。
ネームサーバーの切り替えを行わなければ、移行元のWordPressに影響を与えることはありません。
動作要件
エックスサーバーのマニュアルによると、
「WordPress簡単移行」の機能を利用するためには、下記の要件を満たす必要があります。
- WordPressのバージョンが「4.2」以上であること。
- PHPのバージョンが「7.2」以上であること。
- 移行元のWordPressが以下に該当する場合、エラーとなります。
- マルチサイト機能を使用している場合
- データベースの容量が「2GB」を超えている場合
- 「WordPress.com」からの移行である場合
- 「PHPからtar、zipコマンドのいずれも利用不可」かつ「PHPのzipモジュールが利用不可」の場合
データ移行できる容量の目安
エックスサーバーのマニュアルによると、
移行元の「wp-content」ディレクトリの合計容量が下記の目安を超えるとエラーになる場合があるようです。また、移行元の環境によっては作成できるファイルサイズが制限されている場合があります。
画像や動画のファイルが多く、「wp-content」ディレクトリの容量が「2GB」を超え、エラーが発生する場合は、手動でデータ移行の作業を行う必要があります。
容量目安
| wp-content | 容量 2GB以下 |
|---|---|
| データベース | 容量 2GB以下 |
データ移行の対象外
データ移行できるのは「WordPress」のデータのみです。
下記内容はデータ移行の対象外になりますのでご注意ください。
- 「.htaccess」のファイル
- バックアッププラグインによって生成されたデータ
- 「wp-content」のディレクトリ以外に格納されているデータ
- WordPress本体構造をカスタマイズしている場合
簡単移行の機能があるレンタルサーバー
2025年の段階では「WordPress簡単移行」と同等の機能を提供しているレンタルサーバーは、下記の事業者があります。今後、同様の機能を提供するレンタルサーバーが増えてくるかもしれません。
- エックスサーバー
- シンレンタルサーバー
- ConoHa WING
- お名前.comレンタルサーバー
- ロリポップ!
- mixhost
- カラフルボックス
- ラッコサーバー
オススメのレンタルサーバー
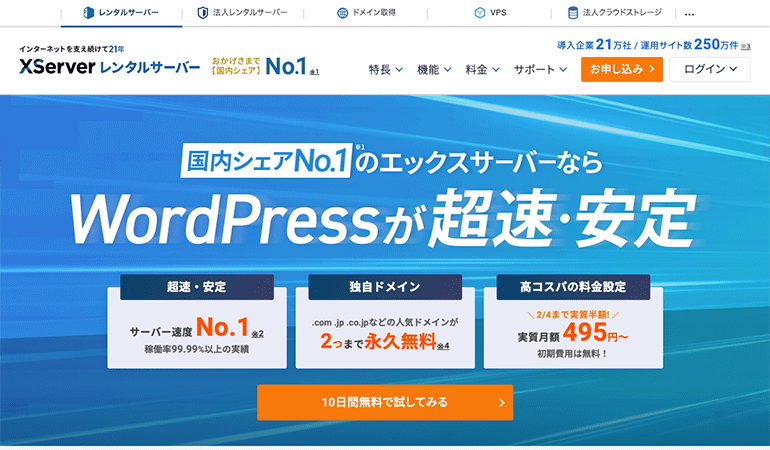
レンタルサーバーを探す
その他のレンタルサーバー業者は、下記の記事で詳しく解説しています。
WordPressが高速動作するレンタルサーバー(ホスティング)を紹介します。個人ブログ・アフィリエイト・ビジネスなど、様々な用途で活用できます。 この記事で紹介するレンタルサーバーは、WordPressでブログを快適に …
注意事項
テスト環境で試す

まずは、テスト環境で試す必要があります。
稼働しているブログ(本番サーバー)のデータ移行を行うのではなく、
テスト環境として利用しているブログを試しにデータ移行しましょう。
それで問題が発生しなければ、実際に稼働しているブログ(本番サーバー)のデータ移行を行う流れが好ましいです。
バックアップ必須

「WordPress簡単移行」の機能を利用する前に、
必ず、サイト全体のデータをバックアップしてください。
そして、念のために、プラグインの設定データをエクスポート(出力)しておきましょう。
- WordPressのデータベース
- WordPressのウェブ領域のデータ
- プラグインの設定データをエクスポート(出力)
事前準備
移行作業の流れ
- 移行元WordPressのログイン情報を用意する(移行元)
- WordPressをバックアップする(移行元)
- プラグインを全て停止する(移行元)
- エックスサーバーにドメイン設定を追加する(移行先)
- WordPress簡単移行を利用する(移行先)
- データ移行完了(移行先)
- ネームサーバーを変更する(ドメインの設定)
- ブログの動作確認(移行先)
- WordPressのパーマリンク設定の更新(移行先)
- プラグインの有効化・再設定(移行先)
- レンタルサーバの設定を調整する(移行先)
移行元WordPressのログイン情報を用意する
WordPress簡単移行を利用するには、移行元のWordPressに関する情報が必要になります。
必要になる情報を事前に用意しておきましょう。
WordPressのログイン情報
- 設置URL
- ユーザー名(またはメールアドレス)
- パスワード
WordPressをバックアップする(移行元)
バックアップデータの取得方法は、レンタルサーバーごとに異なります。
詳しくは、レンタルサーバーの公式マニュアルをご覧ください。
データベースをバックアップ
データベースのバックアップデータを取得します。
レンタルサーバーの管理ツールなどの機能を利用して、移行前のデータベースをエクスポート(出力)してバックアップデータを取得します。
バックアップ対象
- WordPressのデータベース(SQLファイル)
Web領域のデータをバックアップ
ファイルのバックアップデータを取得します。
データ移行前の「Web領域にあるファイル」をFTPソフトなどを利用してダウンロードします。
WordPressをカスタマイズしていなければ、下記のディレクトリ&ファイルのみでも問題ありません。
バックアップ対象
- wp-content ディレクトリ
- .htaccess ファイル
プラグインを全て停止する(移行元)
データ移行の作業に影響を与えないために、利用しているプラグインを停止しておきましょう。
特に、セキュリティ対策やキャッシュ機能のプラグインは必ず停止させておく必要があります。
WordPressの移行作業が完了した後、改めてプラグインを有効化してください。
やるべきこと
- プラグインを全て停止する
ネームサーバーは最後に変更する
ドメインのネームサーバー変更(切り替え)は、データ移行が完了した後に変更します。
一番最後に変更するので、ドメインのネームサーバー変更は、データ移行前に行わないでください。
エックスサーバーにドメイン設定を追加する
移行先のエックスサーバーに「ドメイン設定」を追加します。
これはレンタルサーバー側の設定です。
サーバーパネルにログインする
まずは、エックスサーバーのサーバーパネル(サーバー管理)にログインしてください。
新サーバーパネル
サーバーパネル(サーバー管理)は、新・旧の2種類が用意されています。
この記事では、新サーバーパネルを利用して解説しています。
旧サーバーパネルを利用している方は、新サーバーパネルに切り替えた上でこの記事をご覧ください。
画面上部に新・旧の切り替えボタンがあります。
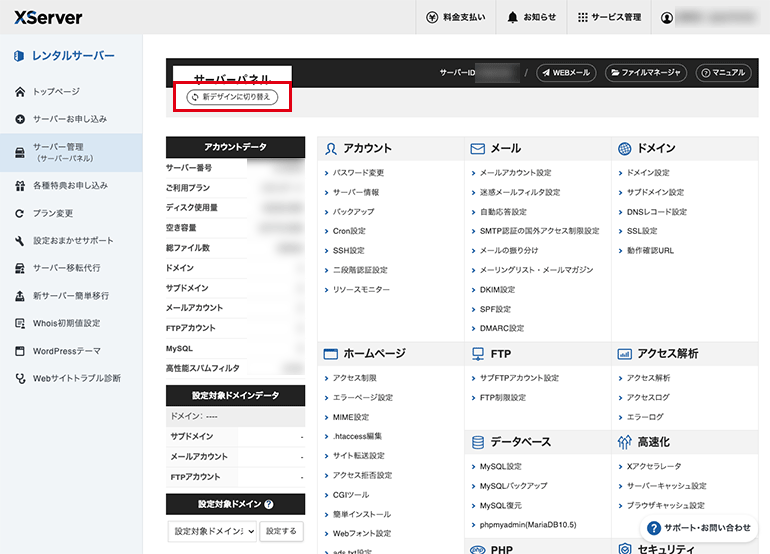
ドメイン設定を追加する(移行先)
新サーバーパネル
ドメインのカテゴリーの中に「ドメイン設定」があるのでクリックします。
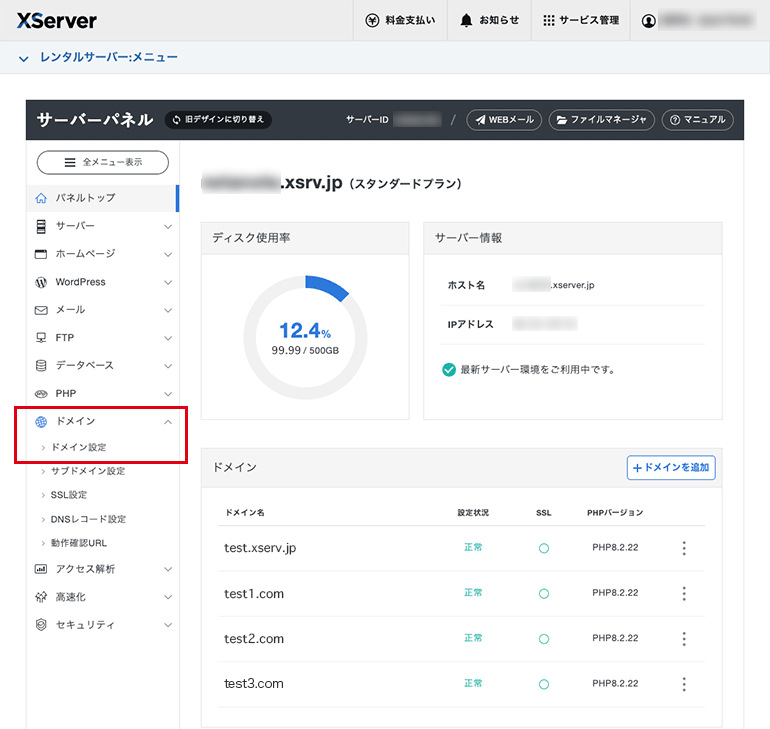
ドメインを追加
画面の上部にある「ドメインを追加」をクリックすると、入力画面が表示されます。
移行するドメイン名を入力してください。
追加するドメインは、自分が管理している取得済みのドメインである必要があります。
「無料独自SSL」のオプションは、チェックを入れて同時に設定を有効化することを推奨します。
以降は「sample.com」のドメインを追加する例で解説しています。
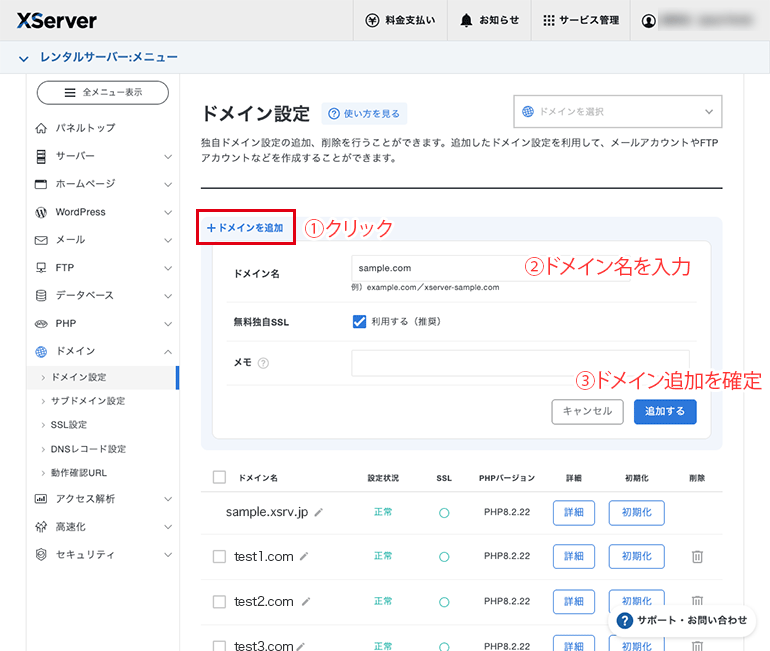
ドメインの追加完了
ドメインの追加が完了すると、登録済みのドメイン一覧が表示されます。
レンタルサーバー側のドメイン設定の反映には少し時間がかかります。
設定反映まで1時間くらい待つ必要があります。
設定反映を待っている間に、サーバー側のドメインの設定を調整します。
「詳細」をクリックすると、設定画面に進みます。
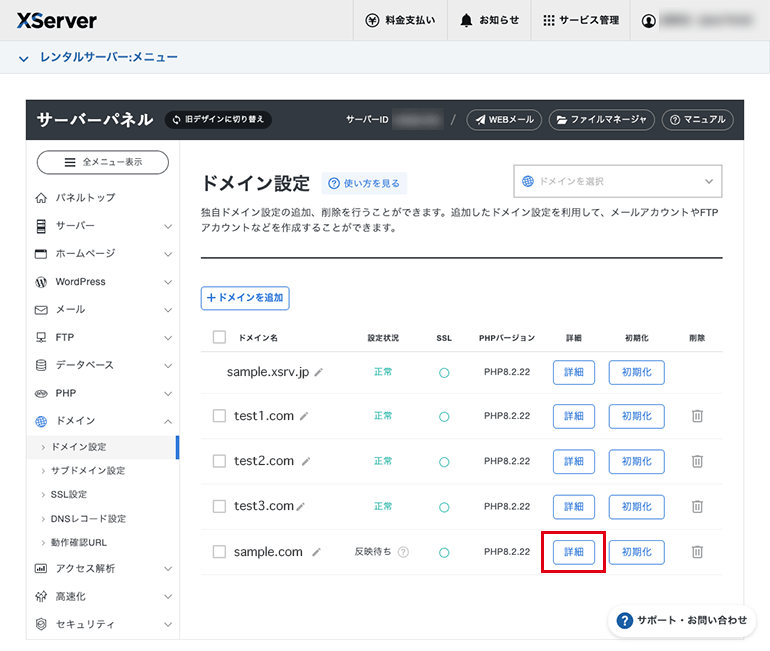
ドメイン設定(詳細)
初期設定のままでも運用できますが、
「www転送設定」と「HTTPS転送設定」は、必要に応じて設定を調整しましょう。
この画面の設定内容は後から変更することもできます。
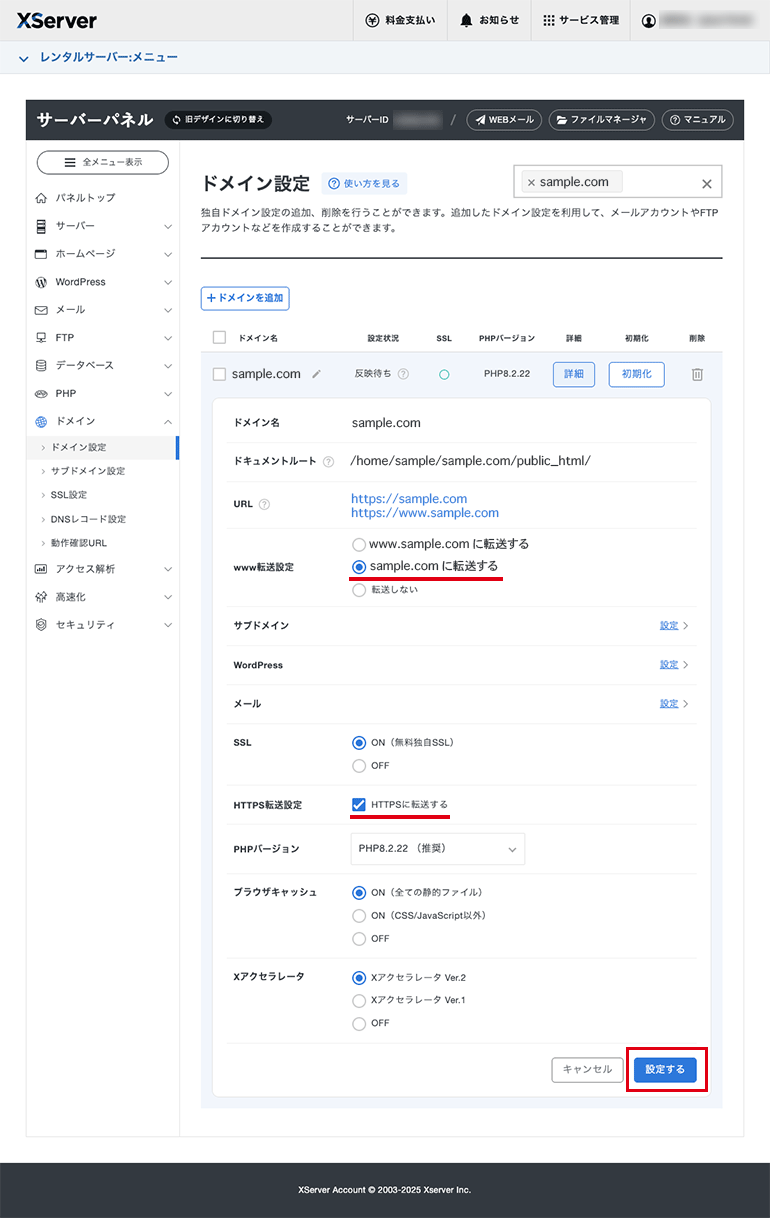
ドメイン設定の補足説明
| www転送設定 |
wwwありのURLのアクセスを転送する設定です。 【転送元】https://www.netaone.com |
|---|---|
| HTTPS転送設定 | HTTP(非暗号化)のアクセスをHTTPS(暗号化通信)のURLに転送する設定です。 【転送元】http://netaone.com |
WordPress簡単移行
レンタルサーバー側の「ドメイン設定」が反映したら、
「WordPress簡単移行」の機能が利用できるようになります。
WordPress簡単移行を利用する(移行先)
「WordPress簡単移行」の機能を利用するには、移行元のWordPressのログイン情報が必要になります。
下記の情報を用意してください。
WordPressのログイン情報
- 設置URL
- ユーザー名(またはメールアドレス)
- パスワード
WordPress簡単移行
サーバーパネルにある「WordPress簡単移行」のメニューを選択してください。
そして、「WordPressを移行」をクリックすると、入力画面が表示されます。
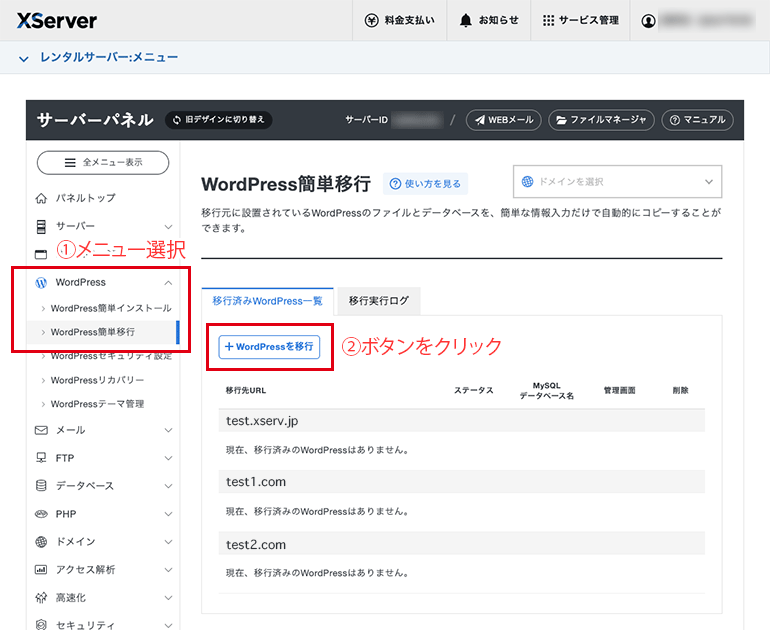
WordPress移行に必要な情報を入力
WordPressのデータ移行に必要な情報を入力します。
先程、ドメイン設定で追加したドメインを入力・選択します。
そして、移行元のWordPressの「ユーザー名・パスワード」を入力します。
「移行する」をクリックすると、データ移行の処理が実行されます。
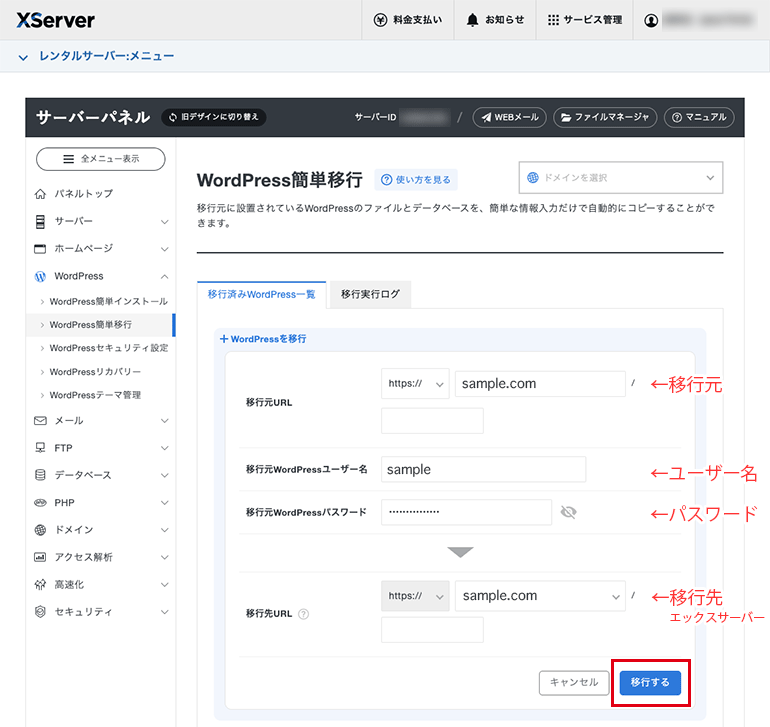
データ移行の進行中
データ移行には少し時間がかかります。処理が完了するまでお待ちください。
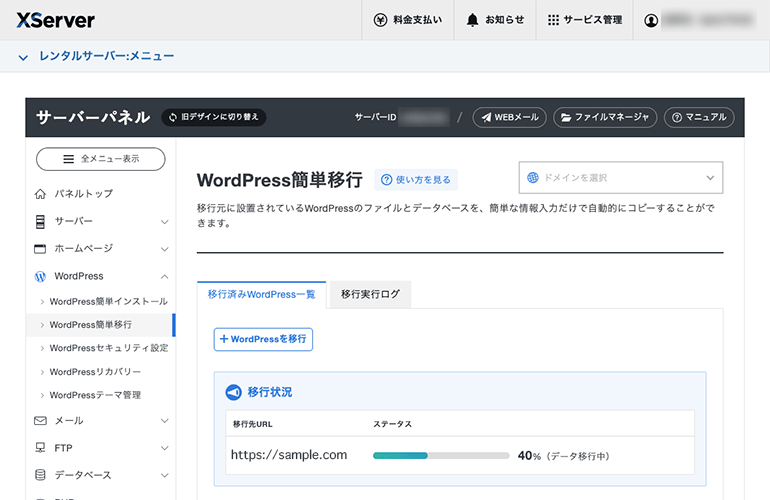
データ移行の完了
データ移行が完了すると、ステータスが「100%」になります。
「確認しました」をクリックして、次の画面に進みます。
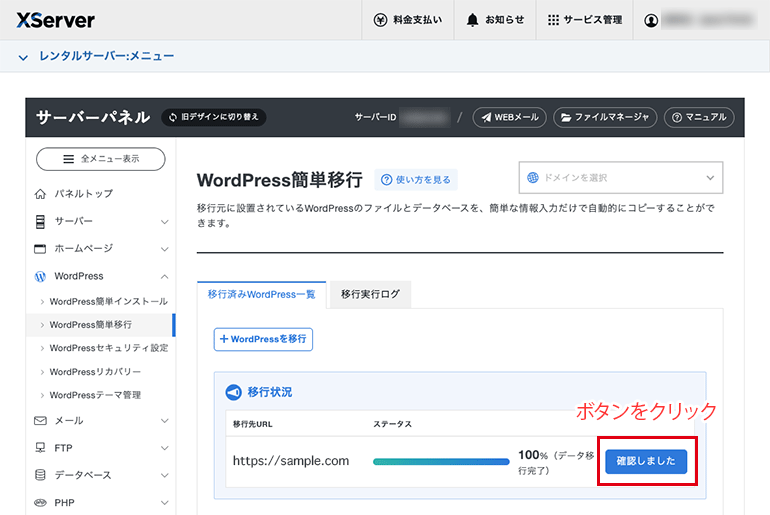
移行済みWordPress一覧
これでWordPressのデータ複製は完了しました。
ただし、ドメインのネームサーバー変更前(切り替え前)は、まだ移行元(旧サーバー)が表示されます。
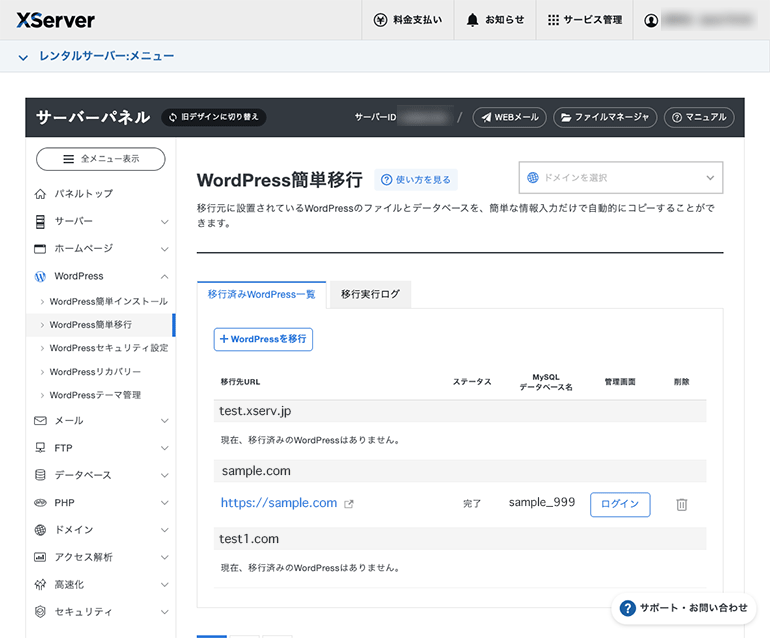
次にやるべきこと
後は、ドメインのネームサーバーを変更することで、WordPressを新しいサーバー環境に完全に切り替えることができます。
- ネームサーバーの変更前の動作確認(省略可能)
- ネームサーバーを変更する
ネームサーバーの変更前の動作確認
簡単移行ではなくなるので、説明を省略しますが、
ネームサーバーの変更前(切り替え前)の動作確認方法もあります。
ネームサーバーの変更前にWordPressの動作確認を行いたい場合は、下記の公式マニュアルで解説している「WordPressなどのプログラムを使ったサイトの動作を確認する方法」を利用すると、ネームサーバーの変更前にWordPressの動作確認ができます。
ちなみに、「hostsファイル」を編集する方法は、少し難しいです。専門知識がある人の動作確認方法です。
公式マニュアルを読んでも意味がよく分からない人は、この動作確認は省略しても問題ありません。
エックスサーバーの公式マニュアル
ネームサーバーを変更する
データ移行が完了すると、ドメインのネームサーバーを変更することで、WordPressを新しいサーバー環境に切り替えることができます。
下記手順のようにネームサーバーを変更したら、設定反映を待ちましょう。
ドメインの管理は、どのサービスを利用しても問題ありません。
下記例は、エックスサーバーのドメイン管理サービスを利用してネームサーバーを変更する例です。
エックスサーバーのネームサーバー
ns1.xserver.jp
ns2.xserver.jp
ns3.xserver.jp
ns4.xserver.jp
ns5.xserver.jp
XServerアカウントにログインする
エックスサーバーの「XServerアカウント」にログインします。
ドメインの右側にあるメニューから対象ドメインのネームサーバーを変更できます。
XServerアカウント
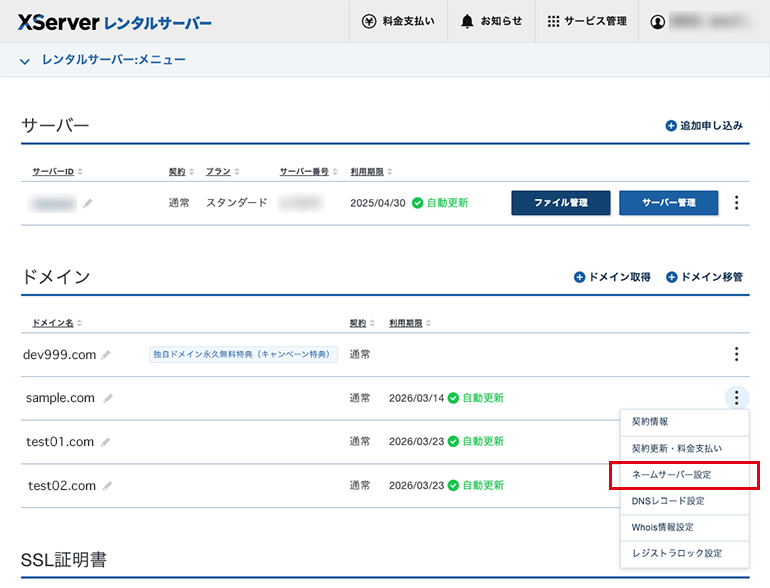
ネームサーバー設定
ドメインのネームサーバーをエックスサーバーに指定する場合は、一番上を選択して確認画面に進みます。
「その他のサービスを利用する」を選択すると、ネームサーバーを手動入力できます。
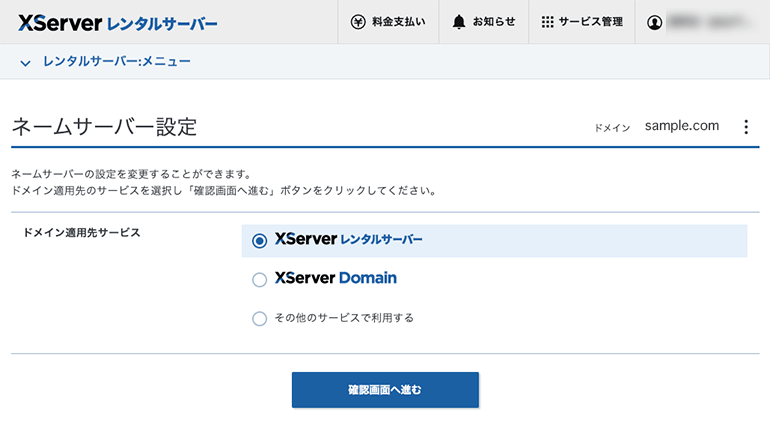
確認画面
内容に問題がなければ「設定を変更する」をクリックして変更を実行します。
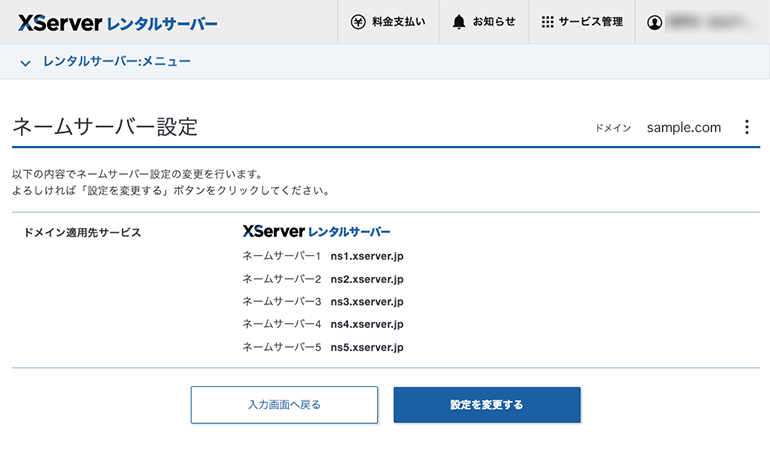
変更完了
これで、ドメインのネームサーバーが変更されました。
ネームサーバーの変更が反映されるまでには時間がかかります。
目安としては、数時間~24時間程度と考えておく必要があります。
最短でも、夜間に切り替えれば、早朝に反映するくらいの時間がかかります。
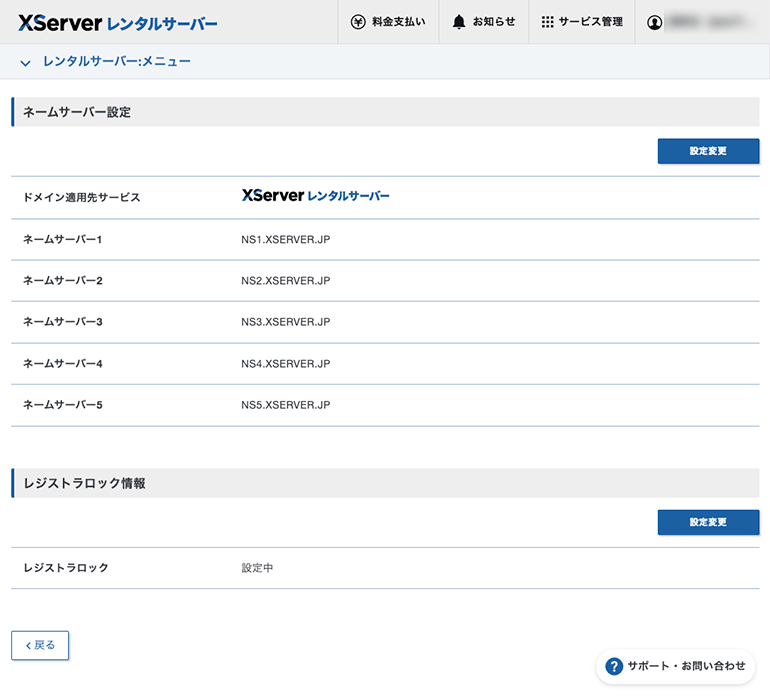
ブログの動作確認
ドメインのネームサーバー変更が反映したら、
WordPressの管理画面にアクセスして、新サーバーの環境でブログの動作確認を行いましょう。
移行済みWordPress一覧
サーバーパネルにある「WordPress簡単移行」の場所に、移行済みのWordPressが一覧表示されます。
「ログイン」をクリックすると、管理画面を確認できます。
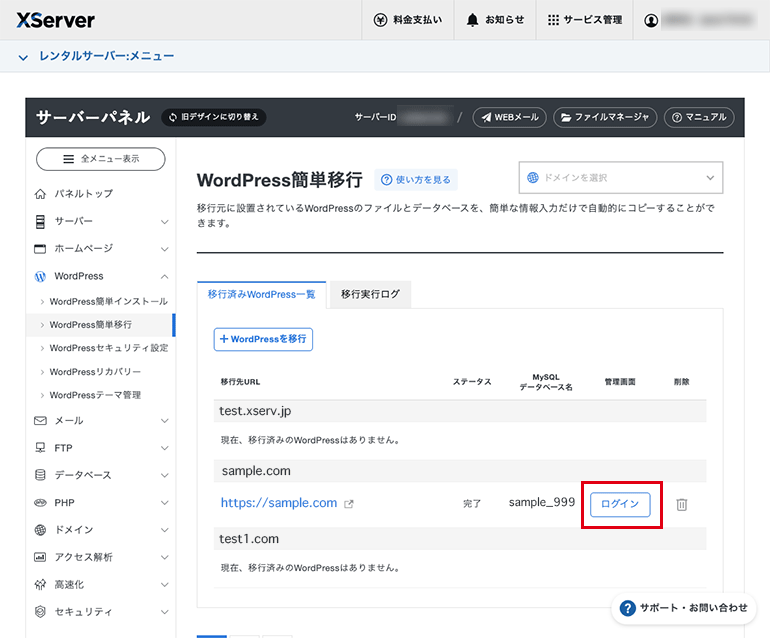
プラグインの有効化・再設定
新サーバーにWordPressのデータ移行が完了したら、停止していたプラグインを有効化しましょう。
プラグインを有効化して、プラグインごとに再設定を行う必要があります。
セキュリティ対策やバックアップのプラグインを利用している場合、サーバー環境が変わるので、再設定が必要になります。
再設定が必要
- セキュリティ対策のプラグイン
- バックアップのプラグイン
レンタルサーバの設定を調整する
新サーバーにWordPressのデータ移行が完了したら、レンタルサーバの設定を確認する必要があります。
サーバー環境が変わるので、レンタルサーバの設定を必要に応じて調整してください。
再確認が必要
- .htaccess の再編集(カスタマイズしている場合)
- セキュリティの設定
- PHPのバージョン設定
- 高速化の設定
- キャッシュの設定
- www転送の設定(www有りから無しの転送)
- SSLの設定(無料独自SSL)
- HTTPS転送の設定(HTTPからHTTPSへの転送)
ディレクトリ構造を変更する場合
「WordPress簡単移行」の機能は、設置URLを自動置換する機能があります。
ただし、自動置換の対象から外れる場合があります。
その場合は、手動による置換処理が必要になります。
WordPressの設置ディレクトリの構造を変更する場合は、記事内にあるリンクのURLを置換する必要があります。その場合は、データベースの置換機能があるプラグインを利用して、一括置換を行いください。
手動変更が必要になる例
- 画像・ファイルを直リンクしている場合
- リンクをサイトルートから指定している場合
移行元の古いデータはどうする?
移行元(旧サーバー)に残っている以前利用していた古いデータは、バックアップとして1週間くらいは保持しておくことを推奨します。
ドメインのネームサーバーを以前の状態に戻せば、以前のサーバー環境に戻すこともできます。
新サーバーの環境に完全に移行が完了すれば、数日後、移行元(旧サーバー)に残っている古いデータは、削除しても問題ありません。
公式マニュアル
WordPressのデータ移行の手順や設定方法は、レンタルサーバーごとに異なります。
この記事ではおおまかな流れを説明しています。
実際にデータ移行を行う場合は、レンタルサーバーの公式マニュアルを必ずご確認ください。
エックスサーバー 公式マニュアル
まとめ
エックスサーバーにある「WordPress簡単移行」の機能が超便利なので解説しました。
WordPressのサーバー移転・データ移行の際に利用する機能です。
WordPressを新しいサーバー環境にインストールして、データ移行する工程を自動化できます。
新しいサーバー環境へのデータ移行を簡単に完了できます。
サーバー引っ越しの際に役立つ機能です。エックスサーバーの利用者は活用しましょう。
簡単移行の機能があるレンタルサーバー
2025年の段階では「WordPress簡単移行」の機能を提供しているレンタルサーバーは、下記の事業者があります。今後、同様の機能を提供するレンタルサーバーが増えてくるかもしれません。
- エックスサーバー
- シンレンタルサーバー
- ConoHa WING
- お名前.comレンタルサーバー
- ロリポップ!
- mixhost
- カラフルボックス
- ラッコサーバー
オススメのレンタルサーバー
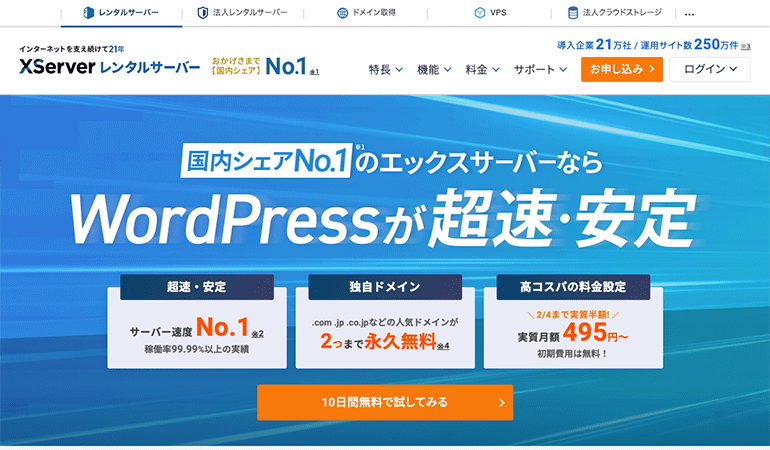
レンタルサーバーを探す
その他のレンタルサーバー業者は、下記の記事でも詳しく解説しています。
WordPressが高速動作するレンタルサーバー(ホスティング)を紹介します。個人ブログ・アフィリエイト・ビジネスなど、様々な用途で活用できます。 この記事で紹介するレンタルサーバーは、WordPressでブログを快適に …