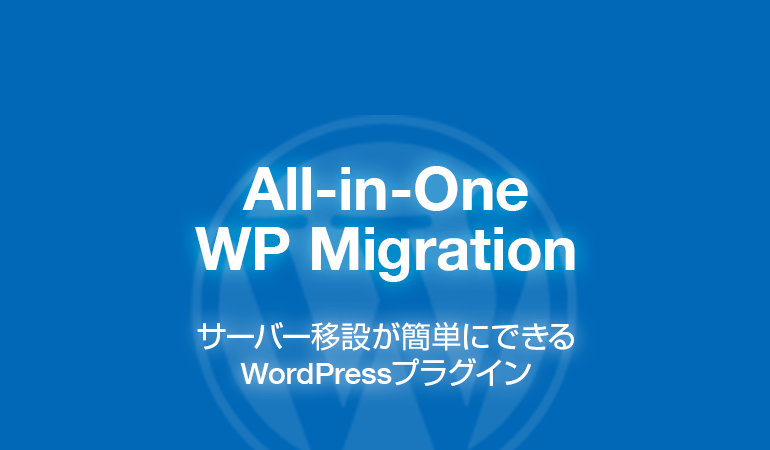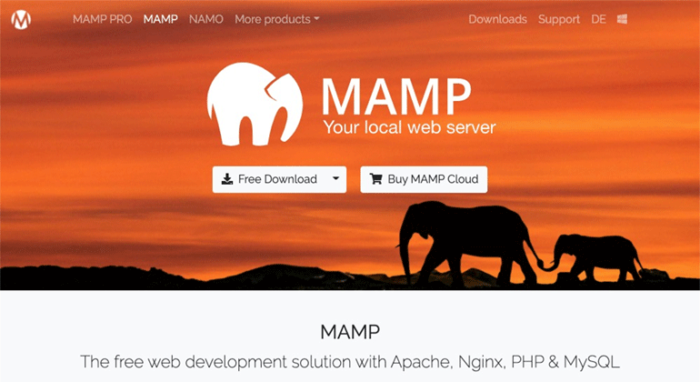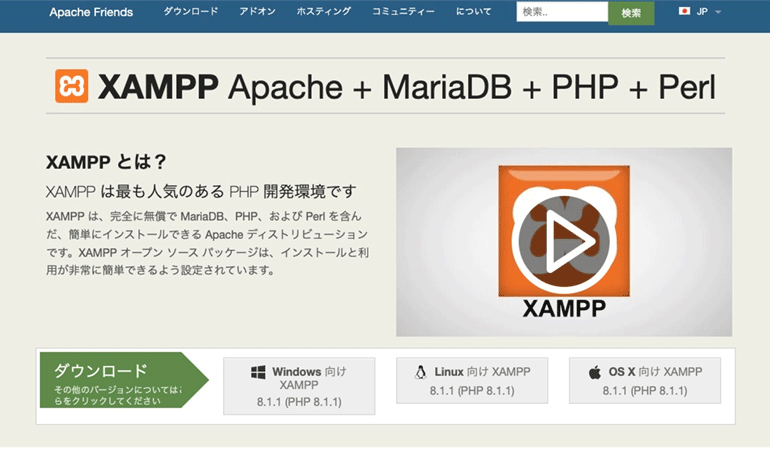
XAMPP(ザンプ)を利用してWindowsのPCにWordPressのテスト環境(テストサーバー)を構築する手順を紹介します。
XAMPPは、ローカルPCにWeb開発のテスト環境を構築できるアプリケーションです。
Apache、MariaDB(MySQL)、PHP、Perl、phpMyAdminなどが利用できます。
PHP・MySQLが利用できるので、WordPressをインストールしてテスト環境として利用できます。
この記事では、ローカル環境のWindowsにXAMPPとWordPressをインストールして、それをテスト環境とする手順を解説しています。
WordPressテーマやブログ全体に変更を加える際は、テスト環境で試した上で本番サーバーに導入する方が安全です。自分のPCにテスト環境を用意しておくと、WordPressの動作確認で役に立ちます。
WordPressを運用しているWindowsユーザーの方は、XAMPPを活用しましょう。
はじめに
XAMPP for Windows 7.4.27
PHP 7.4.27
Apache 2.4.52
MariaDB 10.4.22
phpMyAdmin 5.1.1
XAMPPとは?

XAMPP(ザンプ)は、ローカルPCにPHP開発環境を構築できるアプリケーションです。
Windows、Linux、MacOSに対応しています。
10年以上開発が続けられており、完全無料で利用できるオープンソースパッケージです。
様々な機能がセットになっています。Web開発の動作確認・勉強用で活用できます。
名前の由来は「クロスプラットフォーム、Apache、MySQL、PHP、Perl」の頭文字をとってXAMPPと名付けられました。
PHP・MySQL(MariaDB)が利用でき、WordPressをインストールしてテスト環境として利用できます。
念のため説明しておきますが、XAMPPは、あくまでも一時的に利用するテスト環境です。
常時稼働させる本番サーバー用途のアプリケーションではありません。
利用する際にサーバーを起動し、テストが終わるとサーバーを停止させます。
主な機能
- Apache
- MySQL(MariaDB)
- FileZilla FTP Server
- Mercury Mail Server
- Tomcat
- PHP
- Perl
- phpMyAdmin
- Webalizer
- Fake Sendmail
XAMPPの紹介(英語)
公式サイト
広告
作業全体の流れ
簡単に作業の流れを説明すると、下記のようになります。
作業の流れ
- 【事前準備】プラグインを全て無効化する。
- 【事前準備】本番サーバーにあるWordPressのデータベースをphpMyAdminを利用してエクスポート。
- 【事前準備】本番サーバーにあるWordPressの「wp-content」ディレクトリをFTPでダウンロード。
- XAMPPのデータを公式サイトからダウンロードしてWindowsにインストールする。
- WordPressのデータを公式サイトからダウンロードしてXAMPPにインストールする。
- 事前準備で用意しておいた「WordPressのデータベース」をphpMyAdminを利用してインポートする。
そして、「WordPressのwp-contentディレクトリ」のデータを入れ替える。 - WordPressのデータベースにある「本番サーバーの設置URL」をテスト環境に合わせて変更する。
- WordPressの管理画面にログインする。
- WordPressのデータベース内の「本番サーバーのURL」をテスト環境に合わせて一括置換する。
(画像のパス・内部リンク) - ブログを確認して問題がなければ作業完了。
事前準備
XAMPPをインストールする前に、まずは、テスト環境に移設するデータを準備します。
WordPressのデータベースを自分のPCにエクスポート(書き出し)します。
そして、「wp-content」ディレクトリのファイルをダウンロードしておきます。
テスト環境に移設するデータ
- WordPressのデータベース
- WordPressの「wp-content」ディレクトリ
プラグインを全て無効化する
テスト環境にデータを移設する際は、プラグインを全て無効化する必要があります。
テスト環境にデータを移設し終えた後に、プラグインを有効化して下さい。
WordPressのデータを移設する際に、プラグインの処理が影響を与えて、テスト環境でWordPress管理画面にログインできなくなる場合があります。
必ず無効化するプラグイン
- セキュリティ対策のプラグイン
- ボット・スパム対策のプラグイン
- キャッシュ高速化のプラグイン
データベースのエクスポート
WordPressのデータベースには、記事や設定などのデータが格納されています。
MySQL形式のデータベースをエクスポート(書き出し)する必要があります。
データベースは「phpMyAdmin」を利用してエクスポートします。
まずはじめに、移設元の本番サーバーにある「phpMyAdmin」の管理画面をWebブラウザで表示してください。そして、エクスポートするデータベースを選択して「エクスポート」のタブをクリックします。
オプション項目が沢山表示されますが、設定を変更するのは印を付けた部分のみで大丈夫です。
この画面でダウンロードしたファイルがデータベースのSQLファイルです。
phpMyAdminを利用してエクスポート
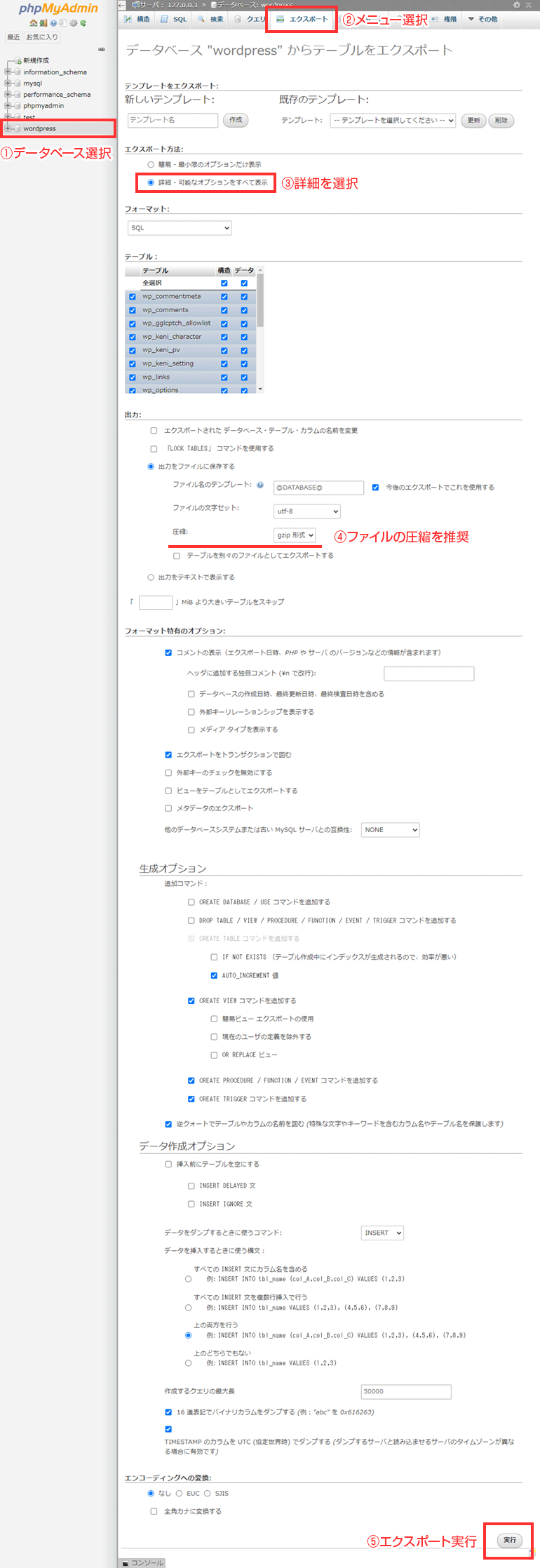
補足情報
データベース容量が大きい場合は、出力するSQLファイルの圧縮を推奨します。
ファイル容量が大きすぎると、PHPのアップロードサイズ最大値の制限に引っかかる場合があります。
php.iniの設定ファイルを変更すればアップロードサイズの最大値を変更できます。
データベースに格納されているデータ
- WordPressの設定データ
- 記事の関連データ
- ユーザーの設定データ
- テーマの設定データ
- プラグインの設定データ
wp-contentディレクトリのダウンロード
WordPressの「wp-content」ディレクトリには、コンテンツデータ(画像・テーマ・プラグイン)などが格納されています。そのディレクトリをFTPソフトで丸ごとダウンロードして移設します。
それ以外のディレクトリのダウンロードは不要です。
テスト環境に新規インストールしたWordPressのデータを使用します。
丸ごとダウンロードするディレクトリ
/wp-content/
wp-contentディレクトリに格納されているファイル
- アップロードした画像・動画ファイル
- テーマのファイル
- プラグインのファイル
カスタマイズしている場合
「wp-content」のディレクトリ以外をカスタマイズしている場合など、Web領域にある全てのファイルを移設する場合は、テスト環境に合わせて設定ファイルなどを手動で変更してください。
この記事では説明が長くなるので省略します。
広告
XAMPPのインストール
XAMPPのダウンロード
XAMPPをインストールするには、公式サイトからインストーラーをダウンロードします。
Windows向けの「XAMPP 7.4x」をダンロードして下さい。
補足情報
記事編集時の2022年1月の段階では、
PHP8が導入されたXAMPPの環境でWordPressを実行するとエラーが発生しました。
最新版のPHP8ではなく、安定版のPHP7.4xが利用できる「XAMPP 7.4x」をダウンロードして下さい。
公式サイト
Windows向け XAMPP 7.4x をダウンロードする
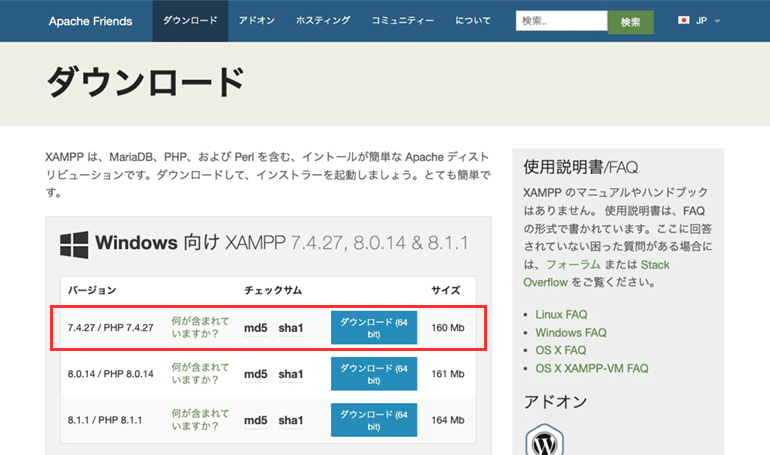
XAMPPのインストール
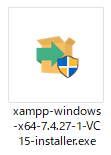
ダウンロードしたEXEファイルをクリックします。クリックするとインストーラーが起動します。
ウィルス対策ソフト利用時の表示
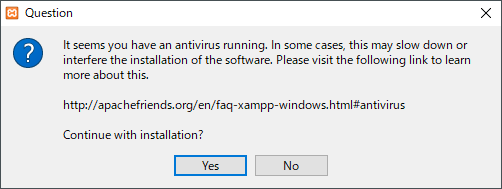
ウィルス対策ソフトを利用している場合、確認メッセージが表示されます。
内容を要約すると、ウィルス対策ソフトを利用していると、XAMPPの動作が遅くなったり、影響を与えるかもしれないとのこと。
「Yes」をクリックして次の画面に進みます。
ユーザーアカウント制御に関する確認
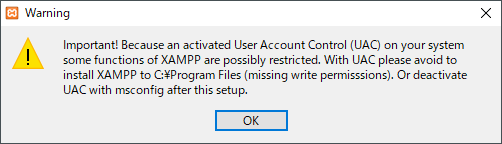
Windowsのユーザーアカウント制御(User Account Control)に関する注意事項が表示されます。
「OK」をクリックして次の画面に進みます。
XAMPPをインストールする際やサーバー関連の機能を利用する際にUACの確認画面が表示されたら、XAMPPのプロセスを許可する必要があります。
セットアップ開始
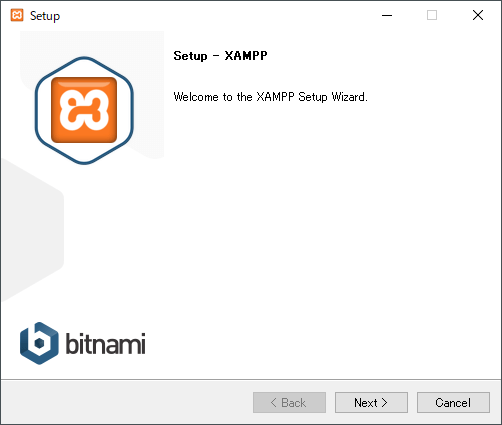
XAMPPのインストールを開始するには「Next」をクリックします。
インストール内容の選択
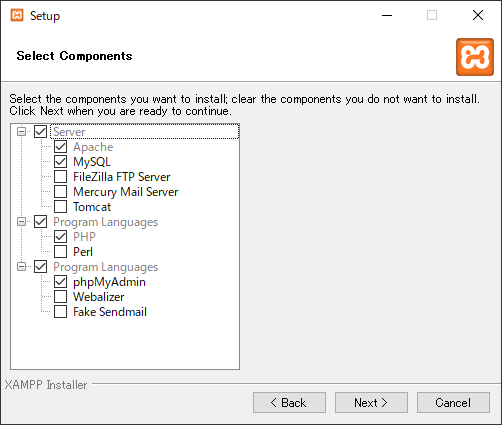
XAMPPをインストールする際に、インストールする機能やプログラミング言語を選択できます。
「Next」をクリックして次の画面に進みます。
インストール内容を自分で選択できます。
利用しない機能はチェックを外しておきましょう。
インストール・フォルダの指定
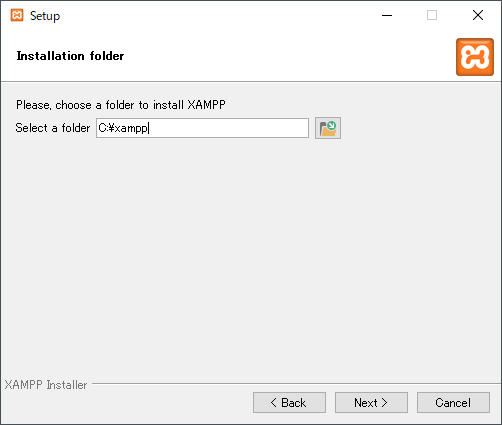
インストール先のフォルダを指定します。
変更がなければ「Next」をクリックして次の画面に進みます。
言語選択
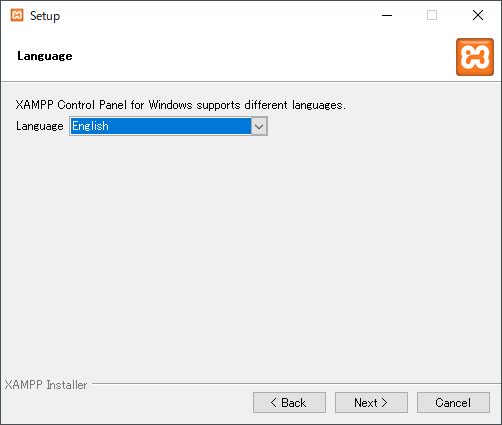
「English」を選択して次の画面に進みます。
ちなみに、日本語には対応していません。
Bitnami for XAMPP
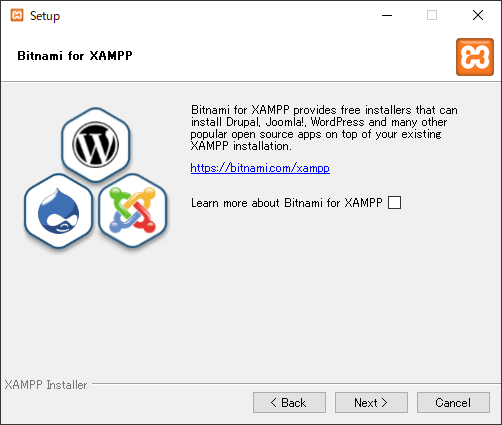
XAMPPのアドオンに関する説明を表示するかの有無です。
これはインストール不要です。チェックを外して下さい。
「Next」をクリックして次の画面に進みます。
インストール準備完了
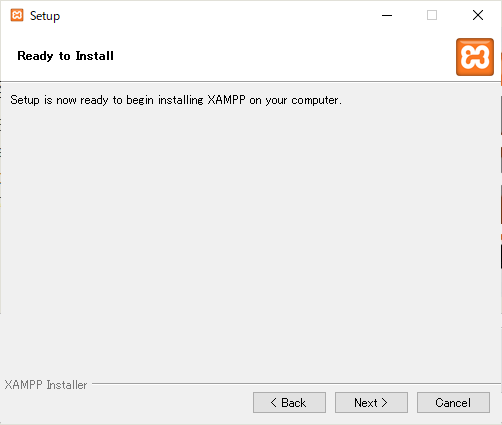
インストールの準備が整いました。
「Next」をクリックして次の画面に進みます。
インストール実行中
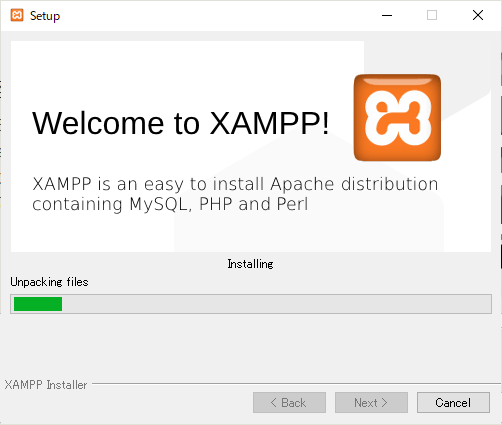
インストール中の画面です。
インストールが完了するまでお待ちください。
インストール完了
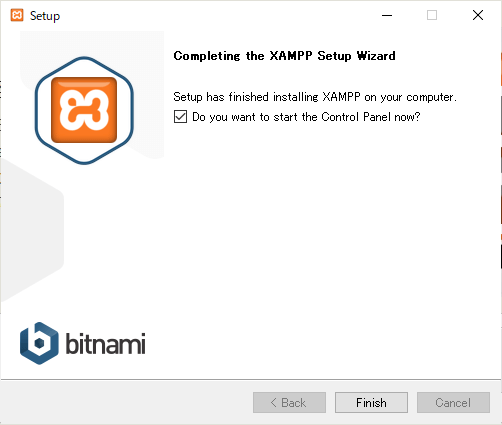
インストールが完了しました。
「Finish」をクリックすると、XAMPPのコントールパネルが起動します。
XAMPPの起動
インストールが完了すると、Windowsのスタートメニューに追加されます。
次回からは、スタートメニューからコントールパネルを起動します。
| XAMPP Control Panel | XAMPPコントールパネル |
|---|---|
| XAMPP htdocs folder | Apacheのドキュメントルート |
XAMPP コントールパネル
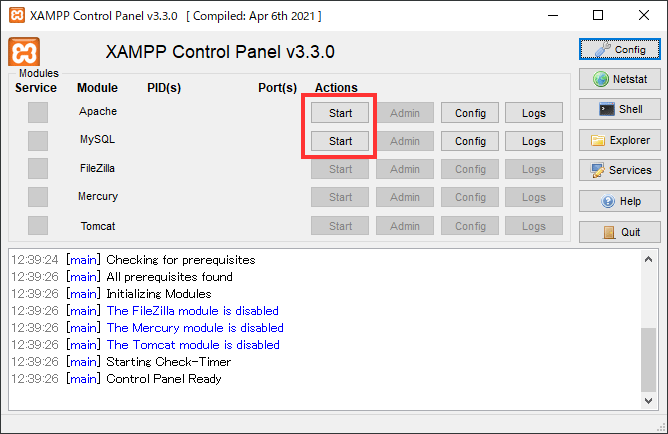
コントロールパネルの起動直後は、Apahe・MySQLは起動していません。
「Start」をクリックすると、各機能が起動します。停止は「Stop」をクリックします。
MySQLの右側にある「Admin」ボタンをクリックすると、phpMyAdminの管理画面が表示されます。
ローカル環境のWebサーバーのURL
http://localhost/
Webブラウザで上記URLを表示すると、XAMPPのダッシュボードが表示されます。
Apacheの右側にある「Admin」ボタンをクリックしても、XAMPPのダッシュボードが表示されます。
XAMPP ダッシュボード
下記画面が表示されれば、ローカル環境にあるApache(Webサーバー)が正常に動作しています。
PHPinfoの情報も確認できます。
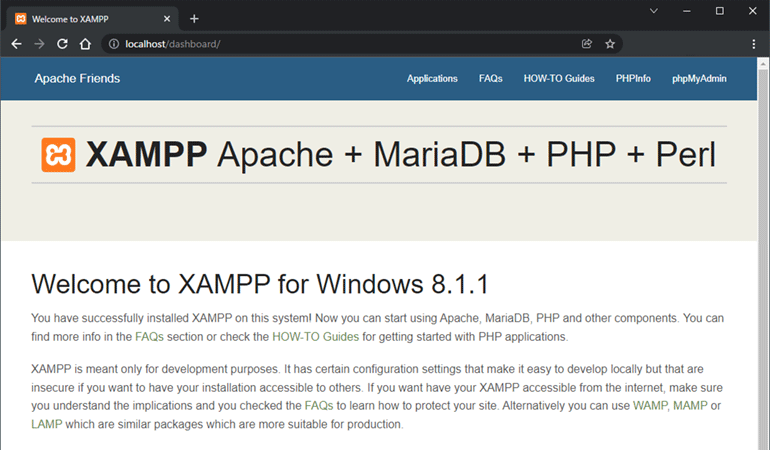
ドキュメントルート
Apache(Webサーバー)のドキュメントルートは、下記の場所にあります。
C:/xampp/htdocs/
補足情報
ドキュメントルートの直下のディレクトリには、XAMPPの関連ファイルが複数置いてあります。
「index.php」は、ファイル名を変えても問題ありません。
phpMyAdmin
XAMPPは、MySQLのデータベースを管理できるphpMyAdminを利用できます。
コントロールパネルのMySQLの右側にある「Admin」ボタンをクリックすると、phpMyAdminの管理画面が表示されます。言語設定を日本語に指定すれば、管理画面を日本語表記にできます。
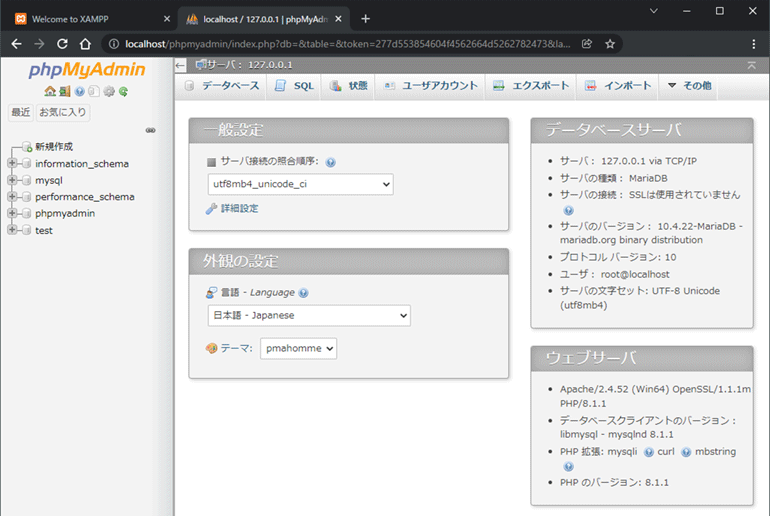
WordPressのデータベース作成
phpMyAdminでデータベースを作成する
phpMyAdminを利用してWordPressで利用するMySQLのデータベースを作成します。
今回は分かりやすく「wordpress」という名前でデータベースを作成します。(別の名前でも構いません)
コントールパネルに「Admin」のボタンがあります。それをクリックしてください。
phpMyAdminを開く
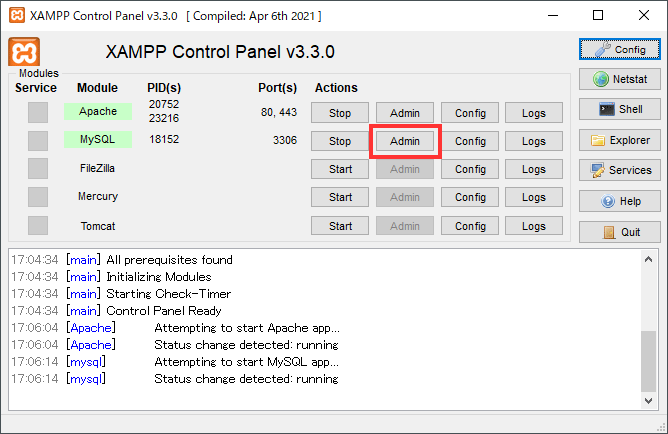
データベースを作成する
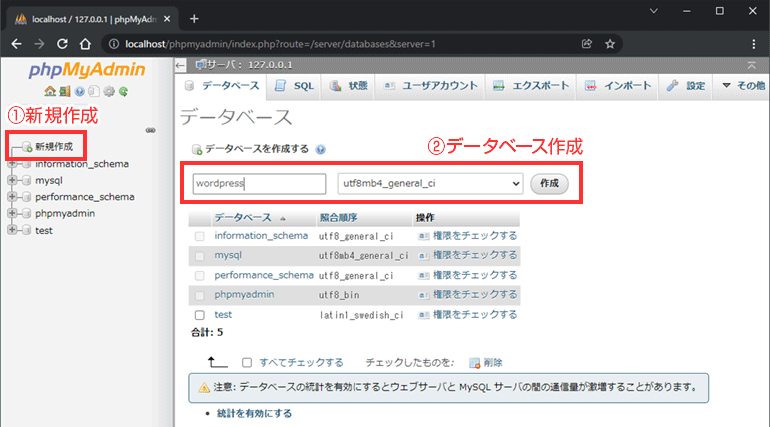
「wordpress」という名前を付けて、作成ボタンをクリックするとデータベースが作成されます。
この状態ではデータベースの中身が空になっています。
このデータベースに後でWordPressをインストール後、データをインポートします。(データ取り込み)
今回、テスト環境で使用するMySQLのデータベース情報は、下記の通りです。
| データベース | wordpress |
|---|---|
| ホスト | localhost |
| ユーザ名 | root |
| パスワード | (空欄) |
補足情報
※ ローカルのテスト環境なので、初期状態から用意されているrootユーザーを利用します。
rootのユーザーにはパスワードが設定されていないので、パスワード欄は空欄にします。
もし、セキュリティを高めたい場合は、パスワードを設定しても問題ありません。
※ 新たにMySQLのユーザーを作成しても問題ありません。
新たにユーザーを作る場合は、ユーザーにデータベースを編集する権限を与えてください。
広告
WordPressのインストール
次に、WordPressをインストールします。
WordPressのダウンロード
インストールするWordPressのデータは、公式サイトから最新版のデータをダウンロードします。
公式サイト
ファイルのコピー
XAMPPのWebサーバーにWordPressをインストールします。
基本的に通常のレンタルサーバーにインストールするのと同じ手順です。
自分のPCの中にテスト環境があるので「htdocs」のディレクトリにファイルを入れます。
ドキュメントルートにインストールする場合
ドキュメントルート(一番上の階層のディレクトリ)にインストールする場合は、ZIPファイルを解凍して「htdocs」の直下にディレクトリを作らずに設置します。
C:/xmapp/htdocs/
ディレクトリを作ってインストールする場合
ディレクトリを作ってインストールする場合は、ZIPファイルを解凍して「htdocs」の下の階層にディレクトリを作って設置します。下記は「wordpress」というディレクトリにイスントールする例です。
C:/xmapp/htdocs/wordpress/
※ 以降の説明は、「wordpress」ディレクトリにインストールする場合の説明になります。
インストール実行
WordPressの新規インストールを実行します。
設置ディレクトリにある「index.php」ファイルをWebブラウザで開いて下さい。
一旦、WordPressを新規インストールし、その後、データベースを入れ替えます。
インストール時には、先ほど作成したMySQLデータベースを一時的に利用します。
WordPressのインストーラーのURL
http://localhost/wordpress/index.php
インストール開始
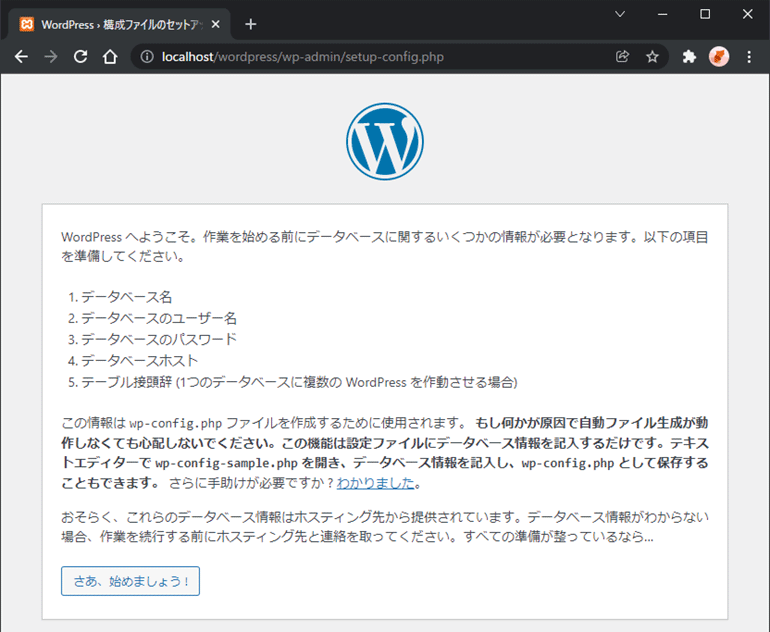
インストールに必要な情報を入力する
データベースに接続するために必要な情報を入力して下さい。
ローカル環境で利用するWordPressのデータベース情報になります。
rootユーザーを利用する場合は、パスワード欄が空欄になります。
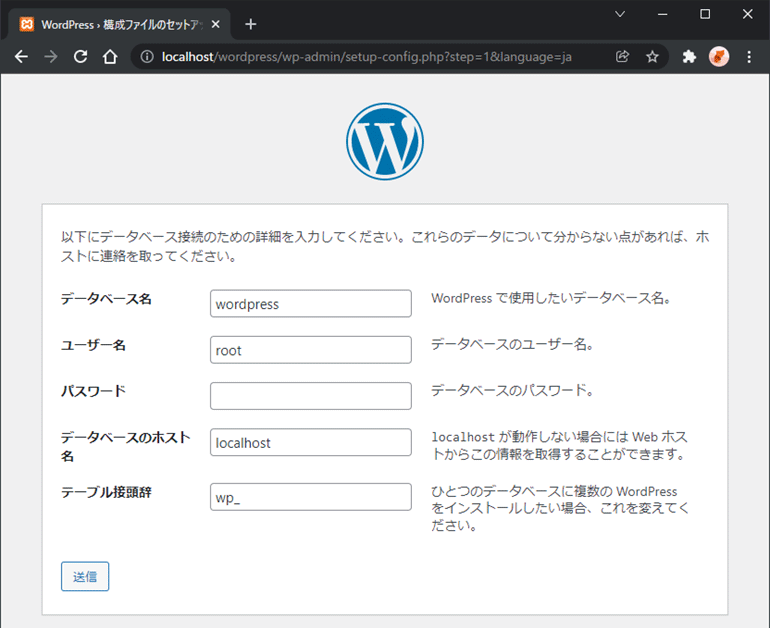
確認画面
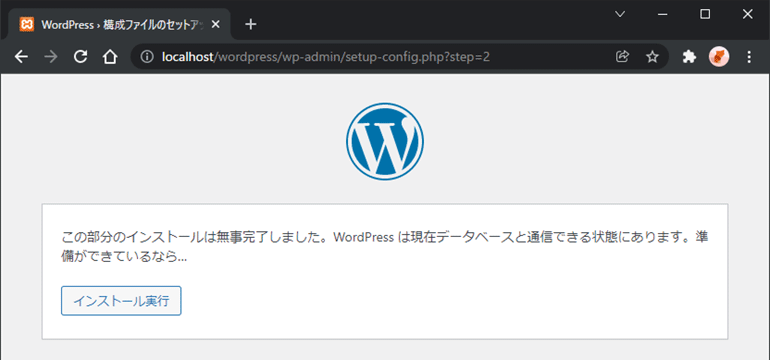
WordPressのインストール設定
まずは必要な情報を入力して、WordPressを新規インストールして下さい。
後で、データベースとファイルを入れ替えます。その方法が一番簡単です。
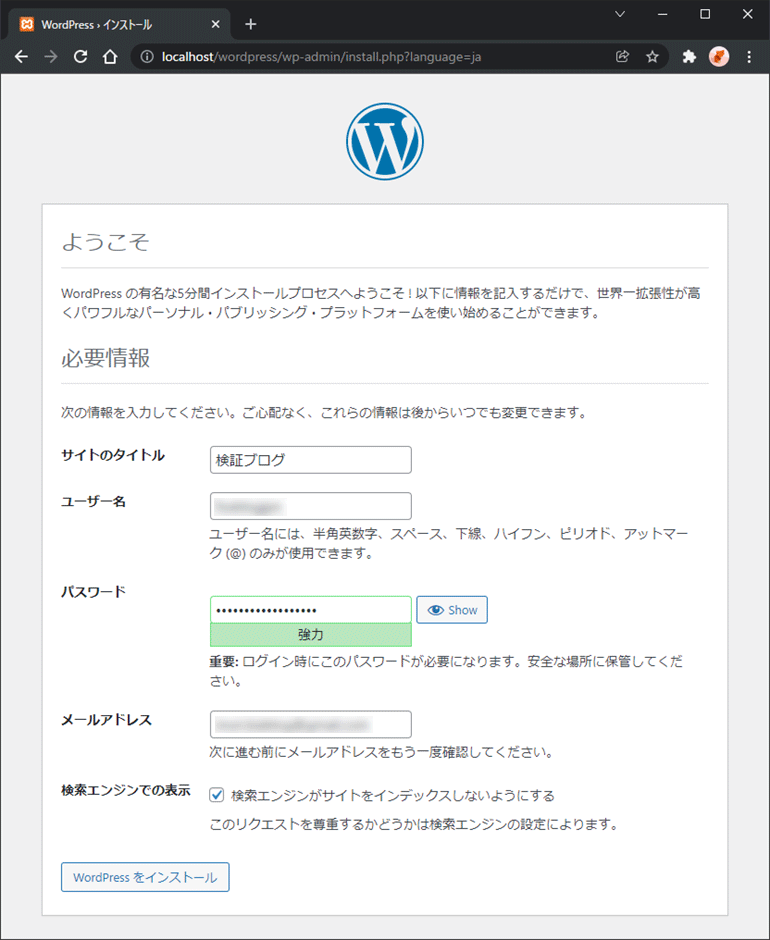
インストール完了
下記画面が表示されれば、WordPressのインストールは完了です。
WordPressの管理画面にログインしてみましょう。
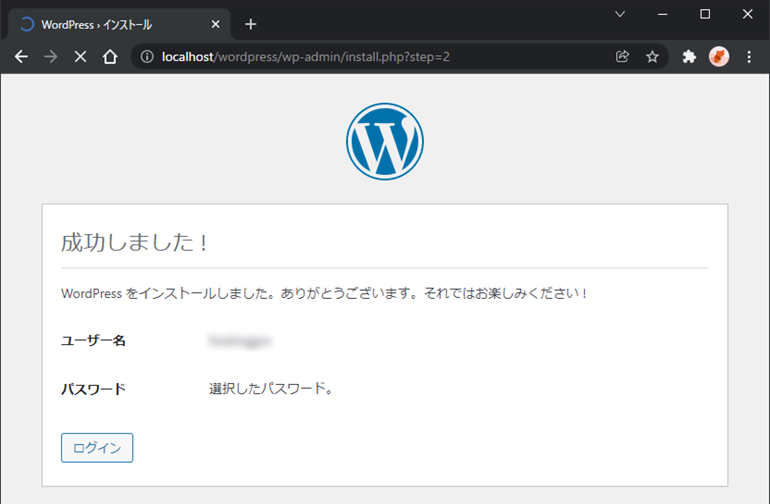
WordPressのログイン画面
先ほど登録したログイン情報を入力して、WordPressの管理画面にログインして下さい。
WordPressのインストールは、これで完了です。
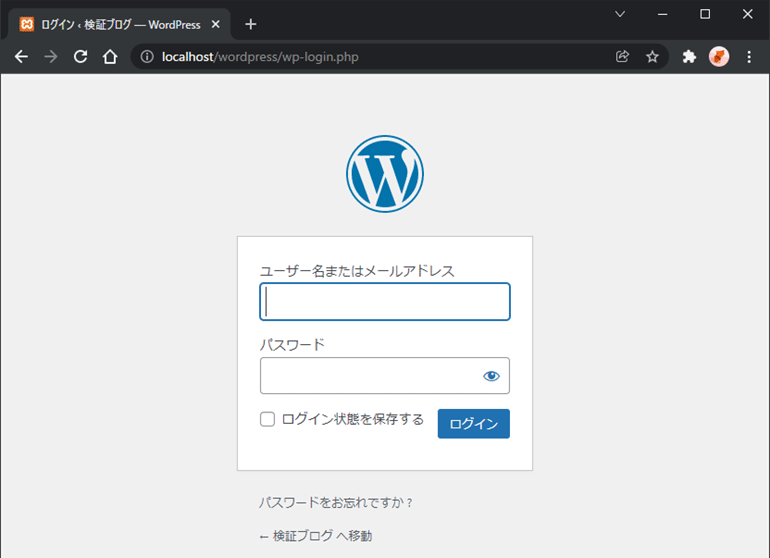
WordPressのデータを手動で入れ替える
ここからはWordPressのデータを手動で入れ替える方法を説明しています。
下記の方法以外にも、プラグインを利用してデータを入れ替える方法があります。
もし、手動の方法が難しく感じる場合は、プラグインを利用する方法をお試し下さい。
参考までに、記事の最下部にプラグイン紹介へのリンクを掲載しています。
wp-contentディレクトリを丸ごと入れ替える
WordPressのコンテンツデータが格納されている「wp-content」ディレクトリの中身を丸ごと入れ替えます。これで「画像・テーマ・プラグイン」のファイルをテスト環境に移設できます。
既にある「wp-content」ディレクトリは、念のため別のディレクトリ名に変更してバックアップしておきましょう。(後で削除しても問題ありません)
中身を丸ごと入れ替えるディレクトリ
/wp-content/
コンテンツデータが格納されているディレクトリ
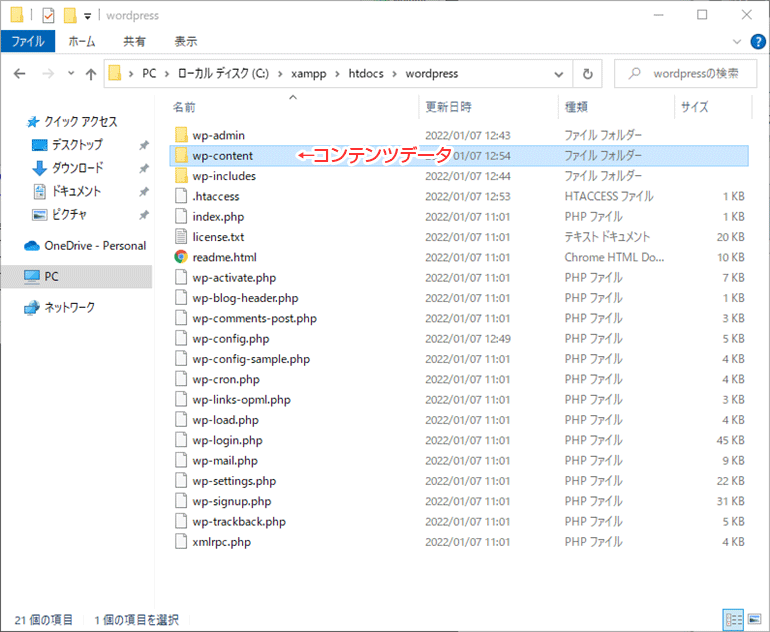
phpMyAdminでデータベースを空の状態に戻す
WordPressを新規インストールした際にデータベースの中にテーブルが自動生成されています。
このデータはテスト環境では利用しないので、一旦、全て削除して空の状態に戻します。
または、別のデータベースを新規作成します。
削除するテーブルの選択
データベースのテーブルを選択します。
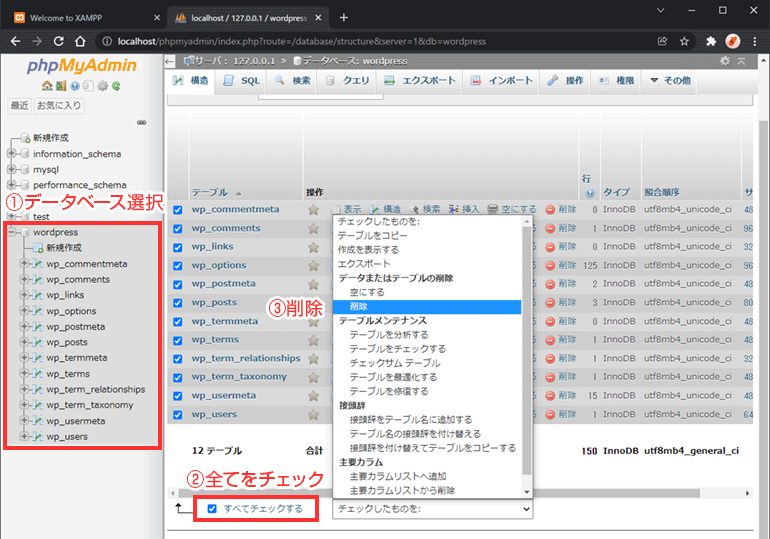
削除実行
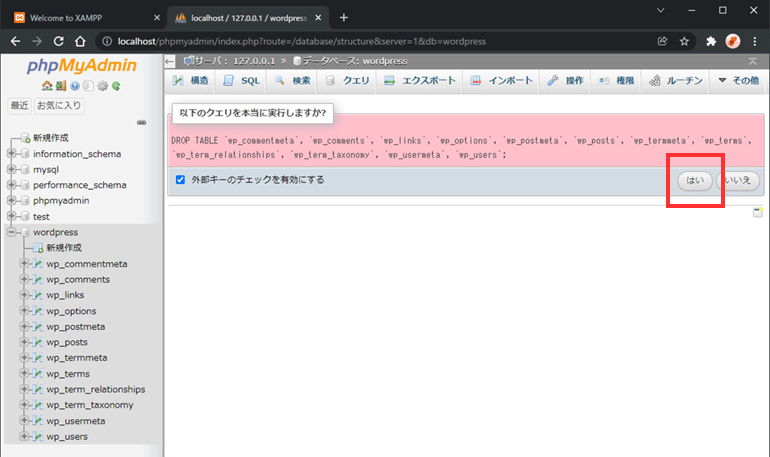
削除完了
これでデータベース「wordpress」の中身が空になりました。
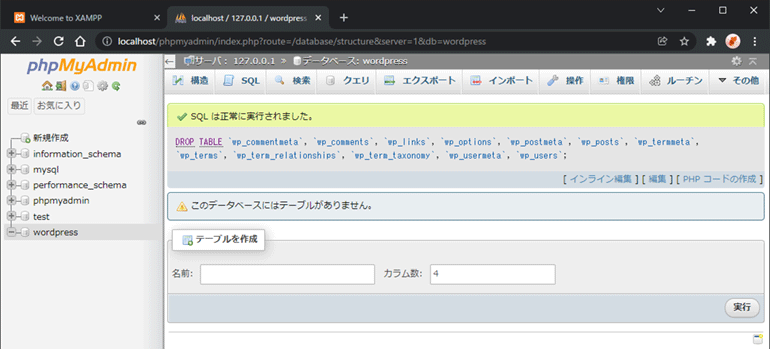
phpMyAdminでデータベースをインポートする
phpMyAdminを利用してデータベースをインポートします。(データ取り込み)
本番サーバーから自分のPCに保存しておいたSQLファイルをデータベースの「wordpress」に対してインポートします。
インポート先のデータベース「wordpress」を選択した状態で、インポートタブをクリックします。
そして、SQLファイルを指定してアップロードします。
インポート画面の設定項目は、変更する必要はありません。
インポート実行後、「インポートは正常に終了しました。」と表示されれば、無事インポート完了です。
データベースのインポート
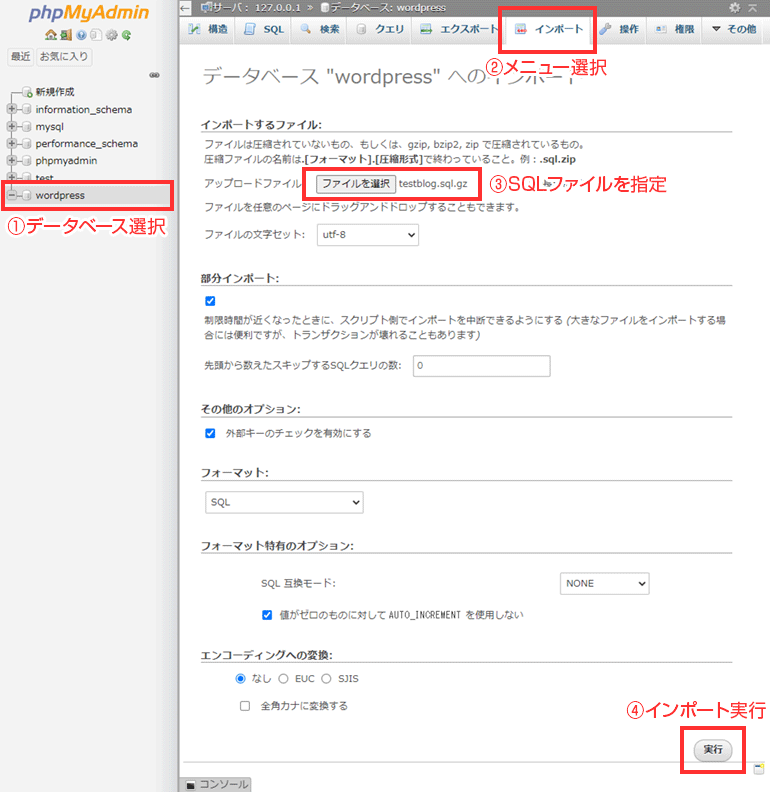
【補足情報】エラーになる場合
もし、アップロードしてエラーになる場合は、PHPのアップロードサイズの最大値を超えている可能性があります。その場合は、SQLファイルを圧縮しましょう。圧縮すると容量が減ります。
それでも容量が超えてエラーになる場合は、php.iniにあるアップロードサイズの最大値を変更してください。
WordPressの設定ファイルを変更する
WordPressの設定ファイルをテキストエディタなどで開いて編集します。
使用するテキストエディタは「UTF-8」の文字コードで保存できれば何でも構いません。
文字コードは「UTF-8」で保存してください。
編集するWordPressの設定ファイル
/wp-config.php
WordPressの設定ファイルの編集
変更が必要になる箇所は、主にデータベース情報の設定です。
カスタマイズしている場合は、データベース情報をそれに合わせて修正して下さい。
特にデータベース名やテーブルの接頭辞が一致しているか確認しましょう。
29〜38行目付近 データベース情報
/** WordPress のためのデータベース名 */
define('DB_NAME', 'wordpress');
/** MySQL データベースのユーザー名 */
define('DB_USER', 'root');
/** MySQL データベースのパスワード */
define('DB_PASSWORD', '');
/** MySQL のホスト名 */
define('DB_HOST', 'localhost');72行目付近 テーブルの接頭辞
$table_prefix = 'wp_';phpMyAdminから設置URLを修正する
phpMyAdminを利用して設置URLの情報を直接編集します。
該当箇所はデータベースの「wp_options」のテーブルの中にあります。
wp_options(変更後)
「wp_options」の中にWordPressの設置URLの情報があります。その2箇所を直接修正します。
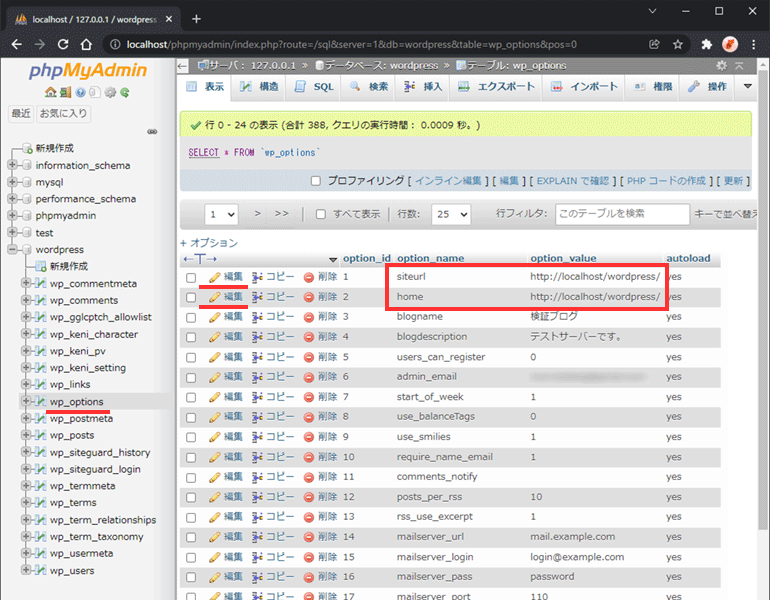
変更前(本番サーバー)
下記は、本番サーバのドメインが「https://netaone.com」の場合の例です。
| option_id | option_name | option_value |
|---|---|---|
| 1 | siteurl | https://netaone.com |
| 2 | home | https://netaone.com |
変更後(テスト環境)
| option_id | option_name | option_value |
|---|---|---|
| 1 | siteurl | http://localhost/wordpress/ |
| 2 | home | http://localhost/wordpress/ |
補足情報
「home」のID番号は環境によって異なる場合があります。
WordPress管理画面から変更作業を行う
WordPress管理画面にログインする
データベース内のURLを修正すれば、これでWordPressの管理画面にログインできるようになります。
この後の作業は、WordPressの管理画面から行うので、WordPressの管理画面にログインします。
本番サーバーで使用していたID・パスワードを入力してログインしてください。
管理画面のURL
http://localhost/wordpress/wp-admin/
不具合解決のヒント
| 管理画面にログインできない |
テスト環境に移設したWordPress管理画面にログインできない場合、 セキュリティ対策のプラグインを有効化した状態でデータベースを入れ替えると、プラグインの処理が影響して、管理画面にログインできないことがあります。 その状況に当てはまる場合は、プラグインを全て無効化した状態で、データベースをエクスポートして、再度、データベースを入れ替えてみて下さい。それで問題が解決するかもしれません。 または、セキュリティ対策のプラグインのディレクトリ名を変更して、プラグインを強制停止させる方法も試してみて下さい。それで問題が解決したら、後でディレクトリ名を元に戻して下さい。 |
|---|---|
| URLが正しいのに ページが表示されない |
URLが正しいのにページが表示されない場合は、 そうすると、パーマリンクの設定が最新の状態に更新されるので、ページが正しく表示される場合があります。 |
画像のパス・内部リンクを一括置換する
画像ファイル・内部リンクのURLに本番サーバーのドメイン名が記述されているので、データベース内の該当箇所を一括置換する必要があります。
データベース内のURLの一括置換は、下記のプラグインが役に立ちます。
ちなみに、プラグインやテーマの設定に関しては、手動でURLを変更する必要があります。
役に立つプラグイン
Update URLs
WordPress移転時のデータベース内にあるURLの変更ができるプラグインです。
データベース内にある画像やリンクのURLを1クリックで一括置換できます。
Update URLsは、WordPressのデータベース内にある「サイトURL」の変更ができるプラグインです。 データベース内にある画像・リンクなどのURLを簡単に一括置換できます。 WordPressの設置場所の変更 …
不要なプラグインなどを停止・削除
テスト環境では、不要なプラグイン・広告コード・アクセス解析コードなどは停止または削除しましょう。
例えば、Google AdSense、Google Analyticsなどは、直ぐに停止する必要があります。
本番サーバーの集計結果に影響が出る恐れがあります。
テスト環境で停止すべきもの
- Google AdSense(PPC広告)
- Google Analytics(アクセス解析)
- SNSアカウントに自動投稿するプラグイン
- XMLサイトマップを自動生成&送信するプラグイン
- 外部と連携するプラグイン
動作確認
全ての作業が完了したら、最後にブログの動作確認を行いましょう。
テスト環境で確認すること
- 内部リンクの記事が正しく表示されるか。
- 記事に配置した画像が正しく表示されているか。
- 記事に配置した画像がローカルサーバーから読み込まれているか。
- プラグイン・テーマの機能が正常に動作しているか。
- プラグイン・テーマの設定データを手動で調整する。
まとめ
XAMPPを利用したWordPressのテスト環境の構築手順を説明しました。
XAMPPは、WindowsのPCにテスト環境を簡単に構築できます。
Apache、MariaDB、PHP、Perl、phpMyAdminなどが利用できます。
PHP・MariaDBが利用できるので、WordPressをインストールしてテスト環境として利用できます。
WordPressを運用するのであれば、テスト環境は可能であれば用意した方が良いです。
自分のPCでいろいろと実験的に試せるので役に立ちます。
Windowsユーザーの方は、XAMPPを活用しましょう。
別の方法でデータを入れ替える
この記事では「phpMyAdmin」を利用してWordPressのデータを入れ替える方法を紹介しました。
もし、その方法が難しく感じる場合は、別の方法もあるので参考までに紹介します。
XMLを利用してデータを取り込む
WordPressのデータの取り込みは「XML」を利用する方法もあります。
phpMyAdminの操作に慣れていない方は、XML形式でエクスポート&インポートして下さい。
参考記事
WordPressで運営するブログ・Webサイトを移転させる際に、記事のデータをXML形式でエクスポート&インポートする手順を紹介します。 この記事で紹介する方法を利用すると、投稿・固定ページ・カスタム投稿タイプの記事を …
データ移行のプラグインを利用する
WordPressのデータ移行は「プラグイン」を利用する方法もあります。
All-in-One WP Migrationを利用すると、WordPressのサイト全体のデータを丸ごとインポート&エクスポートできます。
参考記事
All-in-One WP Migrationは、サーバー移転・移設ができるWordPressプラグインです。サイトデータのバックアップおよび復元の機能もあります。 このプラグインを利用すると、WordPressのサイト …