
Push7を利用してWordPressの新着記事を「プッシュ通知」でユーザーの端末に送信する方法を紹介します。Push7の簡単モードの説明になります。
プッシュ通知は、ユーザー(購読者)が利用しているPC・スマートフォン・タブレットなどの端末のアプリケーションに直接メッセージを送信できます。スマホアプリの通知と同じような感じでお知らせが送信されます。ユーザー(購読者)の端末に直接お知らせを届けることができるので、送信したメッセージの開封率が高いのが特徴です。
プッシュ通知を上手く活用すると、ソーシャルメディアやRSSリーダーなどを運用していないユーザー(購読者)に対してもWordPressの新着記事を素早く通知できます。
ブログの記事を読んでくれる購読者を増やすのに役立つので活用しましょう。
はじめに
プッシュ通知とは?
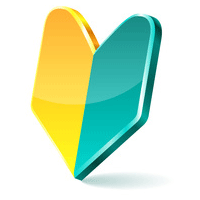
プッシュ通知(Push通知)は、ユーザーの端末にインストールされているWebブラウザやアプリケーションに対してメッセージ(お知らせ)を送ることを指します。
ユーザーがWebサイトを閲覧していない状態や、アプリケーションを起動していない状態であってもメッセージ(お知らせ)を届けることができます。
プッシュ通知を利用するとユーザーが利用している端末に対して、メッセージ(お知らせ)を直接送信できます。スマートフォンのアプリの通知と同じような感じで利用できます。
プッシュ通知とプル通知の違い
| プッシュ通知(Push) | ユーザーに情報が自動的に届く。 |
|---|---|
| プル通知(Pull) | ユーザーが情報を自分で取りに行く。 |
広告
Push7について
Push7とは?
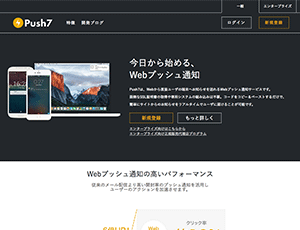
Push7は、Webから直接ユーザーの端末へお知らせを送信できるWebプッシュ通知サービスです。
1ヶ月のプッシュ送信数が5000回以内であれば、無料でも運用できます。
5000回以上のプッシュ送信数を利用できるビジネス向けのエンタープライズ版も用意されています。
Push7の導入方法は簡単です。初期設定を済ませて、Webサイトに「購読する」のボタンのHTMLコードをコピー&ペーストして実装します。簡単にWebサイトからのお知らせをリアルタイムでユーザー(購読者)に届けることができます。
新着記事の取得方法は「WPプラグイン」と「RSSフィード」2種類から選択できます。取得した新着情報をユーザーの端末にプッシュ通知で送信できます。
公式サイト
Push7 - Webサイト運営者のための、Webプッシュ通知サービス主な特徴
- ユーザーの端末にインストールされているWebブラウザやアプリケーションに対してメッセージを送信できる。
- ユーザーは簡単にプッシュ通知の購読・購読解除ができる。
- ユーザーはWebサイトを閲覧していない状態や、アプリケーションを起動していない状態であってもメッセージを届けることができる。
- プッシュ通知をWebブラウザ(Chrome・Firefox・Edge)に送信できる。
- 「WPプラグイン」または「RSSフィード」からブログの新着記事を取得して、ユーザーの端末にプッシュ通知を送信できる。
対応ブラウザ
Google Chrome
Firefox
Microsoft Edge
プッシュ通知の表示例
Chromeでのプッシュ通知(Mac)
デスクトップ画面の右上に通知が表示されます。
クリックすると、設定したURLを開きます。
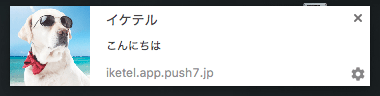
iPhoneでのプッシュ通知
iOS版の専用アプリをインストールして設定を済ませると、スマホのロック画面に通知が表示されます。クリックすると、設定したURLを開きます。
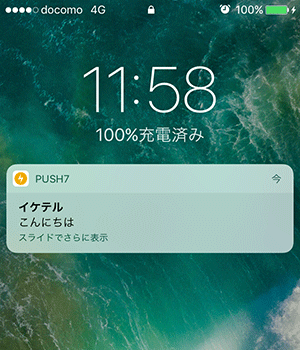
Push7の初期設定
会員登録
まずは、Push7に新規登録します。「新規登録」ボタンをクリックしてください。
新規登録にはメールアドレスの登録が必要です。
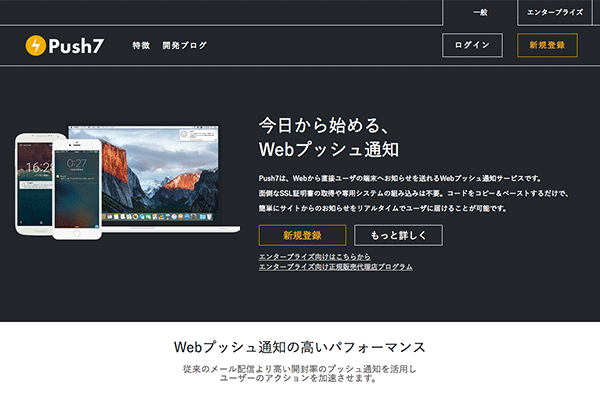
公式サイト
Push7 - Webサイト運営者のための、Webプッシュ通知サービスメールアドレスの確認
メールアドレスの入力
メールアドレスを入力して「仮登録」ボタンをクリックします。
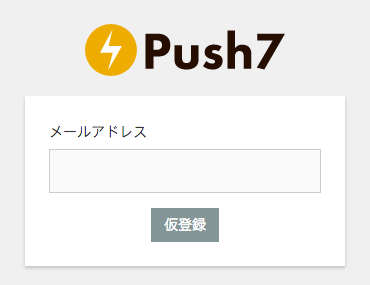
メールに記載されたURLをクリックする
登録したメールアドレス宛に確認用のメールが送信されます。
メールに記載されたURLをクリックして本登録を行ってください。
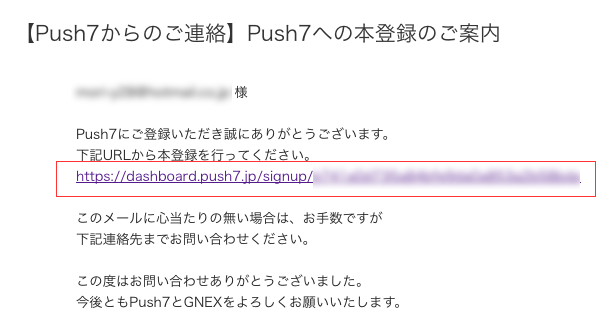
アプリケーション登録
Push7の会員登録が完了して管理画面にログインしたら、次はアプリケーションの登録を行います。
プッシュ通知を利用するサイトの「サイト名、URL、アイコン、アプリケーションURL」の情報を登録してください。「アプリケーションURL」は、プッシュ通知を購読する際のリンク先のURLになります。
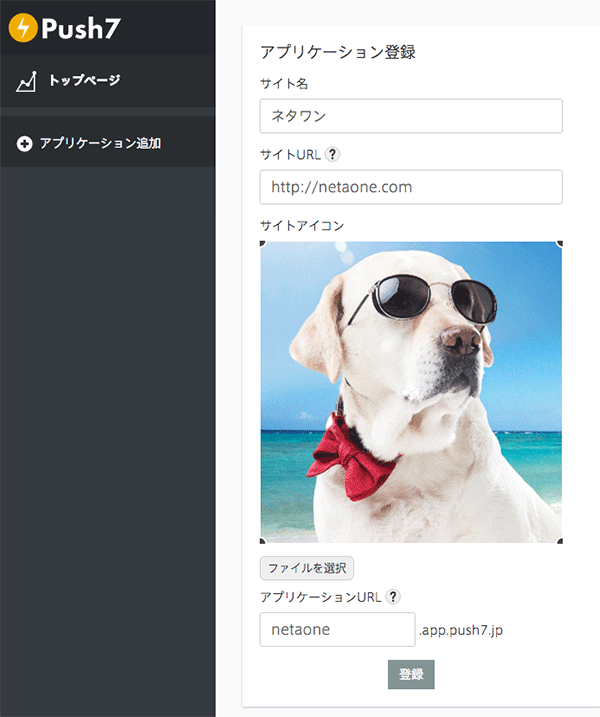
アプリケーションURL
「アプリケーションURL」をWebブラウザ(Chrome・Firefox)で開くと、購読の画面が表示されます。プッシュ通知を購読する際のリンク先はこのURLになります。
アプリケーションURLが記載されている場所
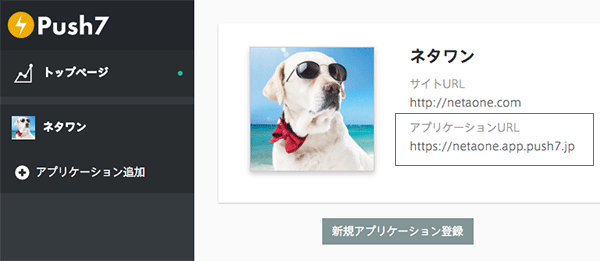
購読の完了
ユーザーがアプリケーションURLにアクセスして、この画面が表示されれば、購読が完了です。
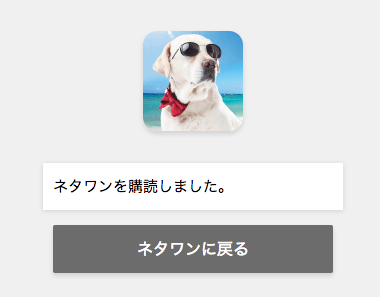
購読ボタンの設置
「導入方法」のタブをクリックすると設置方法を選択できます。
簡単モードは無料で使えて設定も簡単です。まずは簡単モードを利用してみましょう。この記事は簡単モードの設置方法を説明します。
「かんたん」の設置方法を選択すると、「購読する」ボタンを表示するHTMLコードが表示されます。そのHTMLコードを購読ボタンを表示したい場所に貼り付けて利用します。
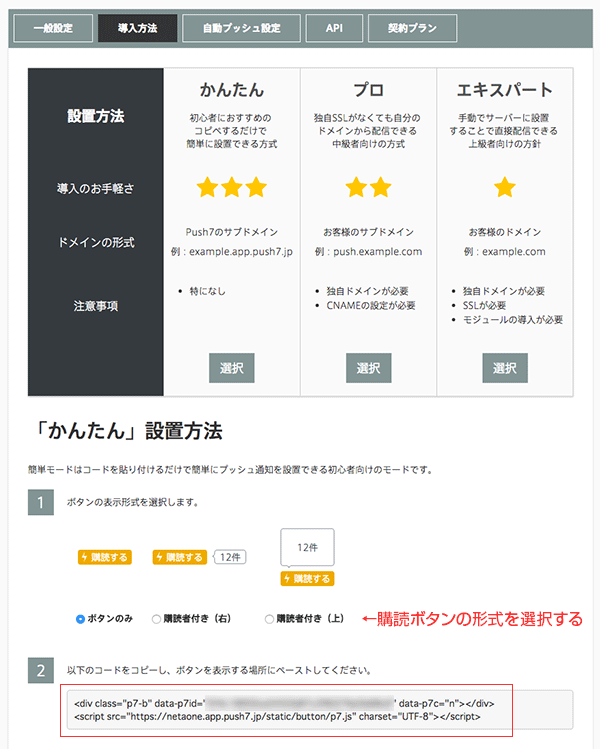
購読数の確認
Push7の管理画面のアプリケーション詳細画面から現在の購読者数を確認できます。
定期的に購読者の増減を確認しながら運用しましょう。
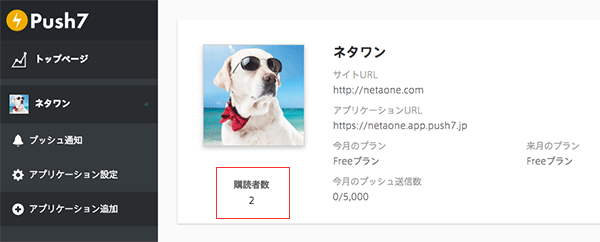
Welcome(ようこそ設定)
ユーザーが購読を登録した時に「ようこそ」のメッセージを表示できます。
この機能を利用して、購読のお礼のメッセージを送信しても良いかもしれません。
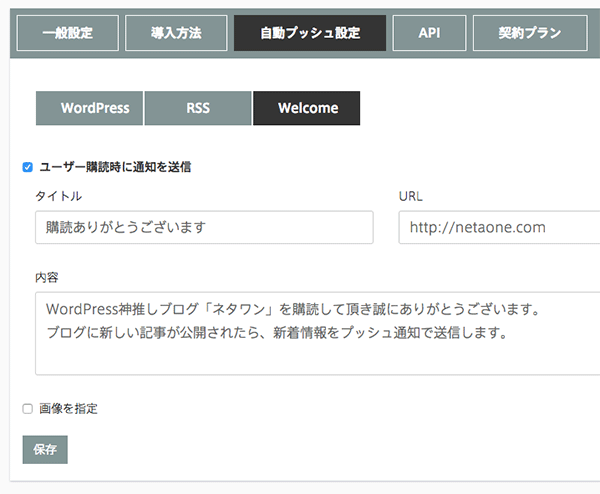
広告
自動プッシュ設定(WordPressの設定)
WordPressを利用しているWebサイトでは、Push7のWPプラグインをインストールすることで自動でプッシュ通知の送信ができます。WPプラグインを利用すれば、ほぼリアルタイムにプッシュ通知を送信できます。
ちなみに、自動プッシュ設定は「RSSフィード」を利用する方法もあります。ただ、プッシュ通知の送信までに少し時間がかかります。プッシュ通知に即時性を求めない場合は、「RSSフィード」を利用しても問題ありません。
WPプラグインのインストール
「Push7」のWPプラグインはWordPress.orgの公式ディレクトリに登録されています。
WPプラグインをWP管理画面から検索してインストールしてください。または、WordPress.orgの公式ディレクトリからダウンロードしてインストールしてください。
インストール方法
- WordPress管理画面 > プラグイン > 新規追加 >「Push7」で検索
- WordPress.org からダウンロード
WPプラグインの初期設定
管理画面の場所
WP管理画面 > 設定 > Push7設定
Push7設定
WPプラグインを有効化した後に、Push7の管理画面に表示された「APPNO、APIKEY」をWPプラグインの管理画面に設定して下さい。
設定項目は他にも幾つかありますが、初期設定のままでも運用できます。設定は必要に応じて調整してください。
Push7管理画面
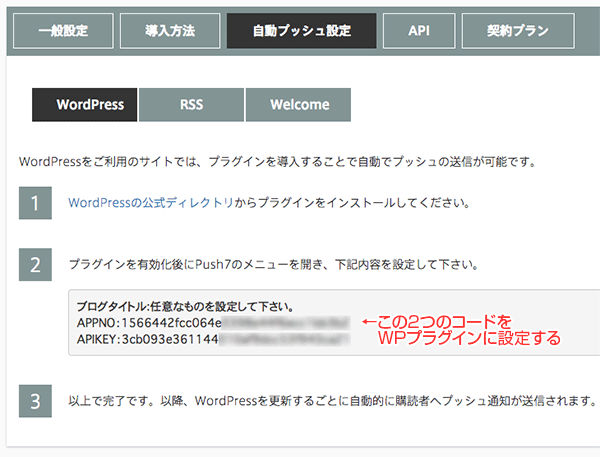
2つのコードを設定する
- APPNO
- APIKEY
WPプラグインの管理画面

設定完了
以上で設定完了です。
後は、WordPressで新しい記事を公開すれば、あなたのブログのPush7の購読者に対してプッシュ通知が自動的に送信されます。
プッシュ通知を送信したくない場合
記事によっては、プッシュ通知を送信したくない(する必要がない)場合があると思います。その場合は、記事編集画面にある設定でプッシュ通知を送信しないようにすることもできます。
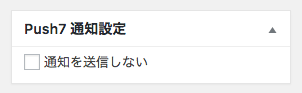
広告
プッシュ通知を利用する際の注意点

ブログ運営者がプッシュ通知を利用する際に注意すべきことがあります。
ユーザー(購読者)に対してプッシュ通知を送信するのは簡単ですが、ユーザーは簡単に購読を解除することができます。ユーザーが望まない宣伝色の強いメッセージを頻繁に送ると、ユーザー(購読者)が嫌がって購読を解除することが考えられます。
ユーザーに送信するメッセージは、新着通知や重要なメッセージを送りたい場合のみに限定することを推奨します。
購読者の増減を小まめに確認しながら運用しましょう。
まとめ
プッシュ通知は、ユーザー(購読者)が利用しているPC・スマートフォン・タブレットなどの端末のアプリケーションに直接メッセージを送信できます。スマホアプリの通知と同じような感じでお知らせが送信されます。ユーザー(購読者)の端末に直接お知らせを届けることができるので、送信したメッセージの開封率が高いのが特徴です。
プッシュ通知を上手く活用すると、ソーシャルメディアやRSSリーダーなどを運用していないユーザー(購読者)に対してもWordPressの新着記事を素早く通知できます。ブログの記事を読んでくれる購読者を増やすのに役立つので活用しましょう。





