
livedoorブログの有料プランで運用しているブログをWordPressに完全移転を行ったので、移転手順や参考になりそうな情報をまとめました。
この記事は個人的な覚書も兼ねているので、文章が長くなっていますが、実際にやった作業内容とそれに対する補足説明です。
もし、同じようにライブドアブログからWordPressに引越しする方は、この記事を参考にして下さい。
この記事は2013年に書きました。
記事の内容は当時の情報になります。
この記事を書いてから数年経過しているので、記載した情報が古くなっています。
その点を御理解頂いた上でこの記事をお読みください。
また、記事の中で説明していた内容が一部古くなっているので訂正します。
現在は「エックスサーバー」のレンタルサーバーで運用しています。
livedoorブログからWordPressに移転するメリットとデメリット
livedoorブログからWordPressに移転するメリットとデメリットを整理してみました。
これが全てではありませんが、メリットとデメリットを理解した上で移転を行いましょう。
メリット(移転で得られること)
- WordPressに移転すると、拡張性や自由度が飛躍的に上がります。
WordPressでは「投稿・固定ページ・カスタム投稿タイプ」を利用して様々なWebサイトが作れます。 - スマートフォン・タブレット・PCに対応したWebサイトが作りやすい。
「レスポンシブWebデザイン対応のWPテーマ」などが利用できます。 - ソーシャルメディアとの連携ややりやすい。(自動投稿、ブログパーツ、OGP対応など)
デメリット(移転で失われること)
- 短期的に見ると、確実にPV数が低下します。具体的に説明すると、livedoorブログで記事を書いていると、人気のある記事や優秀な記事は、livedoorブログニュースで紹介されます。
livedoorブログニュースを見ている人は非常に多く、そこに記事が掲載されたことをきっかけに他サイトやソーシャルメディアに拡散する場合がある。
(低下した分は、ソーシャルメディアに力を入れたり、SEO対策でPVを増やすようにしましょう。) livedoorブログの各記事に登録してある「タグ」がWordPressに引き継げません。
タグは新たに再設定する必要があり、手間がかかります。
(訂正:親切な方によるコメント投稿の情報によると、タグは引き継げるらしい。詳しくは、当記事のコメント欄のURLの参照して下さい。)- 独自ドメインを利用していない場合は、ドメインが変更になります。
これまで蓄積してきたソーシャルメディアや被リンクの評価は全てリセットされます。
尚、この記事で紹介する方法でURLを全く同じにして移転すれば、蓄積してきた評価は維持されます。 - RSSフィードのURLが変更になります。RSSフィードが変更になった旨を告知する必要があります。
- 相互RSSを利用している場合、別のブログサービスに移転すると、相互RSSの提携が解消される場合があります。
- WordPressは、拡張性や自由度がある反面、Webの専門的知識も必要になり、初心者には慣れるまでに難しく感じると思われる。
広告
移転作業の概要
今回のブログ移転に求められること(要件)
- livedoorブログ(有料プラン)を利用し、独自ドメインで運用しているブログを丸ごと移転させたい。
もちろん、独自ドメインも引き継ぐ。 - URLのディレクトリ構造や拡張子も全て同じにしたい。
(ソーシャルメディアの共有リンクがそのまま利用できるようにするため。
もしかしたら、またlivedoorブログに戻る可能性もゼロでないため。) - 記事の画像データも含めて全て移転させたい。
- 移転のリハーサルを行い、問題が無ければ実際に移転作業を行う。
移転させたブログの概略
下記のブログをWordPressに移転させることにしました。
海外の面白記事紹介、翻訳記事などを不定期で書いていたサイトですが、更新頻度が低下ぎみで、今後、力をあまり入れないので、移転させることにしました。
ちなみに、livedoorブログに不満があったわけではありません。
将来的に出戻りする可能性もあります。
ネタサイトZ
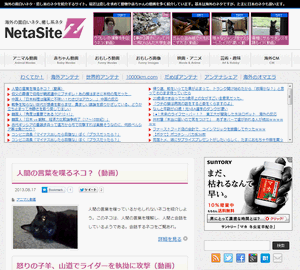
| ブログ内容 | 海外の面白記事紹介、翻訳記事など |
|---|---|
| 投稿記事数 | 779記事(※移転時) |
| 画像データ | 877MB |
| コメント数 | 645コメント |
| 利用プラン | livedoorブログ(PREMIUMプラン) |
| ドメイン | 独自ドメイン利用 |
移転作業に必要な物
- livedoorブログの記事エクスポート機能を利用するので、livedoorブログの有料プラン(PRO以上)の契約を最低1ヶ月する必要がある。
- 自分で契約したレンタルサーバー(当サイトでは「wpX」を利用)
- 自分で契約した独自ドメイン(当サイトでは「お名前.com」を利用)
- バックアップデータを編集するテキストエディタ(秀丸など、UTF-8で保存できれば何でもよい)
- 新規インストールしたWordPress
- WordPressテーマ(当サイトでは「BlogPress(TCD010)」を利用)
- 記事データをMT形式でインポートできるプラグイン(Movable Type and TypePad Importer)
- 画像データ自動収集ツール(今回は「GetHTMLW」を使用、他のツールでもよい)
移転作業を始める前に外部サービスのコードをコピーしておく
移転作業を始める前にlivedoorブログで利用してきたブログパーツや広告タグなどのHTMLコードをコピーして整理しておきましょう。これは、移転先でも利用します。
例:
Google AdSenseの広告コード
Google Analyticsのアクセス解析コード
livedoor 相互RSSのコード
Zenbackのブログパーツのコード
はてブのブログパーツのコード
Facebookのブログパーツのコード
逆アクセスランキングのコード
などなど
移転作業の流れ
このページでは、移転作業の概略のみ説明します。
ここで紹介する作業手順は、あくまでも参考情報とお考え下さい。
作業の内容や順番は、環境によって異なります。
一般的なレンタルサーバーに移転する場合
一般的なレンタルサーバー(エックスサーバーなど)へ移転を行う場合は、移転先のサーバーで記事データのインポート、画像データのFTPアップロード、テーマの編集などの作業を全て完了してから、その後にドメインの切り替えを行います。
この作業は、一般的なWebサイトの移転作業とほぼ同じです。大まかな流れとしては、下記のようになります。
主な流れ
- livedoorブログから記事データをMT形式でエクスポートする。(※有料プラン必須)
- 画像取得ツール(GetHTMLWなど)を用い、livedoorブログから画像データを全て取得する。(※画像も全て引越ししたい場合のみ)
- MT形式で出力した記事データ(backup.txt)をテキストエディタで編集し、画像のパスを新サーバーのURLに置換する。
ドメイン切り替え前なので、とりあえずテスト環境のURLに置換するとよい。そして文字コードは、UTF-8で保存する。
(※後からデータベース置換プラグインを利用してDB上で一括置換してもよい。) - WordPressの新規インストールする。
- WordPressに画像データをFTPでアップロードする。(画像も全て引越ししたい場合)
- WordPressに記事データ(backup.txt)をMT形式でインポートする。
- パーマリンクの設定やWordPressの初期設定を全て完了させる。
- サーバー上で記事の画像やリンクが正常に動作しているかを確認する。
- 全て問題がなければ、ドメインの切り替えを行う。
(ドメイン管理サービス側とレンタルサーバー側の両方にドメインの設定を行う) - ドメインが反映したら移転完了
参考
wpXに移転する場合(当サイトの場合)
当サイトで利用している「wpX」の場合は、一般的なレンタルサーバーと移転手順が若干異なります。
最初にドメインの設定とWordPressの新規インストールを行い、ドメインの切り替えの間に、レンタルサーバーの管理画面からデータベースのインポートと画像データのアップロードを行います。
備考
移転作業を行う前に、テストサーバーで、事前に移転作業のリハーサルを行なっておくと、スムーズに移転作業を完了できます。
テストサーバー上で、ドメインの切り替え以外の動作確認を全て終えてから、実際の移転作業を行うとよいでしょう。
主な流れ
- livedoorブログから記事データをMT形式でエクスポートする(※有料プラン必須)
- 画像取得ツール(GetHTMLWなど)を用い、livedoorブログから画像データを全て取得する(※画像も全て引越ししたい場合)
- MT形式で出力した記事データ(backup.txt)をテキストエディタで編集し、画像のパスを新サーバーのURLに置換する。そしてUTF-8形式で保存する。
(※後からデータベース置換プラグインを利用してDB上で一括置換してもよい。) - テストサーバーを別に1つ設け、そこに記事データのインポート、画像をFTPでアップロード、テーマの編集作業などの移転リハーサル作業を全て完了させる。
- ドメイン追加
- WordPressを新規インストールする
- 画像データをFTPでアップロードする
- テストサーバで編集していたデータベースを本番サーバーにインポートする
(※ログインIDもインポートされるので注意が必要。テストサーバで使用していたIDでログインして下さい。) - ドメインが反映したら移転完了
参考
広告
移転作業の前にレンタルサーバーの公式マニュアルをご確認下さい
このページでは、移転作業の大まかな手順のみを説明します。
ここで紹介する作業手順は、あくまでも参考情報とお考え下さい。
作業内容や作業順番は、環境によって異なります。
詳しくは各レンタルサーバーのマニュアルを参照して下さい。
移転作業は計画的に!
実際に移転作業を行う前に、別に設けたテスト環境で、移転のリハーサルを行うことを強くおすすめします。
事前に移転のリハーサルを行なっておくことで、サイトが見れなくなる時間を最小限にすることができます。
レンタルサーバー各社のマニュアル
livedoorブログから必要なデータを取得・編集する
移転作業の最初の作業として、まずは、livedoorブログから必要なデータを取得しておきましょう。
尚、画像データの取得は必須ではありません。
livedoorブログから引き続き画像を取得する場合は、下記の画像の移転作業を行う必要はありません。
livedoorブログから記事データをエクスポートする
livedoorブログから記事データをMT形式でエクスポートします。
この機能を利用するには、livedoorブログの有料プラン(PRO以上)の契約が1ヶ月以上必要です。
移転作業は、この機能を利用した方が手っ取り早いです。
この機能を利用すると、「記事・コメント・カテゴリ」を一括して出力できます。
尚、記事に付いたタグは出力できませんが、それ以外の要素は殆ど出力できます。
エクスポート機能を利用すると、記事データが「backup.txt」というファイル名で出力されます。
参考
livedoorブログから画像データを丸ごとダウンロードする
livedoorブログに投稿した画像も含めて、サイト丸ごと移転する方法も説明します。
livedoorブログから画像を取得するには、画像取得ツールを利用する必要があります。
今回は「GetHTMLW」を利用しました。他のツールでも問題ありませんが、このツールは画像のフォルダ構造も保持されたままで画像を取得できるので便利です。
画像取得後、画像データの中から「livedoor.blogimg.jp」フォルダ以外の不要なデータは削除します。
備考
この画像取得作業は、画像ファイルが多いと非常に時間がかかります。
画像取得が完了するまで気長に待ちましょう。
MT形式で出力した記事データをテキストエディタで置換する
※ Windowsの「メモ帳」や「ワードパット」は絶対に利用しないで下さい。
MT形式で出力した記事データ(backup.txt)を秀丸などのテキストエディタで編集し、画像のパスを新サーバーのURLに置換します。
保存する際は、文字コードがUTF-8になっているのを確認してから保存して下さい。このファイルは後で使用します。
置換前
http://livedoor.blogimg.jp/~
置換後
http://あなたのドメイン/wp-content/uploads/~
参考
画像URLの置換は、データベースに登録した後に一括置換することもできます。
データベースの置換機能があるプラグインを利用すれば、記事データをWordPressにインポートした後に、データベースに登録されている記事データの中身を一括検索・一括置換することもできます。
広告
WordPressの初期設定
レンタルサーバーにWordPressを新規インストールする
自分が契約したレンタルサーバーにWordPressを新規インストールして下さい。
WordPressの初期設定やドメインの設定についての説明は省略しますが、各自、用途に合わせて初期設定を済ませて下さい。
参考
WordPressテーマをインストールする
WordPressで利用するテーマをインストールして下さい。
フリーのテーマでも有料のテーマでもどちらでも問題ありません。
もしくは、参考書籍を読みながら、テーマを自作してみるのも良いかもしれません。
もし、気に入ったテーマが無ければ、下記のテーマの紹介ページを参考にして下さい。
参考
WordPressに画像データをアップロードする
画像取得ツールを用いて取得した画像データの中から「livedoor.blogimg.jp」フォルダ以外の不要なデータは削除し、そのデータをWordPressの「/wp-content/uploads/」フォルダに丸ごとFTPでアップロードします。
ここでアップロードしたフォルダ構造と記事データの画像URLが一致するようにして下さい。
アップロードするフォルダ
/wp-content/uploads/
備考
livedoorで使用していたアカウント名の付いたフォルダをフォルダ構造を維持したまま「/wp-content/uploads/」にアップロードするとフォルダを整理できて良いと思われます。
編集したMT形式の記事データをインポートする
上記で編集した記事データ(backup.txt)をMT形式でWordPressにインポートします。
記事データをインポートする際は、WordPressを新規インストールした直後の状態にインポートして下さい。
手順
WordPress管理画面 > ツール > インポート > Movable Type and TypePad
記事データが正常にインポートされているかをブログで確認しましょう。
その際に、画像のパスの指定も正しいかどうかを確認しましょう。
WordPressのパーマリンク設定を変更する
※ この設定は任意です。変更したい場合のみ変更して下さい。
livedoorブログで利用してきたディレクトリ構造をそのままWordPressでも利用したい場合は、下記のパーマリンク設定が必要です。
下記のように設定すると、古い記事のURLは、livedoorブログで運用してきた時と同じで、新しく書く記事は、任意のURLを設定できるようになります。
メリット
livedoorブログで利用してきたディレクトリ構造をそのまま維持して移転することで、ソーシャルメディアの共有リンクが移転先でもそのまま利用できます。
蓄積してきたソーシャルメディアの評価をリセットしては勿体無いですよね。
SEO効果はありません
ちなみに、以前はページ名の拡張子を「.html」にして静的ページのように見せることで、SEO効果が若干あったようですが、今は全くありません。
パーマリンク設定
手順
WordPress管理画面 > 設定 > パーマリンク設定
「カスタム構造」にチェックを入れて下記内容を設定
/archives/%postname%.html
カテゴリのスラッグが日本語になっているのをアルファベットに変更する
※ この設定は任意です。変更したい場合のみ変更して下さい。
livedoorブログから記事データをインポートすると、記事カテゴリのスラッグが日本語になっています。
日本語のままだと、URLが長くなるので、アルファベットに変更しておきましょう。
記事のタグを再設定する
livedoorブログで使用していた記事のタグは、WordPressに移行できません。
なので、各記事に個別にタグを設定し直す必要があります。
面倒ですが、これは手動でやるしかないようです。
(訂正: 親切な方によるコメント投稿の情報によると、タグは引き継げるらしい。詳しくは、当記事のコメント欄のURLの参照して下さい。)
アイキャッチを一括登録する
※ この設定は任意です。利用したい場合のみ利用して下さい。
livedoorブログでは、記事に画像を投稿すると、記事内の一番上にある画像が自動的にサムネイル画像に利用されていましたが、WordPressでは「アイキャッチ画像」という機能があり、個別にサムネイル用の画像を登録しなければなりません。
この「アイキャッチ画像」を手動で登録すると、非常に手間がかかりますが、それを簡単に一括登録する方法を紹介します。
「Auto Post Thumbnail」というプラグインを利用すれば、クリックするだけで、自動的に「アイキャッチ画像」を登録してくれます。
非常に便利なので、このプラグインを活用しましょう。
尚、記事数が多いと、処理が途中で止まる場合があります。
その場合は、リロードすれば、登録処理が再開されれます。
参考
Auto Post Thumbnail(アイキャッチ画像を一括登録するプラグイン)
注意事項
このプラグインは「http://~」で指定された画像ファイルを自動的に取得します。
「/wp-content/uploads/~」など、画像ファイルをルート指定している場合は、画像が取得されませんのでご注意下さい。
WordPressのカスタマイズなど
プラグインでWordPressを拡張する
必要に応じて、プラグインでWordPressを拡張しましょう。
運営するブログの内容によっても異なってきますが、一般的なブログの場合は、下記のプラグインをおすすめします。
おすすめ優良プラグイン
| SEO対策 | All in One SEO Pack Google XML Sitemaps |
|---|---|
| 記事関連 | Category Order and Taxonomy Terms Order Duplicate Post |
| HTML編集補助 |
TinyMCE Advanced AddQuicktag |
| ソーシャルメディア連携 | WP Social Bookmarking Light |
| メールフォーム | Contact Form 7 |
| バックアップ | BackWPup |
| セキュリティ | SiteGuard WP Plugin |
| スパムコメント対策 | Akismet |
プラグインの詳細については、下記の特集ページで説明しています。参考にして下さい。
参考
移転作業に役立つプラグイン
livedoorブログからWordPressへの移転作業で役に立ったプラグインを整理すると、下記のプラグインが非常に役立ちました。必要に応じて活用して下さい。
| 記事データのインポート | Movable Type and TypePad Importer |
|---|---|
| データベースの一括置換 | Search Regex |
| アイキャッチ画像の一括登録 | Auto Post Thumbnail |
| BASIC認証 | WP BASIC Auth |
コメント欄をカスタマイズする
※ この設定は任意です。変更したい場合のみ変更して下さい。
※ コメント欄の構造やCSSはテーマごとに異なります。
WordPressの初期設定では、記事のコメント欄に「名前、Eメール、URL、コメント」の入力欄がありますが、「名前、コメント」以外はあまり入力されないので、非表示にしておくと良いでしょう。
そうする際は、管理画面でメールアドレスの入力チェックをOFFにしておきましょう。
WordPress管理画面 > 設定 > ディスカッション
「名前とメールアドレスの入力を必須にする」のチェックを外す。
上記の設定をした上で、CSSで下記内容を追記すると「Eメール、URL」の入力欄がCSSで非表示になります。
下記は今回使用しているテーマ「BlogPress(TCD010)」の例です。
使用しているテーマによってCSSの構造が異なるので、自分で使用しているテーマに合わせて変更して下さい。
殆どのテーマが、PタグかDIVタグで囲ってあると思うので、PタグかDIVタグごと非表示にすればよいです。
CSSで非表示にする例(※テーマごとに異なる)
/* BlogPressの場合 */
#guest_info #guest_email{ display:none; }
#guest_info #guest_url{ display:none; }
/* Twenty Elevenの場合 */
#commentform .comment-form-email{ display:none; }
#commentform .comment-form-url{ display:none; }コメント欄に予め設定しておいた初期値を自動入力したい場合は、comments.phpの下記の箇所を変更します。
そうすると、初期値で「名無しさん」が入力され、任意の名前を入力すれば、その名前が表示されます。あくまでも例なので、文言は変更して下さい。
comments.php
名前欄の変更前
value="<?php echo $comment_author; ?>"
名前欄の変更後
value="<?php if (esc_attr($comment_author) == ''){echo '名無しさん';}else{echo esc_attr($comment_author);} ?>" onfocus="if (this.value == '名無しさん') this.value = '';" onblur="if (this.value == '') this.value = '名無しさん';"コメント欄のスパム対策
Akismetをインストールし、APIキーを有効にした上で、管理画面でスパムコメントの判定を厳しく設定します。
スパムコメントは、コメントに広告やフィッシング詐欺のURLが付いている場合が殆どなので、コメントにURLが1つでもあったらスパム判定するように設定しておけばよいでしょう。
WordPress管理画面 > 設定 > ディスカッション
「2個以上のリンクを含んでいる場合は承認待ちにする」を「1」に変更する。
コメント欄のスパムコメントをもっと減らしたい場合
コメント欄のスパムコメントをもっと減らしたい場合は、下記のプラグインのどちらかをを導入しましょう。
どちらのプラグインも、スパム対策の認証コード入力欄をコメント欄に追加するプラグインです。
これを導入すると、スパムコメントの大部分を排除できます。ただ、完全には排除できません。
紹介記事
SI CAPTCHA Anti-Spam
Captcha
スパムコメントを完全に排除したい場合
スパムコメントを完全に排除したい場合は、コメント欄を閉鎖し、「Disqus Comment System」を導入するとよいでしょう。
ただ、このプラグインを利用すると、ソーシャルメディアを利用していない一般の人のコメントも激減します。
このプラグインは、登録や管理画面は全て英語ですが、管理画面で言語を日本語に指定すると、UIを日本語表示に変更できます。
最終確認
ブログが正常に稼働しているかを再度確認する
今まで設定した内容が正常に動作しているか再度確認しましょう。
出力されるソースコードを確認し、画像のパスが合っているかを確認しましょう。
尚、移転作業中は、ページの表示が乱れる可能性があるので、アドセンスなどの広告は、まだ掲載しない方がよいでしょう。全ての移転作業が完了してから掲載しましょう。
ドメインの切り替え
移転リハーサルが全て正常に完了したら、ドメインを切り替えましょう。
※ レンタルサーバー業者によっては、最初にドメインを切り替えなければならない場合もあります。
「wpX」の場合は、最初にドメインの切り替え作業を行います。
ドメイン切り替えの反映は、利用しているレンタルサーバーによって異なりますが、約半日~1日を想定しておきましょう。
場合によっては、数時間で切り替わる場合もあります。
ドメイン切り替えも正常に動作していれば、移転作業は完了です。
サーバー移転後の作業
旧ブログに移転の案内を掲示する
ドメインの切り替えが完了したら、livedoorブログに移転の案内の記事を投稿しましょう。
WordPressに移転すると、RSSフィードのURLが変更になりますのでご注意下さい。
相互RSSを利用していたら、念の為、提携先に個別に連絡しましょう。
旧ブログに検索エンジンが巡回しないようにする
最後に旧ブログに検索エンジンが巡回しないようにする設定をメタタグに追加します。
Livedoorブログなどの無料ブログでは、検索エンジン拒否のメタタグを追加しても、どうしても検索エンジンにキャッシュされてしまうようです。
検索エンジンにキャッシュされないようにするには、ページ自体を非公開にするしかないようです。
今回の場合は、旧ブログは、古い記事と画像のバックアップとして、そのまま消さずに残しておこうと思います。
ただ、古いブログをそのままにしておくと、重複コンテンツとして検索エンジンに認識される可能性もあるので、検索エンジンのロボットが旧ブログを巡回しないように、livedoorブログのテンプレートのヘッダーに下記のメタタグを追加しておきました。
効果あるのかよくわかりませんが、全部拒否するように記述しておきました。効果があるのか様子見状態です。
参考
今まで使用してきた旧ブログに検索エンジンがクロールしないように設定。
<meta name="Keywords" content="norobot" /> <meta name="robots" content="noindex,follow" /> <meta name="googlebot" content="noarchive" />
古いRSSフィードURLのリダイレクト設定
追記: 2013年6月5日
相互リンクしているサイトにブログの引越しの案内をメールで連絡しても、新しいRSSフィードのURLに変更してくれない場合があります。
主な理由は、サイトの更新が停止していて放置されている場合などですが、最終手段として、古いRSSフィードのURLにアクセスがあった場合、リダイレクトで転送されるように設定することもできます。
この方法は、ダメ元の最終手段です。
他に方法がない場合は、試してみる価値はあるかもしれません。アンテナサイト等は、これで新着記事を読みに行ってくれるかも。
リダイレクトの方法として「.htaccsess」のファイルを直接編集するか、もしくはWordPressプラグインの「Redirection」を利用して転送の設定をしてみましょう。
その方が転送回数を確認できるので便利です。
実際に設定してみると、予想以上に転送回数の多さにビックリします。
livedoorブログの古いRSSフィードのURL
http://yourdomain.com/index.rdf
http://yourdomain.com/atom.xml
WordPressの新しいRSSフィードのURL
http://yourdomain.com/feed/
リダイレクト設定例
/index.rdf → /feed/
/atom.xml → /feed/
まとめ
ブログの移転作業は、利用しているレンタルサーバーによって作業内容が異なるので、移転先のレンタルサーバーのマニュアルを確認の上、計画的に移転作業を行なって下さい。
WordPressは、livedoorブログに較べて、飛躍的に自由度は高いです。ただ、技術的難易度も高いので注意が必要です。
今回、livedoorブログからWordPressにブログを移転させてみましたが、短期的にはマイナス影響も確実に出ます。
具体的に説明すると、各記事に沢山登録していたタグが初期化されてしまうので、タグのページ数が減り、PV数も少し低下しました。相互RSSに登録していたブログがWordPressに移転する際に提携を解消されたブログも多々ありました。更新をサボりぎみなのも原因の一つですが(笑)
また、
それでも、WordPressは自由度が高いので、SEO対策やソーシャルメディアとの連携をしっかりやれば、長期的にはメリットも多いです。
今回は、移転作業時にとっていたメモを基に記事を書いてみました。
新たにlivedoorブログからWordPressへ移転する方の参考になれば幸いです。






参考になる!
体系立てた解説、非常によくわかり大変助かりました。感謝申し上げます。
同じ境遇の方のために余計なお世話かもしれませんが、情報を残していってよいでしょうか。
こちらの記事には出来ないと書いてあります、タグの引継ぎですが、
(リンク切れのためURL削除)
こちらのサイトに書いてある手順を踏んだところ、引継ぎが問題なくできました。
また、こちらの記事にない部分で私がこの過程でひっかかったのは、「写真データ以外の自ブログ内での記事間でのリンク」です。移行後、旧ブログの該当記事に飛んでしまうので、引っ越しした意味がない。ということでこちらは写真同様、インポート前にテキストを置換して対応しました。
それから元記事の文章が長い場合、途中で途切れてインポートが完全にできない、という現象にも遭遇しました。こちらは
http://ja.forums.wordpress.org/topic/5563
こちらのサイトを参照に対応したところ、無事、全てインポートができました。
参考になれば、と思います。
貴重な情報の投稿ありがとうございます。
記事のタグも引き継げるのですね。勉強になります。
参考にさせていただいております。
livedoorから引っ越しを考え中です。
>尚、この記事で紹介する方法でURLを全く同じにして移転すれば、蓄積してきた評価は維持されます。
とありますが、livedoorで独自ドメインでないと、いまからドメイン取得しても評価は全てリセットされてしまうということでしょうか?
はいそうです。
移転すると、ゼロからの出直しに近い状態になります。
今からドメインを取得しても意味はありません。
移転の案内やリダイレクトで転送することはできますが、外部サイトからの被リンクが無くなります。
また、ドメインが変わるので、facebookの「いいね」や、はてなブックマークのブックマーク数もリセットされます。
SEOやソーシャルメディアでこれまで蓄積されてきた評価がリセットされると考えてください。
ご回答ありがとうございます。やはりそうですようね。それでもwordpressがいいので、引っ越しを検討します。
詳しく移転方法を教えていただきありがとうございます。
しかし、少しできないことがあったので質問をさせてください。
FTPを使い画像をuploadsにアップロードして記事内の画像URLを変更したのですが表示されません。
クリックをして画像のみ表示できるかと試して見たのです出来ませんでした。
この場合はどのように対処すれば表示されるのでしょうか?
また、livedoorブログを筆者様の使われたソフトを使いGETしたのですが、この時に取得した-sとついた画像は
そのままアップロードしたのでしょうか?
お忙しいことと思われますが是非、教えていただきたいです。
よろしくお願いします。
この記事を書いたのが2013年なので、正直いって記憶が少しぼやけてきています。
この記事はあくまでも参考程度にお考えください。
もしかしたら、3年間の間にライブドアブログの仕様が変わっているかもしれません。
念のために、他のサイトから記事作成日が新しい記事を探して、そちらの記事も参考にしてください。
質問についてですが、
画像が表示されない原因は「画像のパスがずれているか」または「画像ファイルが存在しない」かのどちらかだと思います。
「uploadsディレクトリにアップロードした画像ファイルのパス」と「記事の中にある画像ファイルのパス」が一致するようにしてください。HTMLのソースを確認しましょう。
2つのパスの構造を見比べて、同じになるように修正してください。
自分が作業した時は、下記のような画像のパスになりました。
http://livedoor.blogimg.jp/netasite/imgs/4/e/4e2d1bff.jpg
↓↓↓
http://netasite.net/wp-content/uploads/netasite/imgs/4/e/4e2d1bff.jpg
-sのついた画像ファイルに関しては、自分が作業した時は全てアップロードしていました。
わかるのはこれくらいです。
ご返信ありがとうございます。
確認したところURLを変更することを忘れていました。
申し訳ありません。
すべてをアップロードしたのですね!
私もすべてアップロードしたいと思います。
お忙しい中ありがとうございました。
これからのご活躍をお祈りいたします。
ありがとうございました。
引っ越し業者に依頼しようとしたのですが見積もり額があまりに高く、自分で勉強してやろうと思って色々調べていたところ、この記事にたどり着きました。
もの凄く勉強になりました!
業者さんに言われたのが、パーマリンクを旧ブログの物を引き継ごうとすると手作業(1000記事ほどあるブログでした)になるため金額が高くなると説明されたのですが、パーマリンクの設定から一括で全て変更できるのですよね??
見積もりを取らせた業者2社が同じ事を言っていたのですが(´`:)
こんにちは。
おそらく、パーマリンクのことではなく、記事データの中にある画像のパス(リンク構造)やドメインのURLを全て変更する必要があるので、それに工数がかかり、金額が高くなるということだと思います。
ブログの引っ越しは、意外と手間がかかるので、どの業者さんも安くは請け負わないと思いますよ。
パーマリンク構造は一箇所設定するだけなので特に問題にはなりませんが、旧サイトから記事データをXML形式でエクスポートした際に、XML内のデータを置換してリンク構造やドメインを変更することになります。データ量が多いとこれもまた面倒です。
返信ありがとうございます。
なるほどです、画像パスなどはこちらの記事を参考に置換していきたいと思います。
ライブドアの記事番号とインポートされる記事順によるWordPressの記事IDが整合するのであればかなり時間が短縮できそうです。
ありがとうございました!
こんにちわ。いつも参考にしています。
ライブドアブログからWPへ引越しを検討していまして、当サイトにたどり着いたものです。
ご質問よろしいでしょうか?
FFFTPで画像をアップロードしました。秀丸でパスも置換もしました。
URLも間違っていないか確認しましたが、問題なさそうでした
WPへインポートすると画像は表示されませんでした。何回もやり直しましたがダメでした。
原因は何が考えられますでしょうか?
お忙しいところすみません。
こんにちは。
こちらでは状況がよく分からないので、推測になってしまいますが、
記事のHTMLソースを開いて、画像のパスが正しいか確認しましたか?
画像のパスがずれていたり、間違っているから表示されないのではないでしょうか。
HTMLに記述されている場所に画像が正しく格納されていますか?
MT形式のファイルを置換した時に、置換した内容が間違ったり、記述した内容がエラーになっていませんか?
その辺は自分でなんとかするしかありませんね。
お忙しい中ご返信ありがとうございます
。
あまり詳しくないので今回は原因がわからず、画像の引っ越しはあきらめようかと思います。
もう少し勉強しまして、再チャレンジしたいと思います。
とても勉強になりました。
こんな私にも返信を頂けるなんて嬉しく思います。
ありがとうございました。
6月5日にコメントしたものです。
落ち着いて筆者様の言うとおりに確認しました。
なんと出来ました。感動です。本当にありがとうございました。
原因は -s.jpg と画像のファイル名が変化してしまっていたことです。
きちんと見ないとだめですね。
見ていたつもりなのですが。
お世話になりました。