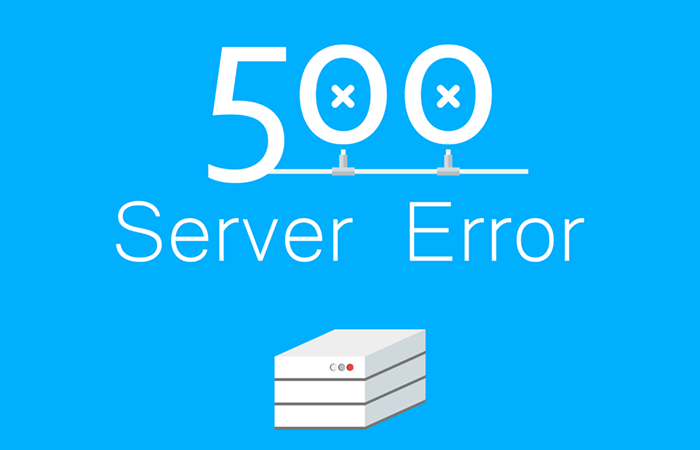
キャッシュ系のプラグインである「W3 Total Cache」を「wpXレンタルサーバー」にインストールした際に、500エラー(Internal Server Error)になる問題の解消方法を紹介します。
もし、似たような絶体絶命のピンチの状態に陥ったら、この記事で解説する手順を参考にすると役に立つかもしれません。
「wpXレンタルサーバー」に「W3 Total Cache」をインストールすると、500エラー(Internal Server Error)が発生し、ブログや管理画面で何もできなくなります。
直接の原因はよくわかりませんが、レンタルサーバーに最初からインストールされているキャッシュ処理を行う機能を無効化しても結果は同じようです。
復旧手順はそれほど難しくありません。WordPressを運用する知識があれば、誰でもできます。
その点を理解した上でこの記事をお読み下さい。
500エラーの解消方法に関しては、現在でもこの方法は有効であり、役に立つと思います。
はじめに
そもそも、エラーの原因は?
「W3 Total Cache」は、ページ表示を高速化するキャッシュ処理のプラグインとして人気がありますが、サーバー環境によっては、致命的なエラーが発生し、WordPressに慣れていないと再起不能な状態に陥る場合があります。
「W3 Total Cache」は、プラグインをインストールすると、プラグイン本体とは別に「.htaccess」と「wp-config.php」のファイルに変更を加えます。
サーバー環境によっては「.htaccess」に追加した設定がサーバー環境と合わずにエラーが発生するようです。(※ 推測なので間違っているかもしれません)
参考
前提条件
この記事は、下記の環境でのエラーを解消することを前提としています。
- レンタルサーバーは「wpXレンタルサーバー」を利用している。
- 上記サーバーにキャッシュ系プラグインの「W3 Total Cache」をインストールして500エラーが発生している状態と仮定する。
- レンタルサーバーの管理パネルからFTPアカウントを有効化しておく。
wpXレンタルサーバーとは?
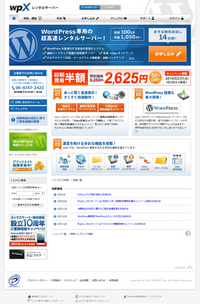
「wpXレンタルサーバー」は、WordPressに特化した超高速レンタルサーバーです。
レンタルサーバーには、リバースプロキシによるキャッシュ処理が常時稼働しており、サーバーへの負荷を最小限にすることで、ブログ・Webサイトの表示を高速化します。
ちなみに、ネタワンは「wpXレンタルサーバー」の後続サービスである「wpX Speed」を利用して運営しています。ブログや管理画面がサクサク表示されて快適です。
広告
エラーの解消手順
作業の流れ
エラーを解消する作業は、下記の流れで進めます。
- Internal Server Error発生
- FTPでサーバーにログインしてファイルをダウンロード&編集する
- 「.htaccess」を編集し、「W3 Total Cache」の設定を削除してアップロード
- 「wp-config.php」を編集し、「W3 Total Cache」の設定を削除してアップロード
- FTPソフトで「W3 Total Cache」のディレクトリ名を変更する
- ブラウザで確認する
- プラグインのアンインストール
1. Internal Server Error発生
プラグインをインストールし、500エラー(Internal Server Error)が発生している状態と仮定して説明します。
この状態では、ブログにも管理画面にもアクセスできなくなります。
正に最悪の状態です。
エラーの表示例
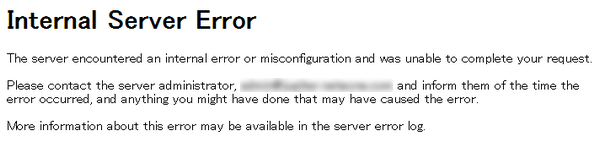
2. FTPでサーバーにログインしてファイルをダウンロード&編集する
FTPソフトを利用してサーバーにログインし、「.htaccess」と「wp-config.php」のファイルをダウンロードして編集します。編集するファイルは、ルートディレクトリにあります。
2つのファイルをテキストエディタで開いてみると、「W3 Total Cache」の設定が書き加えられているのが分かります。詳しくは以降のソースをご覧下さい。
編集するファイル
| /.htaccess | Webサーバーをディレクトリ単位で制御する為のファイル |
|---|---|
| /wp-config.php | WordPressの設定ファイル |
FTPソフトの画面例
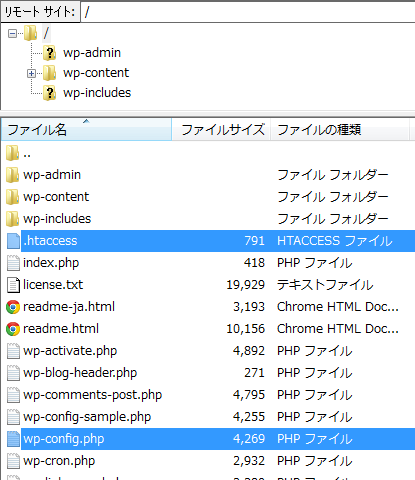
3. 「.htaccess」を編集し、「W3 Total Cache」の設定を削除してアップロード
「.htaccess」を開くと、「W3 Total Cache」の設定が追加されているのが分かります。
「W3 Total Cache」の設定がある1~12行目を削除し、保存&アップロードします。保存する際の文字コードは「UTF-8」で保存して下さい。
ファイルの場所
/.htaccess
「.htaccess」内の該当箇所を削除する
# BEGIN W3TC Browser Cache
<IfModule mod_deflate.c>
<IfModule mod_headers.c>
Header append Vary User-Agent env=!dont-vary
</IfModule>
AddOutputFilterByType DEFLATE text/css text/x-component application/x-javascript application/javascript text/javascript text/x-js text/html text/richtext image/svg+xml text/plain text/xsd text/xsl text/xml image/x-icon application/json
<IfModule mod_mime.c>
# DEFLATE by extension
AddOutputFilter DEFLATE js css htm html xml
</IfModule>
</IfModule>
# END W3TC Browser Cache
(以下省略)4. 「wp-config.php」を編集し、「W3 Total Cache」の設定を削除してアップロード
「wp-config.php」を開くと、キャッシュの設定が追加されているのが分かります。
キャッシュの設定がある2~3行目を削除し、保存&アップロードします。保存する際の文字コードは「UTF-8」で保存して下さい。
ファイルの場所
/wp-config.php
wp-config.php 内の該当箇所を削除する
/** Enable W3 Total Cache */
define('WP_CACHE', true); // Added by W3 Total Cache
(以下省略)5. FTPソフトで「W3 Total Cache」のディレクトリ名を変更する
FTPソフトを利用し、「W3 Total Cache」のプラグインのディレクトリ名を変更します。
変更するディレクトリ名は何でも問題ありません。
そうすると、プラグインがWordPress管理画面からリング切れになるので、アクセスすると強制的にプラグインが停止されます。
ディレクトリの場所
/wp-content/plugins/w3-total-cache
ディレクトリの変更例
例えば、アンダーバーを付けて下記の様にディレクトリ名を変更します。
/wp-content/plugins/____w3-total-cache
FTPソフトの画面例
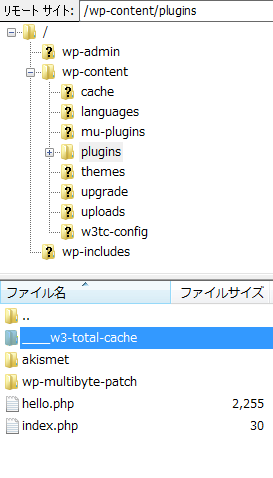
6. ブラウザで確認する
ここまでの作業が完了したら、ブラウザでWordPressの管理画面にアクセスし、再度確認してみましょう。
これでブログと管理画面が正常に閲覧できるようになります。
プラグインの画面例
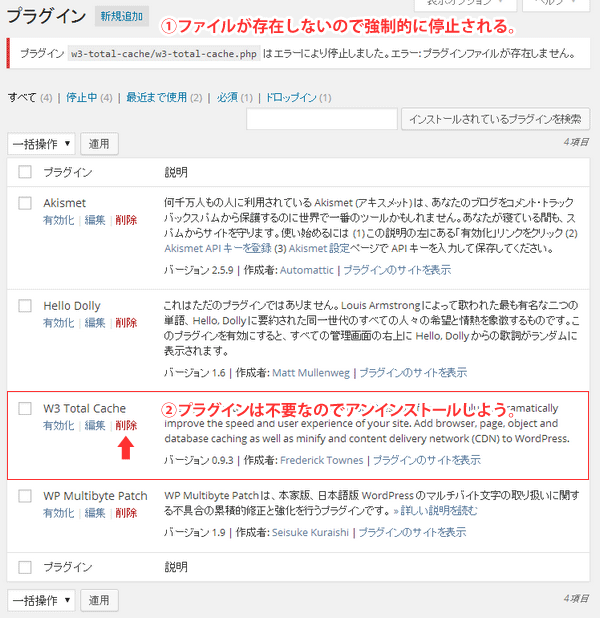
7. WPプラグインのアンインストール
最後に、「W3 Total Cache」のプラグインは、アンインストールしておきましょう。
プラグインのファイルが削除されない場合は、FTPソフトなどで手動で削除しましょう。
これで復旧作業は完了です。
削除するディレクトリやファイル
/wp-content/plugins/w3-total-cache
/wp-content/advanced-cache.php
/wp-content/w3tc-config/
まとめ
キャッシュ系プラグインの「W3 Total Cache」は、「wpXレンタルサーバー」の環境では、全く利用できないようです。
レンタルサーバーに最初からインストールされているキャッシュ処理を行う機能を無効化しても結果は同じようです。
今回は「wpXレンタルサーバー」の環境でのエラー解消方法を紹介しましたが、紹介した方法は、他のプラグインがエラーになって管理画面にアクセスできない場合も応用できます。
憶えておいて損は無いので、もしもの時の為に、憶えておくと良いかもしれません。
まとめると、下記の様になります。
エラー発生時の対処例
| 対処例01 | プラグインがPHPのエラーで管理画面にアクセスできない場合、FTPソフトでプラグインが格納されている場所のディレクトリ名を変更すれば、プラグインが管理画面からリンク切れになるので、プラグインが強制停止される。 これで管理画面にアクセスできるようになる場合がある。 |
|---|---|
| 対処例02 | プラグインが「.htaccess」に変更を加えたことが原因でエラーが発生している場合、プラグインが書き加えた部分を手動で削除して保存してみましょう。 これで管理画面にアクセスできるようになる場合がある。 |
| 対処例03 | プラグインが「wp-config.php」に変更を加えたことが原因でエラーが発生している場合、プラグインが書き加えた部分を削除して保存してみましょう。 これで管理画面にアクセスできるようになる場合がある。 |



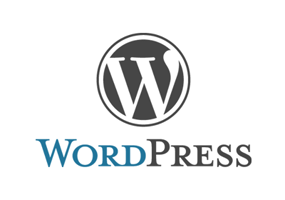


いつも有益な情報ありがとうございます。それと、今回の情報を検索して際に偶然発見したのですが、下記のページでこの記事の内容をパクっています。苦労して書いた記事をパクった輩に鉄槌を!
URL
情報提供ありがとうございます。
仰る通り、この記事をベースにしているようですね。
コピペした文章を多少は変えないとバレますね(笑)
1記事だけなので影響も無さそうなので、あえて放置プレイをしておきます。
コピペはバレると恥ずかしいので、良い子は真似しないようにしましょう。
助かりました。ありがとうございました。
こちらに書かれているとおりの事例に見舞われて
管理画面にログインすることすらできず、かなり焦りましたが、
この記事のおかげで無事に復旧できました。
有益でわかりやすい情報を上げていただき深く感謝します。
ありがとうございました!
こんばんは。役立つ情報ありがとうございます。
この度、こちらに書かれているのと全く同じ状況になってしまったので知り合いに自分よりPCに詳しい人がいたので聞いてみたところ、ffftpからアクセスしてw3 total casheのファイルごと直接削除すればいいといわれたのでその通りやったのですが、全く復旧せず。。その後このサイトにたどり着き、記事の通りにやったのですが復旧できずです。これは最初に知人に聞いたとおりにやってしまったことで他の大事な部分も削除してしまったので回復できないのでしょうか?素人考えで大変恐縮なんですが、解決策がございましたらご教示いただけますでしょうか?
大変恐縮なのですが、なにとぞよろしくお願いいたします。。
こんにちは。
状況が詳しくわからないので推測になりますが、
w3 total casheの本体が格納されているディレクトリは削除しましたが、WPプラグインが生成したディレクトリや設定ファイルがまだ残っていることはありませんか?
設定ファイル内のWPプラグインが生成した部分がエラーのまま残っているのが考えられませんかね。
設定ファイルや削除するディレクトリやファイルを再度ご確認ください。
◆ 設定ファイル内のw3 total casheのコメントで囲われている部分を削除する。
.htaccess
wp-config.php
◆ 削除するディレクトリやファイル
/wp-content/plugins/w3-total-cache
/wp-content/advanced-cache.php
/wp-content/w3tc-config/
無事復帰できました。
本当助かりました!!
ありがとうございました。
現在、テーマはバズ部のものを使用しています。昨日こちらの記事で掲載されているプラグインをアンインストールしたところ、下記のエラーが出てしまい、管理画面にアクセスできなくなってしまいました。
バズ部さんの記事も参考にして、.htaccessやwp-config.phpも編集しましたが、改善しませんでした。
フォルダの名前も変えてみたのですが、そもそも管理画面にアクセスできないので、確認できませんでした。
サイト自体は見ることができます。
お力添えいただけますと幸いです。よろしくお願いいたします。
・エラー内容
W3 Total Cache Error: some files appear to be missing or out of place. Please re-install plugin or remove /***.jp/wordpress-4.4.1-ja-jetpack-undernavicontrol/wp-content/db.php.W3 Total Cache Error: some files appear to be missing or out of place. Please re-install plugin or remove /***.jp/wordpress-4.4.1-ja-jetpack-undernavicontrol/wp-content/object-cache.php.
コメントありがとうございます。
ネタワンの管理人をしております私は、プログラマーではないので、WordPressのコアな部分の仕組みについての知識は乏しいのですが、下記のファイルが怪しいと思うのですが、ファイルの削除は試されましたか?
このプラグインはサーバー環境によってはエラーが発生する場合があるので、扱いが難しいですよね。
/wp-content/object-cache.php
長文にも関わらず、丁寧に返信いただきまして、ありがとうございます。
エラー画面に表示されてているファイルも削除してみましたが、やはり改善しませんでした。
いったん再インストールしてから、改めて関係のありそうなファイルを削除するなどしてみます。
いずれにしても本記事はとても役に立ちました。ありがとうございます。
コメントありがとうございます。
まだ改善しませんか。
それであれば、レンタルサーバー側にエラーのデータがキャッシュ(一時的に保持)されている可能性も考えられませんかね?
ご連絡頂いた情報を見たところ、GMO系のレンタルサーバーを利用されているようですが、レンタルサーバーの管理画面にキャッシュ機能(高速化機能)をOFFにする設定項目はありませんか?
キャッシュ機能を一時的にOFFにすると、今まで保持されていたデータが消去されるので、エラーが解消するかもしれません。
あと、コメント欄に投稿して頂いた情報の中にドメインや設定ファイルの情報が含まれているので、こちらで消去しておきますね。