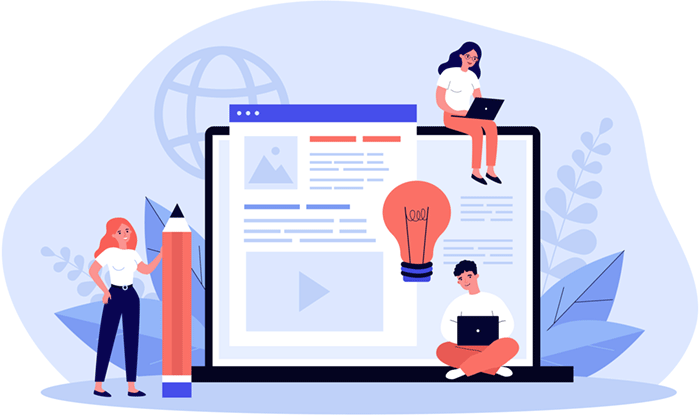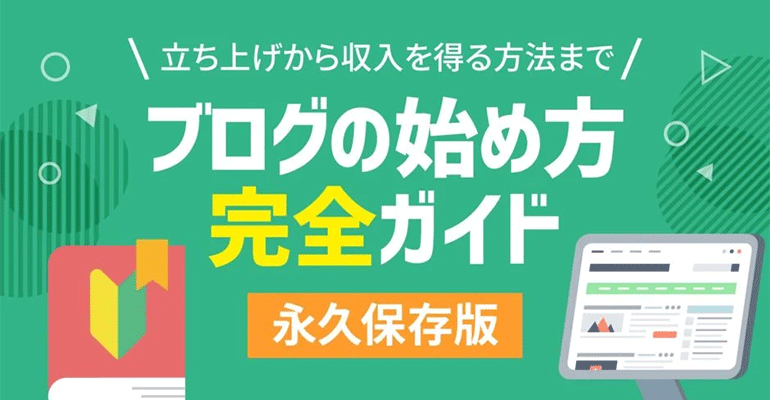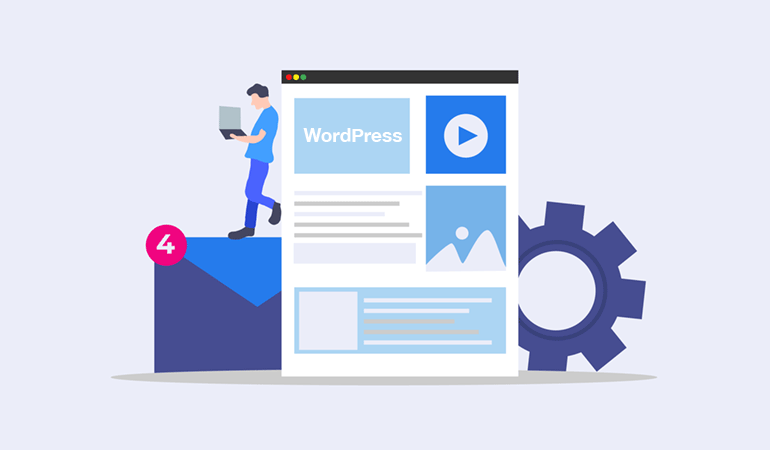
WordPress(ワードプレス)の初期設定の手順を分かりやすく解説します。
レンタルサーバーにWordPressのインストールが完了したら、
次は、WordPressの管理画面にログインして初期設定を行います。
初めての方は、この記事を参考に初期設定を行いください。
尚、この記事はWordPressをインストールした直後の状態から説明しています。
インストール手順に関しては「WordPress簡単インストール」の記事をご覧ください。
はじめに
最初に設定する内容
WordPressのインストールが完了したら、次に初期設定を行います。
最初に設定すべき内容は、下記の通りです。
- 一般設定
- 投稿設定
- 表示設定
- ディスカッション
- メディア設定
- パーマリンク設定
管理画面にログインする
ログイン
まず最初に、WordPressの管理画面にログインします。
WordPressのインストール時に登録した「ユーザー名」と「パスワード」を入力してログインしてください。
ログイン画面では半角英数字の入力モードを利用してください。
WordPressのログイン画面
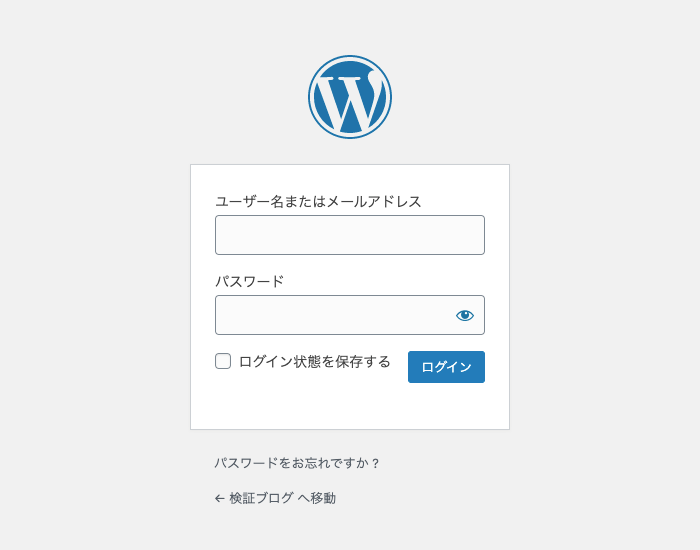
もし、ログイン画面が表示されない場合は、ドメイン及びサーバーの設定が反映するまで数分待ってから、再度ログインを試してください。
WordPressを新規インストールした場合、
レンタルサーバーにドメイン及びサーバーの設定が反映するまでに10分くらいかかります。
場合によっては、それ以上かかる場合もあります。
ダッシュボード
WordPressの管理画面(初期状態)
インストール直後の初期状態は、WordPressの管理画面は下記の様になっています。
最初は全ての項目が表示されています。
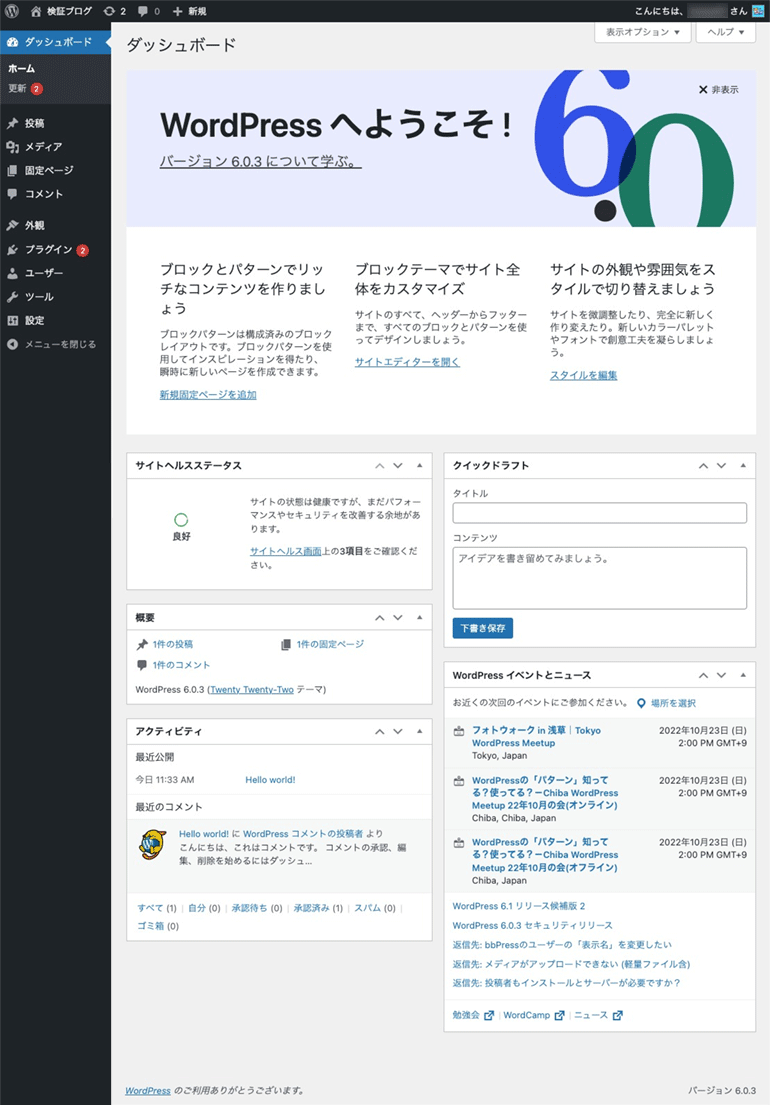
表示オプション
管理画面に表示されている項目を非表示にしたい場合は、画面上部にある「表示オプション」をクリックします。そうすると、表示に関する設定項目が表示されます。
表示オプションの展開
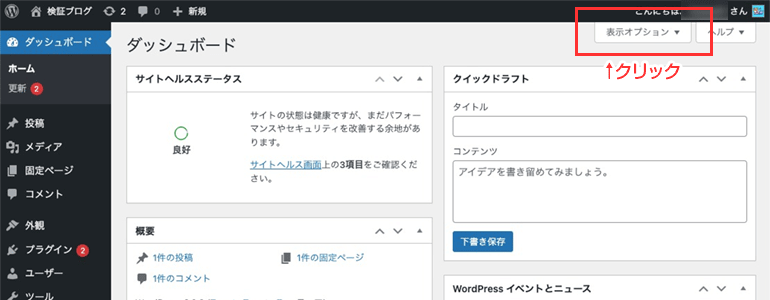
非表示にしたい項目のチェックを外す
項目のチェックを外すと、管理画面の項目が非表示になります。
自分が使いやすいように画面の表示項目を調整しましょう。
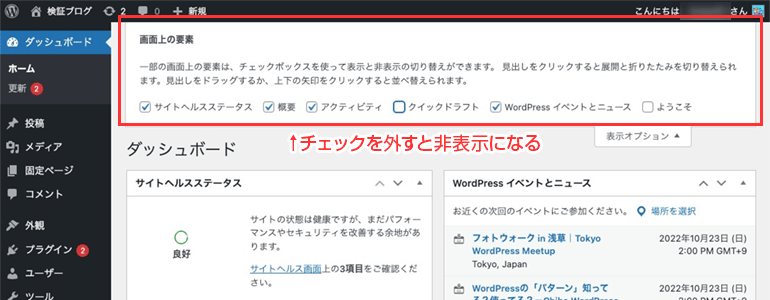
管理メニューを閉じる
WordPress管理画面の左側に表示されている管理メニューを最小化する機能があります。
管理メニューの一番下に表示される「メニューを閉じる」をクリックすると、管理メニューが最小化されて表示されます。
そして、もう一度クリックすると、元の状態に戻ります。
メニューを閉じる
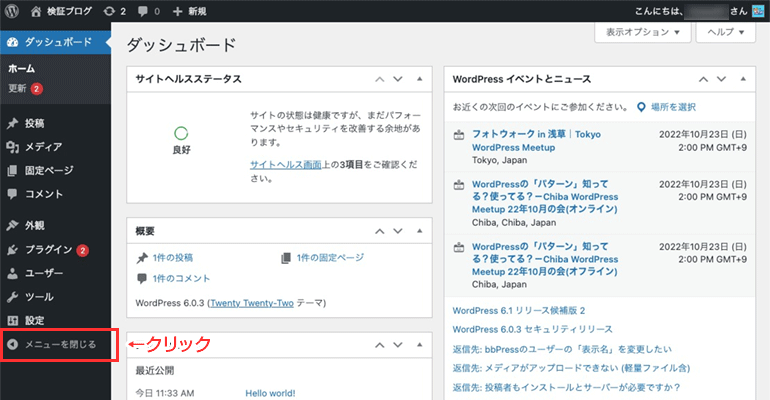
メニューを閉じた状態
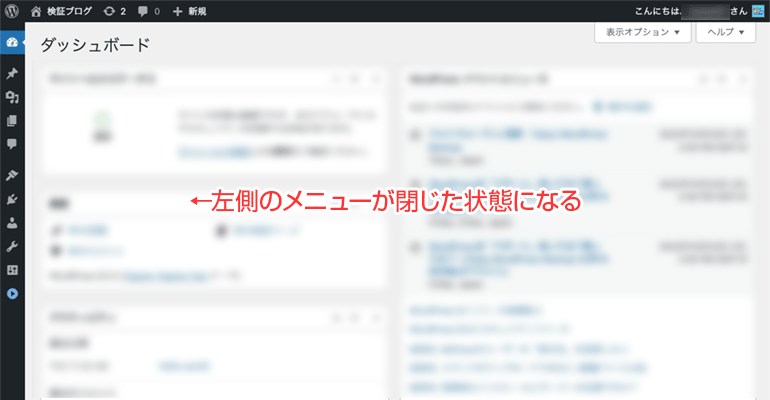
一般設定
WordPress管理画面の左側にあるメニューの「設定」をクリックすれば、一般設定の画面が表示されます。
管理画面の設定は、後からでも変更できます。
設定の調整は後からでも問題ありませんので、自分のブログに合わせて設定を調整しましょう。
管理画面の場所
WordPress管理画面 > 設定
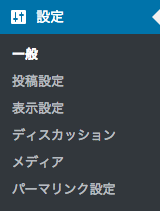
一般設定
一般設定の画面では、ブログ全体の設定を行います。
あなたのブログの「サイトのタイトル」「キャッチフレーズ」の文言を調整しましょう。
その他の項目に関しては、最初の段階では変更する必要はありません。
日付・時刻の表示形式などは後からでも変更できます。
一般設定
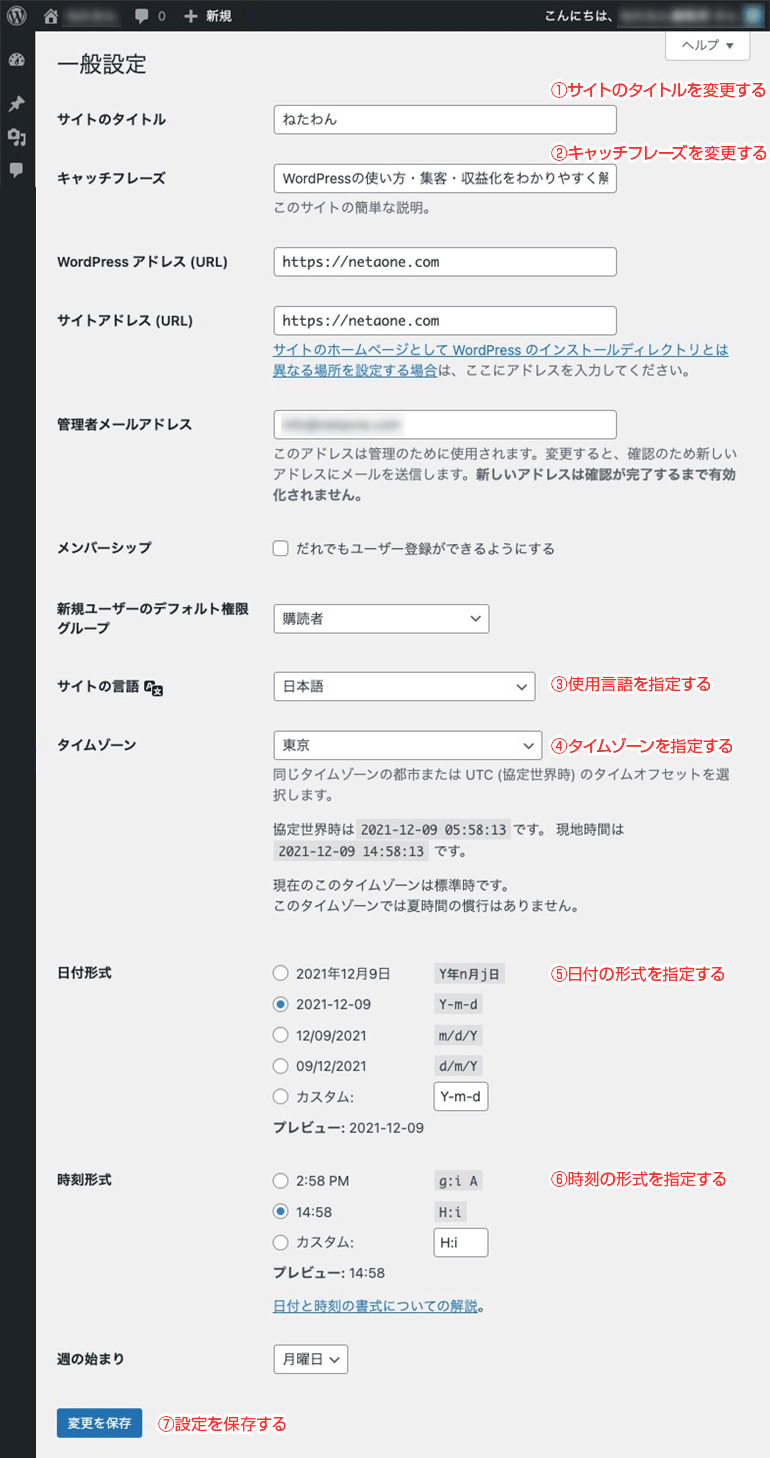
投稿設定
投稿設定の画面では、記事の投稿に関連する設定を行います。
この設定画面で一番重要になるのが「更新情報サービス」の設定になります。
ちなみに、これは後から登録しても問題ありません。
ブログランキングなどに参加した際に、ブログの更新情報を通知するために利用します。
投稿設定
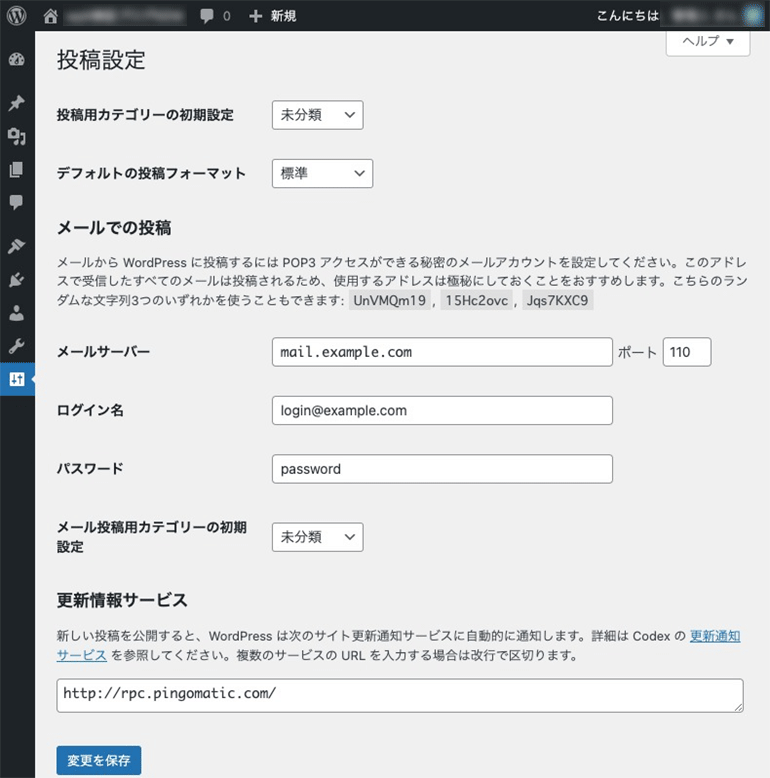
補足説明
| メールでの投稿 |
WordPressにはメール送信した内容を記事に投稿する機能があります。 殆どの人が利用しない機能なので、この部分は変更する必要はありません。 |
|---|---|
| 更新情報サービス |
更新情報サービス(PINGの送信先設定)は、あなたがWordPressを利用して新しい記事を公開した際に、検索エンジン・ブログランキング等に更新情報を通知する役割があります。 PINGの送信先URLを登録すれば、その更新情報サービスに更新情報が通知されます。 PINGの送信先は、ネットで検索すれば、沢山ありますが、多く登録してもあまり効果がありません。重要なものだけを登録しましょう。 参考情報になりますが、「ブログランキング」など参加して、自分のブログを登録すると、ブログランキングのPING送信先のURLを入手できます。 |
表示設定
表示設定の画面では「ホームページの表示」や「1ページに表示する最大投稿数」を設定できます。
「フィードの各投稿に含める内容」の設定では、記事内容の盗用を防ぐために、
フィードの出力内容を「抜粋」のみに限定しておくことを推奨します。
初期設定の「全文を表示」のままにしておくと、フィードに記事本文の全てが出力されます。
悪用しようと思えば、フィードから記事の全てをコピーして盗用できてしまいます。
表示設定
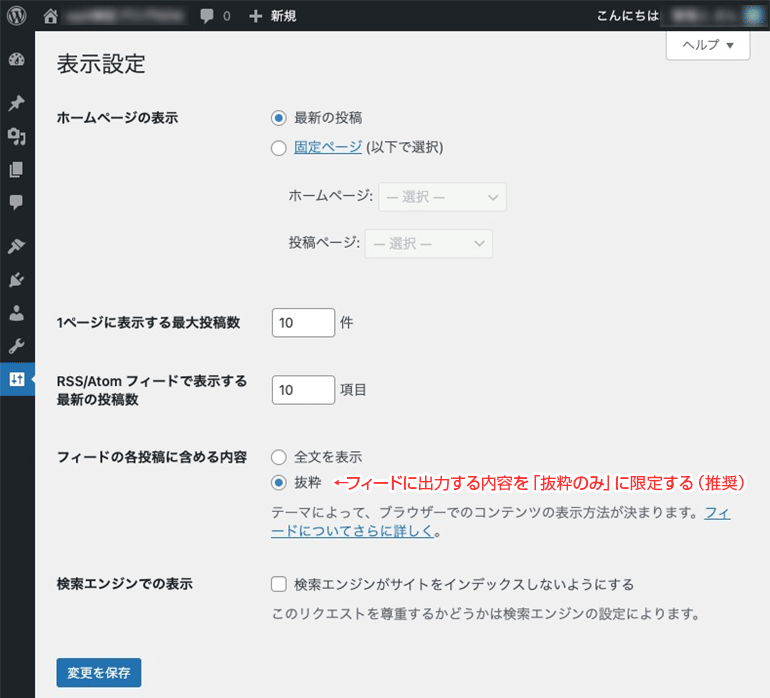
補足説明
| ホームページの表示 |
ホームページ(トップページ)に任意の固定ページを表示できる機能です。 この機能を利用すれば、ホームページの表示内容を変更できます。通常のアーカイブ形式(時系列順に記事を表示)ではなく、自分で作成した固定ページをホームページに表示させることができます。 |
|---|---|
| 1ページに表示する最大投稿数 | ホームページ(トップページ)、アーカイブ(時系列順の記事一覧)に表示させる記事一覧の件数の設定です。1ページ内に表示させる件数を調整できます。 |
| RSS/Atom フィードで表示する最新の投稿数 | RSS/Atom フィードに出力する記事の件数の設定です。 |
| フィードの各投稿に含める内容 |
RSS/Atom フィードに出力する内容の設定です。 記事の内容を不正にコピー・盗用を防ぐために、フィードの出力を「抜粋」のみに限定しておくことを推奨します。 |
| 検索エンジンでの表示 |
あなたのブログを検索エンジンにインデックスさせたくない場合にチェックを入れます。(テストサーバーなど、検索エンジンに表示させる必要がない場合) チェックを入れると、検索エンジンに対してインデックスを拒否するメタタグが出力されます。 |
フィードに出力する内容について
| 全文を表示 |
記事の全ての内容がRSS/Atomフィードに出力されます。 初期設定のままでは、あなたのブログの記事がRSS/Atomフィードを経由して不正にコピー・盗用される恐れがあります。 「抜粋」のみに設定を変更して運用することを推奨します。 |
|---|---|
| 抜粋 |
記事の抜粋のみがRSS/Atomフィードに出力されます。 この項目を選択しておくと、あなたのブログに直接訪れる人数が増えるので、「抜粋」に設定することを推奨します。 |
検索エンジンのインデックスを拒否する
あなたのブログを検索エンジンにインデックス(表示)されたくない場合は、「検索エンジンがサイトをインデックスできないようにする」にチェックを入れると、検索エンジンのインデックスを拒否する設定になります。
インデックス拒否の設定は、一般公開しないブログで利用します。
「作成中のブログ」「会員のみに限定公開するブログ」などで利用します。
上記の設定をすると、全ページのHTMLヘッダーに「noindex,nofollow」のメタタグが出力されます。
このメタタグで検索エンジンのインデックスを拒否します。
ディスカッション
ディスカッションでは「コメント・ピンバック・アバター」の設定ができます。
初期状態では、記事にコメントが投稿されたら、メールで通知する機能がONになっています。
メール通知が不要の場合はOFFにしておきましょう。
それ以外の設定項目は、必要に応じて設定を調整してください。初期設定のままでも運用できます。
ディスカッション
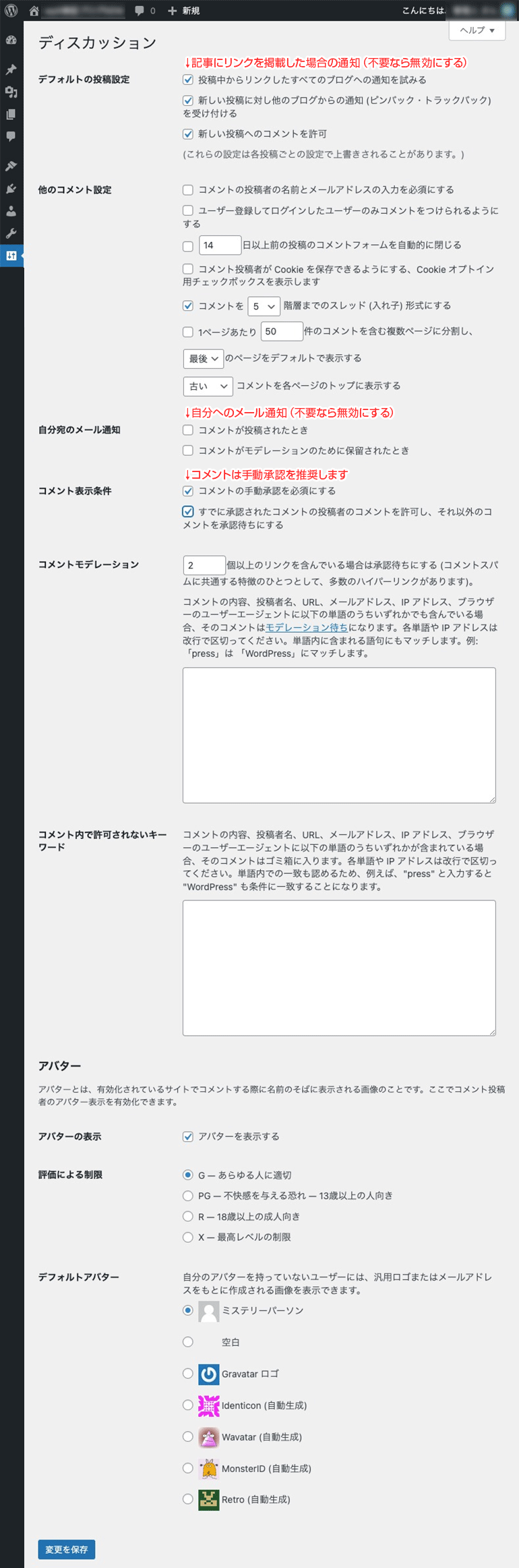
スパム判定を厳しくする場合
コメント・ピンバック・トラックバックの迷惑行為を減らしたい場合は、コメント・通知を受け付ける条件を厳しくする必要があります。
条件を厳しくする例
- デフォルトの投稿設定の「新しい投稿に対し他のブログからの通知(ピンバック・トラックバック)を受け付ける」をOFFにする。
- コメント表示条件の「コメントの手動承認を必要にする」をONにする。
- コメントモデレーションを「1個以上のリンクを含んでいる場合は承認待ちにする」に変更する。
通知の設定
デフォルトの投稿設定

投稿中からリンクしたすべてのブログへの通知を試みる
記事本文の中で外部のブログにリンクしている場合、記事公開の際に、リンクした全てのブログに通知(ピンバック)を試みます。
リンク先のブログが通知の受け付けを許可している場合、リンク先のブログや記事に対する言及が相手のコメント欄に表示されます。
新しい投稿に対し他のブログからの通知(ピンバック・トラックバック)を受け付ける
他のブログからの通知(ピンバック・トラックバック)の受付を許可する場合は、この項目をONにします。
通知を受け取ると、その記事のコメント欄に表示されます。
この設定項目は、記事ごとの設定の方が優先されます。
ピンバック・トラックバックは便利な機能ですが、スパム行為で悪用される問題を抱えています。
セキュリティを考慮して、最近はピンバック機能を無効化して運用しているブログが多いです。
ピンバック機能を利用したい場合は、スパム対策のプラグインを導入した上で、手動でのスパム判定が必要です。
新しい投稿へのコメントを許可
新しく公開される記事に対してコメントの書き込みを許可する場合は、この項目をONにします。
コメント機能が不要な場合は、この項目をOFFにします。
この設定項目は、記事ごとの設定の方が優先されます。
コメントの設定
他のコメント設定
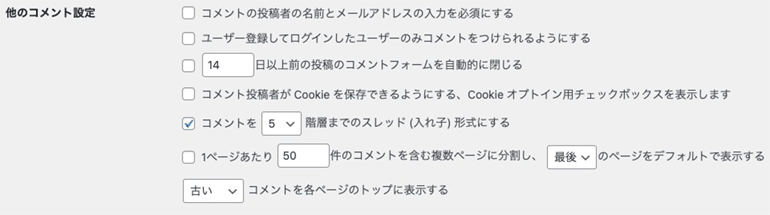
コメントの投稿者の名前とメールアドレスの入力を必須にする
コメント欄の「名前・メールアドレス」を入力必須項目にします。
ユーザー登録してログインしたユーザーのみコメントをつけられるようにする
ブログに会員登録をしたユーザーのみがコメントを書き込めるようにします。
コメントの書き込みが会員限定になります。
「n」日以上前の投稿のコメントフォームを自動的に閉じる
記事公開から指定日数を経過した記事が自動的にコメントの受け付けを停止します。
例えば、14日に指定した場合、記事公開から14日後にコメントの受付が停止されます。
コメント投稿者が Cookieを保存できるようにする、Cookieオプトイン用チェックボックスを表示します
ブログの読者がコメントを書き込む際に、次回入力を省略するために「名前・メールアドレス・URL」の情報を「Cookie」に保存できるようにします。
コメントを「n」階層までのスレッド(入れ子)形式にする
コメント欄の表示形式をスレッド(入れ子)形式にします。スレッドの階層の深さ(1~10)を指定します。
ちなみに、コメント欄をスレッド形式で表示するには、WPテーマが対応している必要があります。
1ページあたり「n」件のコメントを含む複数ページに分割し、
「最後/最初」のページをデフォルトで表示する
「古い/新しい」コメントを各ページのトップに表示する
この機能はコメントの書き込みが多い場合に利用します。
コメントがページ分割されて表示されます。1ページに表示するコメントの数を指定できます。
そして、ページの表示順番を「最後」または「最初」で指定することで、古いコメントと新しいコメントのどちらを先に表示するかを指定できます。
メール通知
自分宛のメール通知

コメントが投稿されたとき
コメントが書き込まれると、その記事の投稿者にメールが送信されます。
コメントがモデレーションのために保留されたとき
コメントが保留された時に、その記事の投稿者にメールが送信されます。
表示条件
コメント表示条件

コメントの手動承認を必須にする
書き込まれたコメントに対して、手動承認が必要になります。
すでに承認されたコメントの投稿者のコメントを許可し、
それ以外のコメントを承認待ちにする
コメント投稿者のメールアドレスが以前に承認されたコメントのメールアドレスと一致した場合、
コメントが自動承認されます。それ以外のコメントは保留されます。
ブログ管理者によるコメント判定
コメントモデレーション
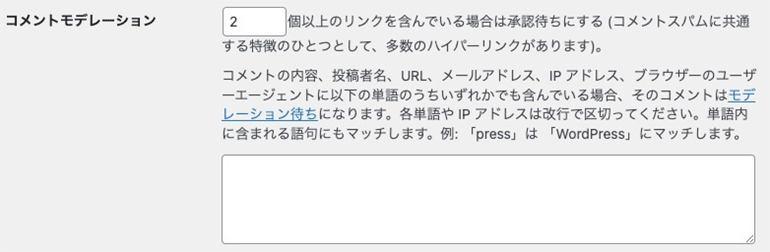
「n」個以上のリンクを含んでいる場合は承認待ちにする
コメントを承認待ちにするリンクの数を指定して、コメントを承認待ちの保留にできます。
スパム判定の単語
コメントをフィルタリングするためのスパム判定の単語を登録できます。
これらの単語がコメントに含まれていると、コメントが保留状態になります。
コメント内で許可されないキーワード
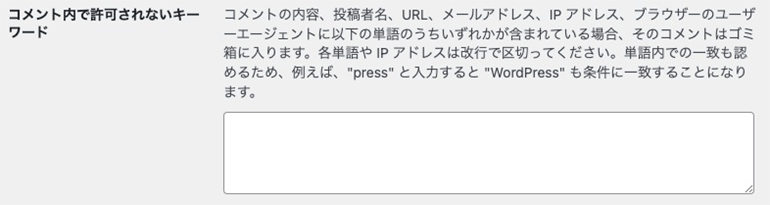
これらの単語に一致するコメントは自動的に「ゴミ箱」に入ります。
知人が書いたコメントが削除されてしまう場合があります。
ブラックリストに登録して問題がないかを慎重に考えて、最後の手段として使用する必要があります。
アバター設定
アバター
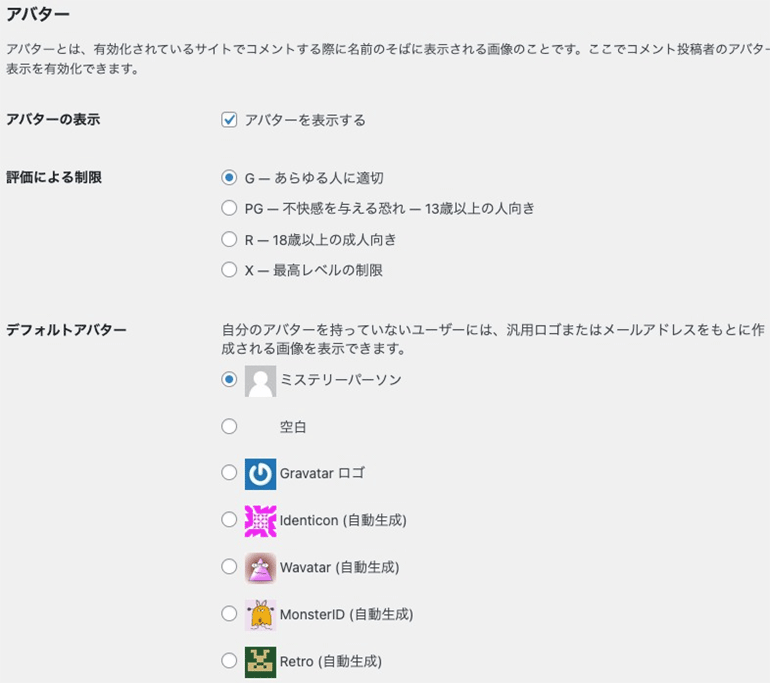
アバターの表示
アバターの表示・非表示を設定できます。
チェックボックスを外すと、アバターが非表示になります。
評価による制限
アバターの表示を制限したい場合に利用する機能です。
「Gravatar」に設定されているアバターの評価から表示を制限できます。
一般向けのブログを運用する場合は、初期設定のままで問題ありません。
デフォルトアバター
「自分のアバターを設定していない人」または「メールアドレス入力がない人」のためのアバター画像の形式を指定できます。
好きなアバターの種類を指定してください。初期設定の「ミステリーパーソン」でも問題ありません。
- ミステリーパーソン
- 空白
- Gravatar ロゴ
- Identicon(自動生成)
- Wavatar(自動生成)
- MonsterID(自動生成)
- Retro(自動生成)
メディア設定
メディア設定は、サムネイル画像(縮小画像)の最大サイズをピクセル単位で指定します。
この設定は初期状態のままで運用できます。変更の必要はありません。
後で、サムネイル画像の最大サイズを変更したい場合に設定を調整できます。
メディア設定
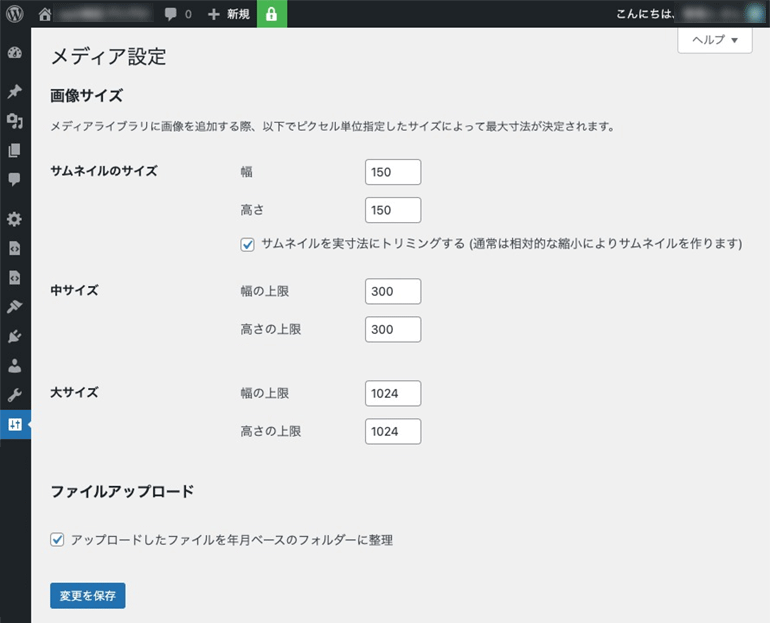
パーマリンク設定
WordPressのパーマリンク設定について説明します。
パーマリンク設定は、ブログの「URL構造」を定義する設定になります。
パーマリンクの設定は、WordPressをインストールした直後に設定します。
設定した内容がブログのURL構造に利用されます。
パーマリンクの設定は、一度設定したら後から変更しないでください。
ブログを運営している途中にパーマリンク構造を変更すると、
外部リンク・内部リンクの構造がずれて「リンク切れ」が発生する場合があります。
初期設定のままでも良い
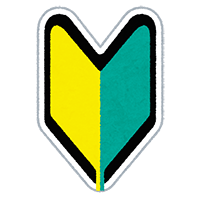
初心者の方で、この記事の内容の意味がよく分からなければ、無理に設定を変更しないでください。初期設定のままでも運用できます。
特に拘りが無ければ、WordPressのパーマリンク設定は、初期設定のままで運用しても問題ありません。
パーマリンクとは?

パーマリンクは、半永久的に使用するブログのURL構造のことです。
パーマリンク設定は一度設定したら半永久的に利用します。
パーマリンクのURL構造は、ブログの住所でもあります。
ブログに対して外部からリンクを張る際に利用したり、
記事のURLをEメールやSNSで共有する際などに利用されます。
パーマリンクをカスタマイズする理由
- 分かりやすいURL構造になる。(Googleも推奨している)
- ブログ運営者はURLを見ただけで記事内容を判別できる。
- アクセス解析のレポートが見やすくなる。
- URL構造の中にSEO(検索エンジン最適化)を狙ってキーワードを入れることができる。
パーマリンクの設定
WordPressのパーマリンク設定は、インストール直後の状態では、URL構造に記事IDの数字が利用されています。そのIDの数字の部分を設定で変更できます。
パーマリンク設定
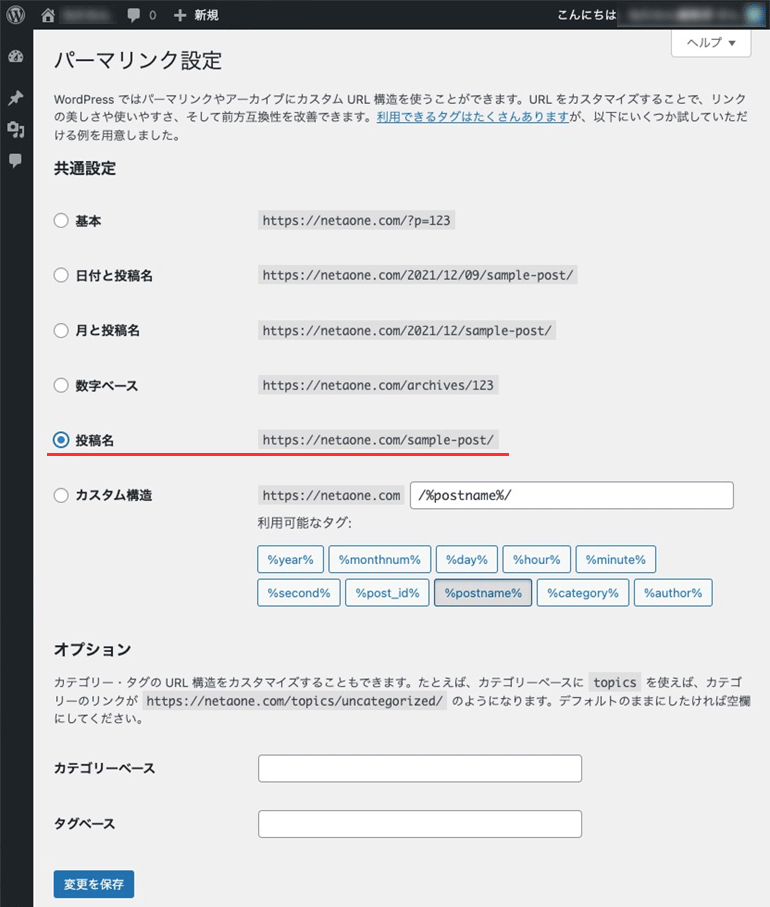
カスタム構造の設定例
一般的によく利用されるのが、パーマリンクに投稿名(postname)を利用する方法です。
投稿名(postname)を利用すると、記事タイトルに入力した文字列がパーマリンクに自動挿入されます。
URL構造にSEOを意識したキーワードを入れることで、SEOの効果がほんの僅かにあります。
ちなみに、URL構造には「パラメーター」や「英数字」を入れることもできます。
パーマリンクに「投稿名(postname)」を指定すると、記事タイトルに日本語を入力した場合、URL構造に日本語の文字列が自動挿入されます。
URL構造に日本語の文字列があると、Webブラウザで閲覧する際に日本語のように見えますが、実際にはURLエンコードされた非常に長い英数字の文字列になっています。
URLが長すぎると悪い影響が多いです。
ブログ記事がSNSで拡散されにくいなどの問題があります。
パーマリンクに投稿名(postname)を使用する場合は、URL構造には「英語の単語」を使用することを推奨します。
記事ごとにパーマリンクを変更する

ネタワン管理人の個人的な考えになりますが、
ブログで記事を書く際は、記事のパーマリンクを「英語の単語」にすることを推奨します。
パーマリンク設定に「投稿名」を選択すれば、日本語の記事タイトルが記事のパーマリンクに自動挿入されます。その日本語の部分を「英語の単語」に変更します。
パーマリンクに日本語を利用することもできますが、記事のURLがエンコード(自動変換)されて、URLが非常に長くなってしまいます。
これはブログを運営する上で悪い影響が多いので、記事のパーマリンクを手動で英語の単語に変更しましょう。
ちなみに、Googleもパーマリンクに英語の単語を利用して、URLの構造を分かりやすくすることを推奨しています。
パーマリンクを英単語にすることで得られる良い影響
- URLの文字列が短くなり、ブログの管理がやりやすい。
- URLの文字列から記事の内容を判別しやすい。
- SNSやメールで記事を他者に知らせるのがやりやすい。
- アクセス解析レポートで記事を判別しやすい。
ブロックエディタの場合
【変更前】パーマリンクに記事タイトルが自動挿入される
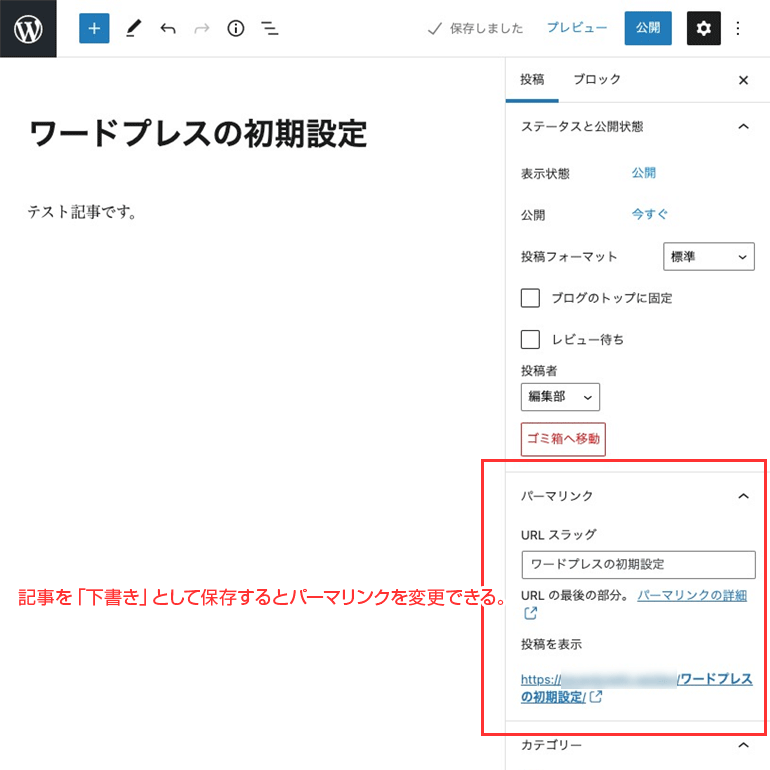
【変更後】パーマリンクを英語の単語に手動で変更する
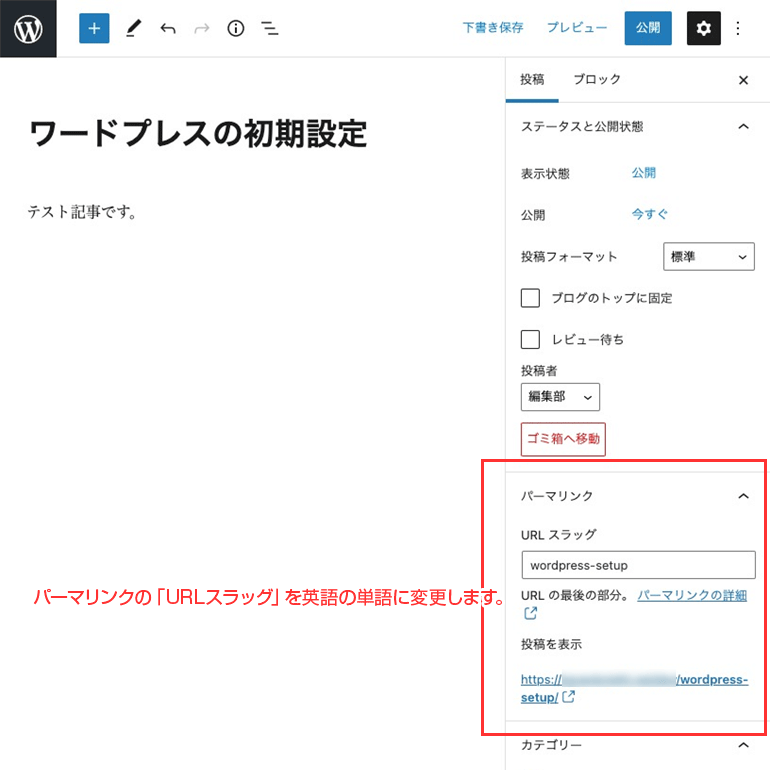
パーマリンクの詳細情報
更に詳しい情報は、WordPress公式サイトの「パーマリンクの使い方」をご覧ください。
WordPress公式サイト
まとめ
WordPressの初期設定の手順について解説しました。
レンタルサーバーにWordPressのインストールが完了したら、
次は、WordPress管理画面にログインして初期設定を行います。
初めての方は、この記事の内容を参考にしてください。
初期設定の流れ
- 一般設定
- 投稿設定
- 表示設定
- ディスカッション
- メディア
- パーマリンク設定
巻末おまけ
WordPressの初期設定が済んだら、次はブログに記事を書いて公開してみましょう。
WordPressの新エディタである「ブロックエディタ」は、従来のエディタと少し操作方法が異なります。
非常に高機能ですが、操作方法が独自仕様のエディタになっています。
特集記事に解説をまとめています。ブロックエディタを利用する際に参考にしてください。
入門
WordPressのブロックエディタ(新エディタ)の使い方を解説します。 合わせて、それ以前に利用されていたクラシックエディタ(旧エディタ)についても解説します。 WordPress 5.0 から導入されたブロックエディ …