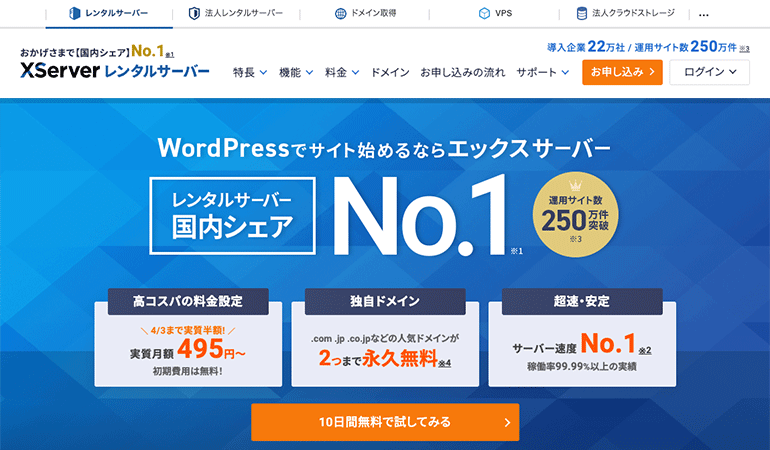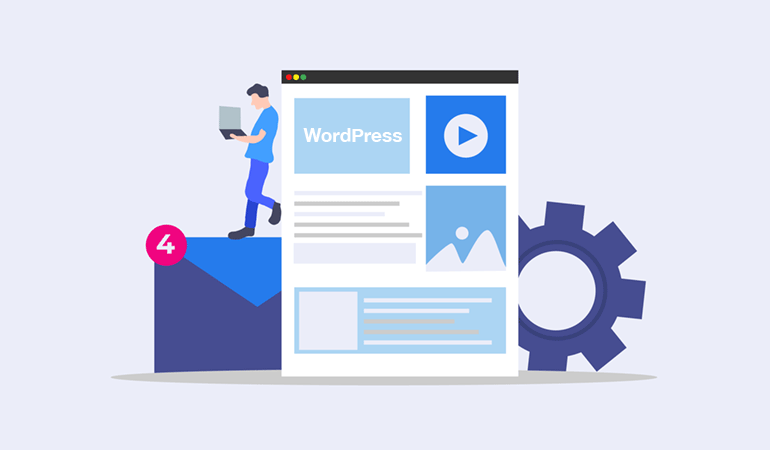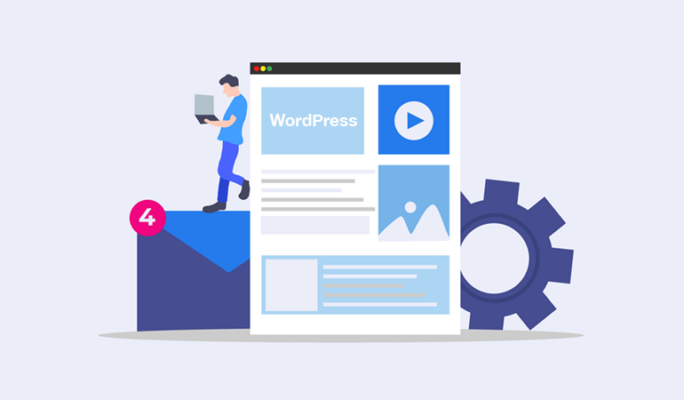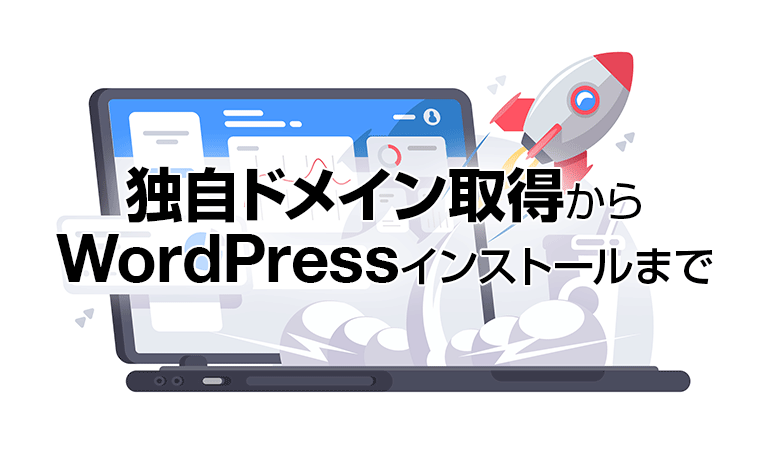
エックスサーバーを利用してドメイン取得からWordPressのインストールまでの手順を解説します。
この記事ではブログの設置が初めての人向けに「ドメインの取得方法」と「WordPressの簡単なインストール方法」を解説しています。
ちなみに、エックスサーバーのレンタルサーバーを利用して解説していますが、他のサービスを利用しても問題ありません。作業の流れは、ほぼ同じです。
ドメインとWordPressの設定手順は、慣れるまでは少し難しく感じますが、コツさえ分かれば簡単です。
WordPress設置のやり方を理解して、今日からあなたもブログを始めてみましょう。
この記事を読むと

初めての人でも、ドメイン取得からWordPressのインストールまでの手順が分かる。
全体の流れを把握する
まずは、全体の作業の流れを把握する必要があります。
下記のような流れで作業を進めていきます。
作業の流れ
| 事前準備 |
|
|---|---|
| ドメイン取得の流れ |
|
| レンタルサーバー ドメイン追加の設定 |
|
| WordPress インストールの流れ |
|
| 初期設定 | WordPressの初期設定の手順は、別の記事で解説しています。 |
WordPressの基礎知識
WordPressを利用してブログを始めるためには、WordPressの基礎知識を理解しておく必要があります。
まずは、必要になる物や情報を把握しておきましょう。
WordPressの基礎知識がある方は、この部分は読み飛ばして問題ありません。
WordPressとは?

WordPress(ワードプレス)は、オープンソースで開発されたWebサイトのコンテンツ管理システムです。
初心者でもわかる言葉で説明すると、ブログの作成管理システムです。
ブログだけでなく、HTMLで作成したWebサイトを管理することもできます。
WordPressは、オープンソースで開発されており、基本機能は誰でも無料で利用できます。
ただし、WordPressを設置するサーバー・デザインテンプレート・拡張プラグインは、有料で提供される場合が多いです。
もっと専門的な説明をすると、WordPressはPHPというプログラミング言語で開発されており、MySQL形式のデータベースと連動して動作することで、動的にブログを表示しています。
WordPressを利用することにより、思い通りにカスタマイズしたブログを作り上げることができます。
ちなみに、今見ているこのブログもWordPressを利用して運営しています。
WordPressが選ばれる理由
- ブログを効率的に運営できる
- 自由度が高く、拡張性に優れている
- ブログの外観や機能を拡張するテーマ・プラグインが豊富にある
- ブログの収益化がやりやすい
- 世界中に利用者が多い。参考になる書籍・ブログの情報が多い。
WordPressを始めるのに必要になる物

WordPressを利用してブログを始めるには、下記が必要になります。
ドメインの取得に関しては、必須ではありませんが、あなた独自のドメインを取得することをお勧めします。
必要なもの
- レンタルサーバー(インターネット上の設置場所)
- ドメイン
- 利用料金を支払うお金
- 連絡用のメールアドレス
- 作業用のパソコン
- インターネット環境
| レンタルサーバー (ホスティング) |
WordPressを設置するインターネットに接続したサーバー(空間)を借ります。 |
|---|---|
| ドメイン |
あなたのインターネットの住所を登録できるサービスです。 ちなみに、ドメインの取得はレンタルサーバーとセットで申し込むと、ドメインとサーバーの連携がやりやすくなります。 |
| 料金を支払うお金 |
最近のレンタルサーバーやドメイン取得サービスは、クレジットカード決済だけでなく「コンビニ払い、銀行振込、ペイジー、Paidy」でも料金を支払えるサービスが増えています。 クレジットカードが無くても料金が支払えます。 |
| メールアドレス |
あなたが使用しているメールアドレスを用意してください。 メールアドレスはレンタルサーバーやドメインを契約する際に登録するので必要になります。Gmailなどのフリーメールでも問題ありません。 |
| パソコン |
WordPressを編集する際に利用するパソコンが必要になります。 ちなみに、スマホ・タブレット端末は、画面の表示領域が狭いのと、PCのソフト・周辺機器との連携に難があるので、ブログ運営には不向きです。(非推奨) |
| インターネット環境 |
WordPressはインターネットに接続したサーバーに設置して運営します。ブログの編集作業を行う自宅・職場にインターネット接続回線が必要になります。 |
WordPressの運用にかかる費用

WordPressを利用してブログを運用する際にかかる費用は、利用するサービスによって異なりますが、目安としては下記くらいの料金を想定しておく必要があります。
ドメインの取得料金は、初年度の取得料金と2年目以降の更新料金が異なります。
| レンタルサーバー (ホスティング) |
月額 約500円〜1,100円 ※ 契約プランにより料金が異なる。 |
|---|---|
| ドメイン |
新規取得: 1円〜(初回契約限定の割引を適用した場合) ※「.com」のドメインを取得した場合のおおよその金額です。 |
レンタルサーバーを借りる
WordPressを始めるには、まずは、WordPressを設置するインターネット上の空間である「サーバー」を用意する必要があります。
サーバーは借りるのが一般的です。そうすることで、初心者でも簡単・安価でサーバーを利用できます。
レンタルサーバーを選ぶ際のコツについて、詳しく説明していきます。
レンタルサーバーとは?
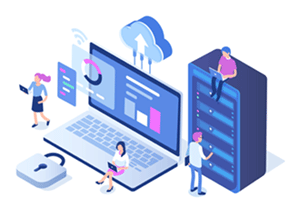
レンタルサーバー(ホスティング)とは、
ブログを公開するインターネット上のサーバー空間を貸してくれるサービスのことです。
分かりやすく例えれば、インターネットの「賃貸物件」みたいなものです。
あなたがインターネットのサーバー空間を借りることになります。
レンタルサーバーを借りた後は、レンタルサーバーに自分のブログを作って公開できます。
さらに、ドメインを取得すれば、あなた独自のドメインでブログを運営できます。
ちなみに、サーバーの保守管理は、サーバー管理の専門業者が管理してくれるので、安定したサーバー環境を初心者でも安心して利用できます。
サーバーとドメインを一緒に管理すると良い
レンタルサーバーとドメインを一緒に管理することをお勧めします。
別々のサービスを利用して管理することもできますが、
ブログを効率的に運用するには、レンタルサーバーとドメインを一緒に管理するのが理想です。
エックスサーバーを利用すると、XServerアカウントでドメインの取得・管理ができます。つまり、ブログとドメインを効率的に管理できます。
エックスサーバーが選ばれる理由
- 高速・多機能・安定性を兼ね備えたレンタルサーバー
- WordPressを高速表示する様々な機能が導入済み
- WordPress簡単インストール機能あり
- WordPress簡単移行機能あり
- 自動バックアップ機能あり
- 海外からの不正アクセスをブロックする機能あり
- 1つのレンタルサーバーの契約で、多数のブログ・Webサイトを設置・運営できる
- 電話・メール・チャットによるサポート体制あり
- 10日間の無料お試し期間あり
- エックスサーバー契約中は「ドメインが1つ永久無料」のキャンペーンあり
エックスサーバーを10年以上利用

ネタワン管理人はエックスサーバーを10年以上利用しています。(wpXも含めて)
10年以上利用してきて、大きなトラブルは1度も発生していません。
高速表示だけでなく、信頼性と安定性に優れたサービスです。
ちなみに、今見ているこのブログは、エックスサーバーを利用して運用しています。
エックスサーバーの申し込み手順
無料お試し期間中は、無料でレンタルサーバーを試すことができます。
エックスサーバーの管理ツールを実際に自分で触って試してみましょう。
- エックスサーバーの新規申し込み。
- 10日間の無料お試しの期間にレンタルサーバーの機能を試す。
- お支払い手続き。
- 本契約開始。
- キャンペーンを活用して、ドメインを取得する。
- ブログにドメインを適用して、本格的にブログを運用し始める。
公式サイト
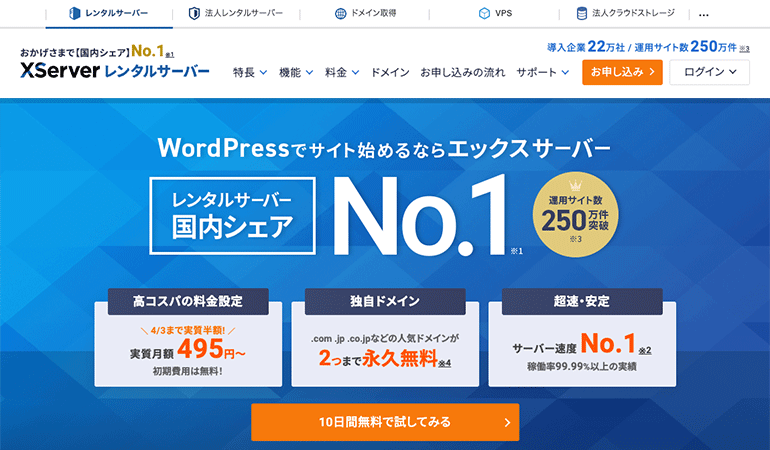
ドメインの基礎知識
レンタルサーバーの契約を済ませたら、次は「ドメイン」を取得しましょう。
あなたのブログで利用するドメインを取得して、世界で1つだけのドメインを設定したブログを運営しましょう。
ブログにドメインを登録すると、あなたのブログのURL(住所)が格段に分かりやすくなります。
ドメインの基礎知識がある方は、この部分は読み飛ばして問題ありません。
ドメインとは?
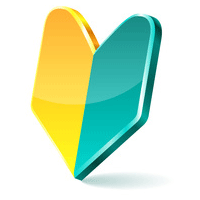
ドメインは、インターネット上の住所(URL)を分かりやすくする役割があります。
あなたのブログに独自のドメインを設定することで、URLの文字数が短くなり、利用者が覚えやすく、尚且つ、扱いやすくなります。
重複する住所がないのと同じように、ドメインは世界に1つだけ存在します。
あなただけの独自のドメインを取得して、ブログを運営してみましょう。
ドメインの例
ドメインを利用する場合
当ブログの例で説明すると、ドメインは「netaone.com」の部分になります。
ブログのURL(住所)を短い文字列にすることで、第三者的に覚えやすくて、分かりやすく、入力文字数が少なくて済むようにしています。
| ドメインの例 | https://netaone.com |
|---|---|
| 特徴 |
|
レンタルサーバーのサブドメインを利用する場合
レンタルサーバーが管理している初期ドメインを利用することもできますが、URL(住所)が長くなります。
また、レンタルサーバーが管理しているドメインを利用しているので、URL(住所)が第三者的に覚えづらく、入力文字数が多くなってしまう問題があります。
| サブドメインの例 | https://sample.xsrv.jp |
|---|---|
| 特徴 |
|
ドメインを取得するの際の注意点
ドメインを取得する際に注意すべきことを下記にまとめてみました。
あなたがドメインを取得する際に参考にしてください。
注意すべきこと
- ドメインは「屋号・ブランド名」だと思って決める。
- ドメインは「短く・分かりやすい」が理想。
- ドメインは長期間利用することを想定しておく。
- ドメインは英数字だけでなく、ハイフン(-)を組み合わせると良い。
- 「登録商標・有名な商品・有名な会社」と名前が被らないように注意する。
- 「.com .net .jp」など、一般的なドメインを利用するのが好ましい。
- ドメインの「初回取得料金」と「2年目以降の更新料金」を確認しておく。
ドメインの取得方法
ドメインの新規取得
エックスサーバーと「XServerドメイン」は、契約管理ページが共通化されています。
XServerアカウントの契約管理ページからも新規のドメイン取得ができます。
これはどちらを利用しても問題ありません。
取得したドメインは、XServerアカウントの契約管理ページで管理することになります。
この記事では「XServerドメイン」を利用してのドメイン取得の流れを解説します。
エックスサーバーのドメインの取得方法は2通りある
- XServerドメインからドメインを取得する
- XServerアカウントの契約管理ページからドメインを取得する
XServerドメインを利用してドメインを取得する
XServerドメインのトップページからドメインを検索できます。
まずは、あなたが希望するドメインが取得可能であるか検索してみましょう。
XServerドメイン
XServerドメインのトップページからドメインを検索できます。
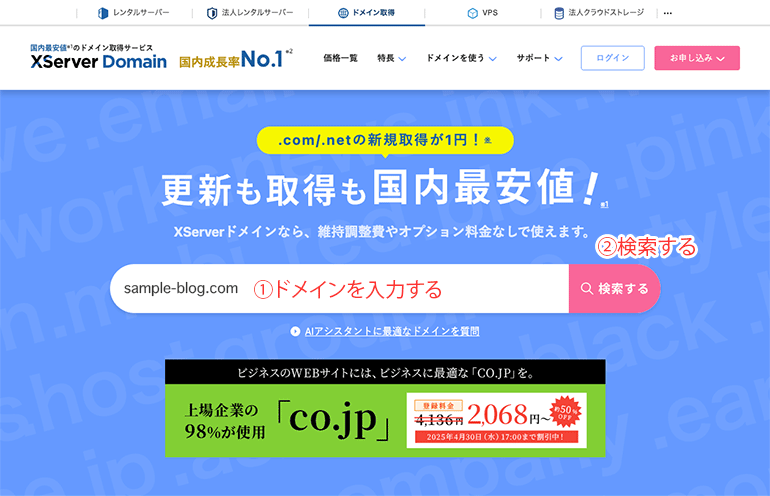
念のために説明しておきますが、ドメインは長期間利用するものです。
そのドメインで問題ないかを熟慮した上で、慎重にドメインを決める必要があります。
「半角英数字の単語」と「ハイフン(-)」を組み合わせると、
自分の希望に近い文字列でドメインを取得できる場合が多いです。
ドメインの検索
取得したいドメインを検索すると、検索結果の画面が表示されます。
「取得可能です」と表示されるドメインは、まだ取得されていないドメインです。
取得するドメインを選択して「取得手続きに進む」を押すと、取得手続きの画面に進みます。
ちなみに、ドメインの取得は「前払い制」になります。すぐに支払いを行う必要があります。
レンタルサーバーをまだ契約していない場合は、ドメイン取得と同時にレンタルサーバーの申し込みができます。
エックスサーバーは「10日間の無料お試し」があります。
その期間にレンタルサーバーを試して、問題がなければ本契約に進む流れで契約ができます。
ドメイン取得にかかる料金の割引適用は、初めての登録時のみです。
「初めての登録」と「既に登録済み」の場合では、ドメイン取得の料金が異なります。
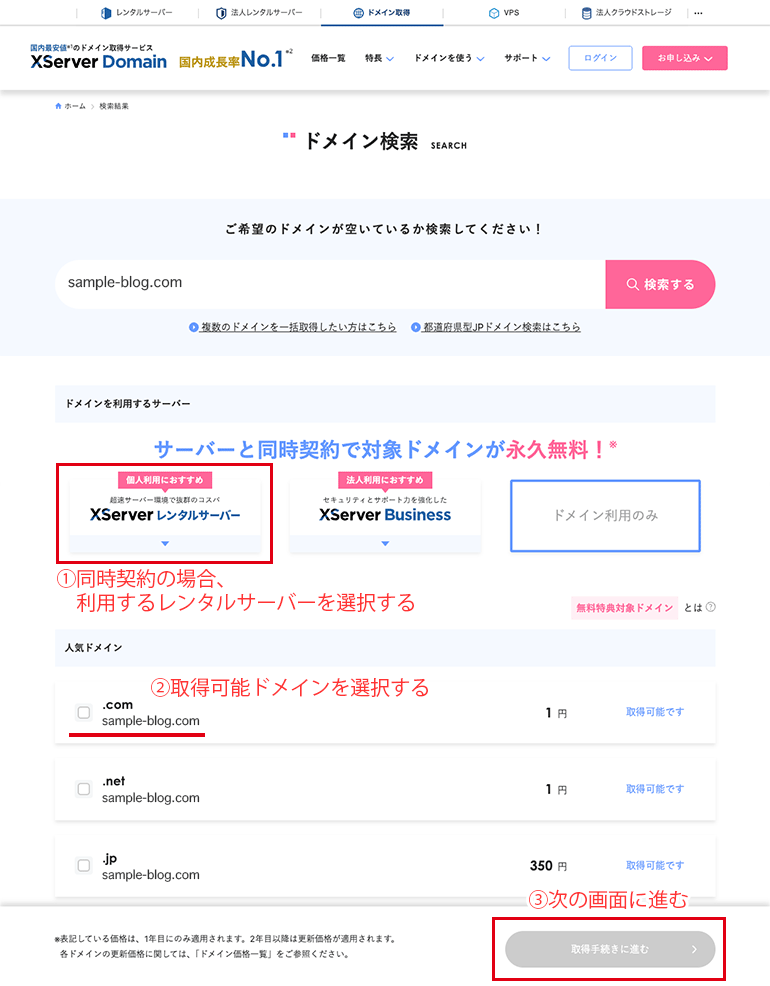
お申し込み内容の確認
契約期間を選択して、申し込み内容に問題がなければ「取得手続きに進む」を押します。
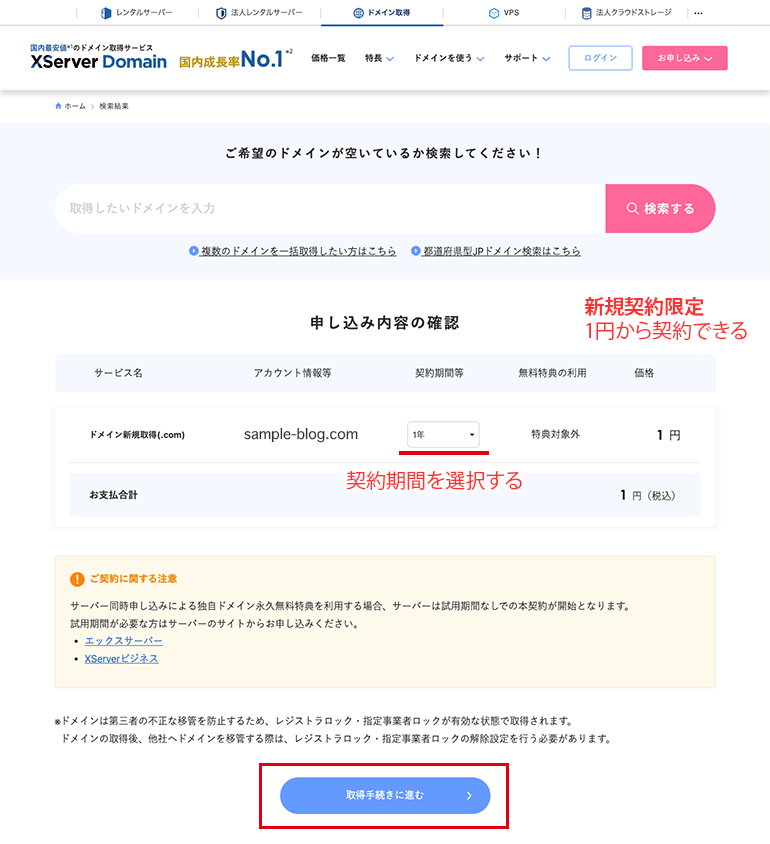
ログイン・アカウント登録
初めての方は、「XServerアカウントの登録へ」を押して、新規会員登録を行います。
既に「XServerアカウント」をお持ちの方は、ログインします。
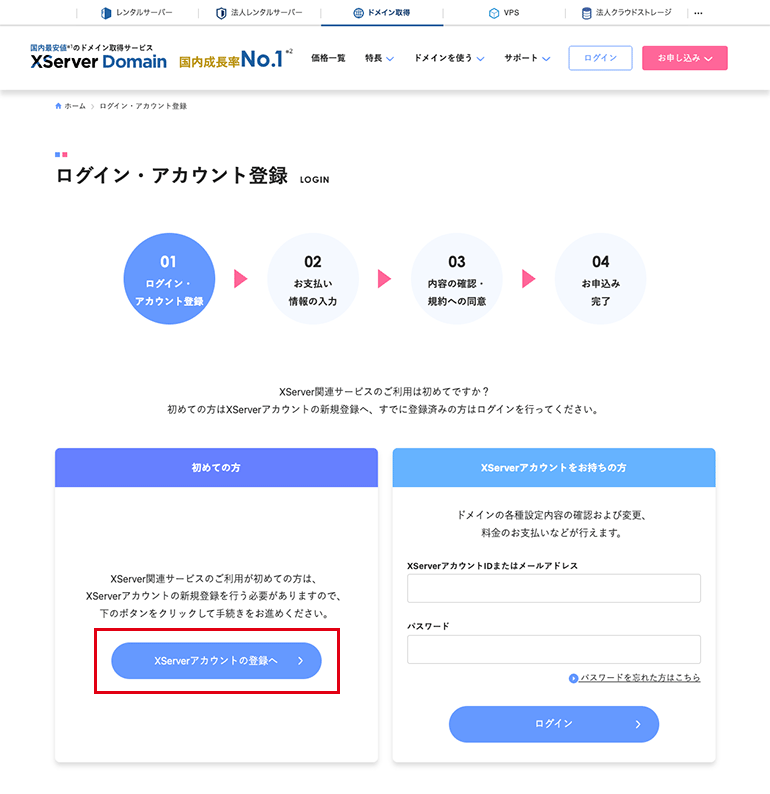
お支払い情報の入力
あなたが利用している支払い方法で料金を支払います。
必要情報を入力して「お申し込み内容の確認」を押して、次の画面に進みます。
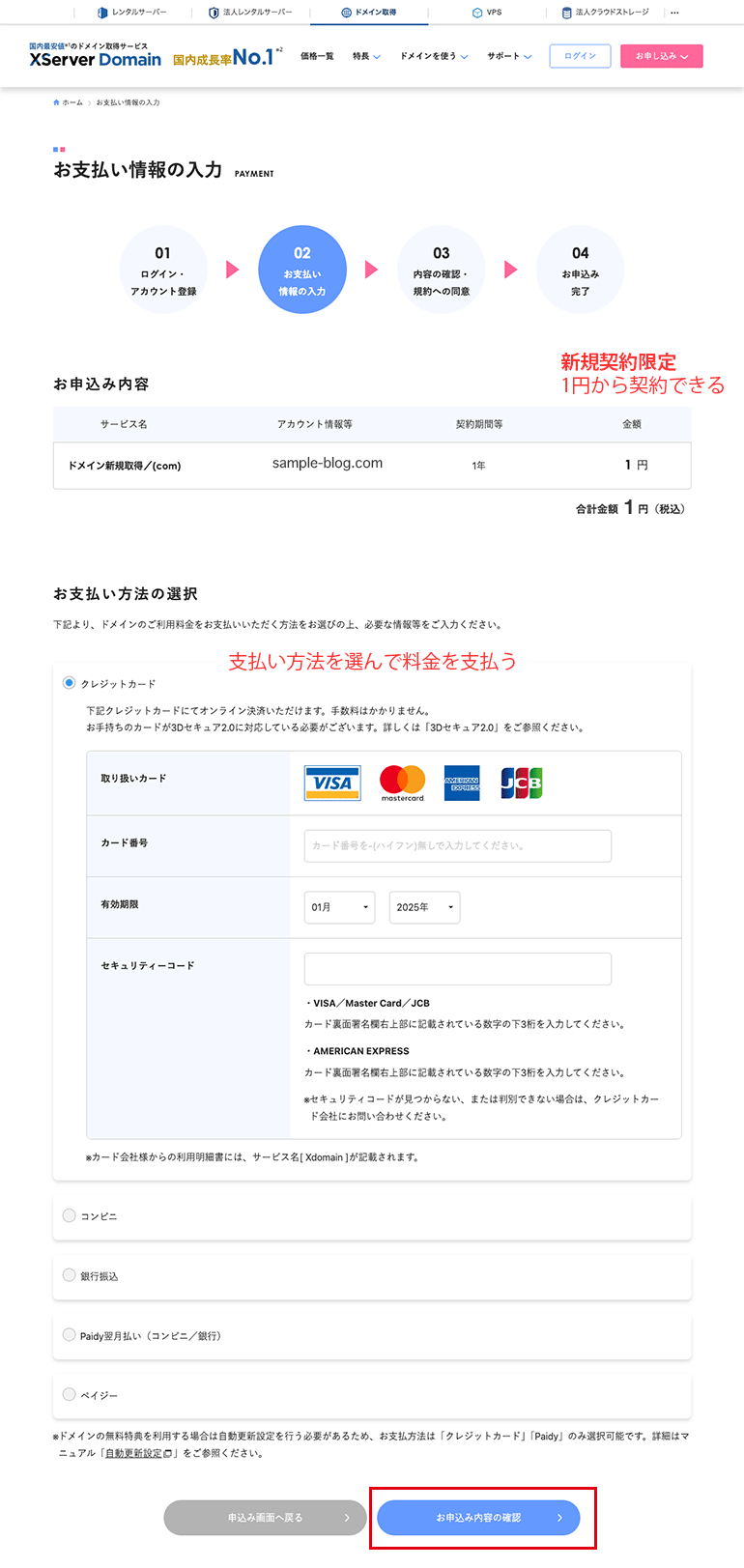
内容の確認・規約への同意
申し込み内容と利用規約などを確認して、問題がなければ、
「同意する」にチェックを入れ、「申し込む」を押して申し込みを確定させます。
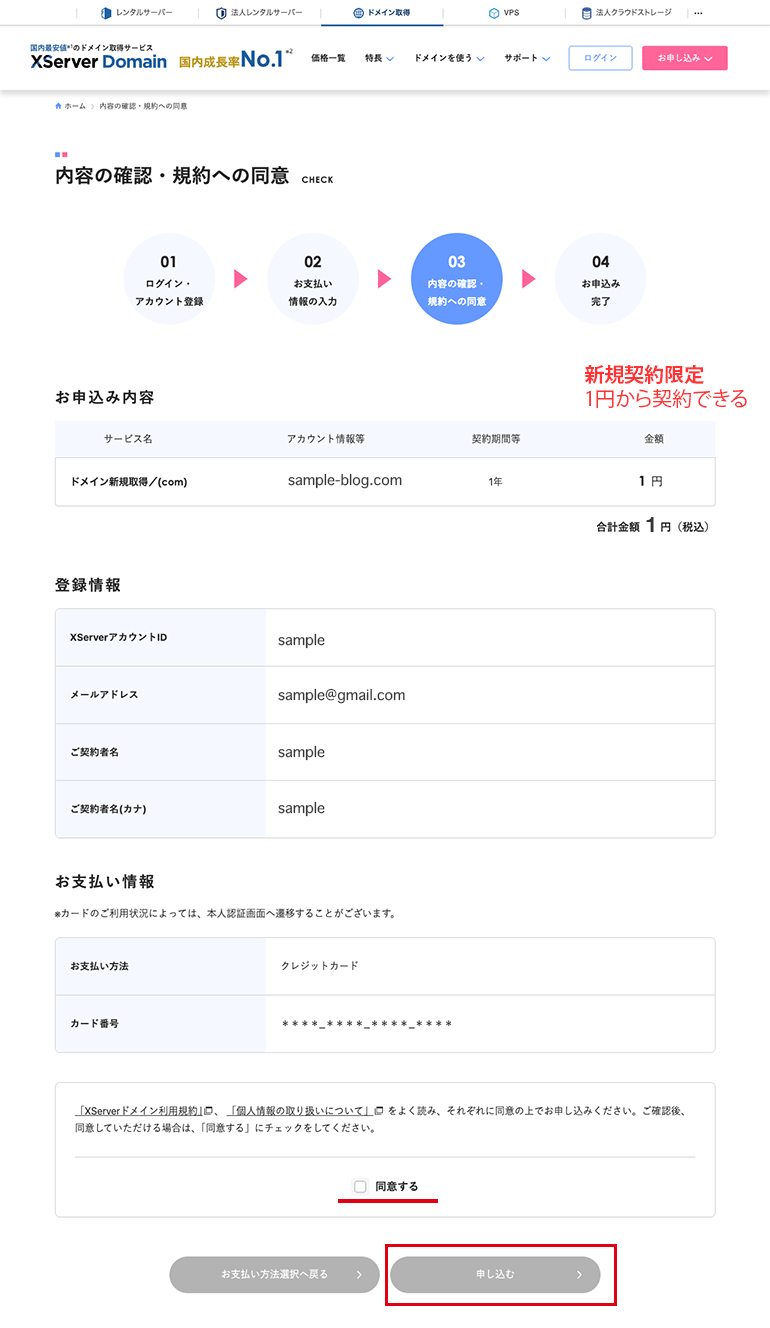
お申し込み完了
お申し込み完了後、支払いが完了すると、ドメイン一覧に取得内容が反映されます。
XServerアカウントの契約管理ページにログインして内容を確認してください。
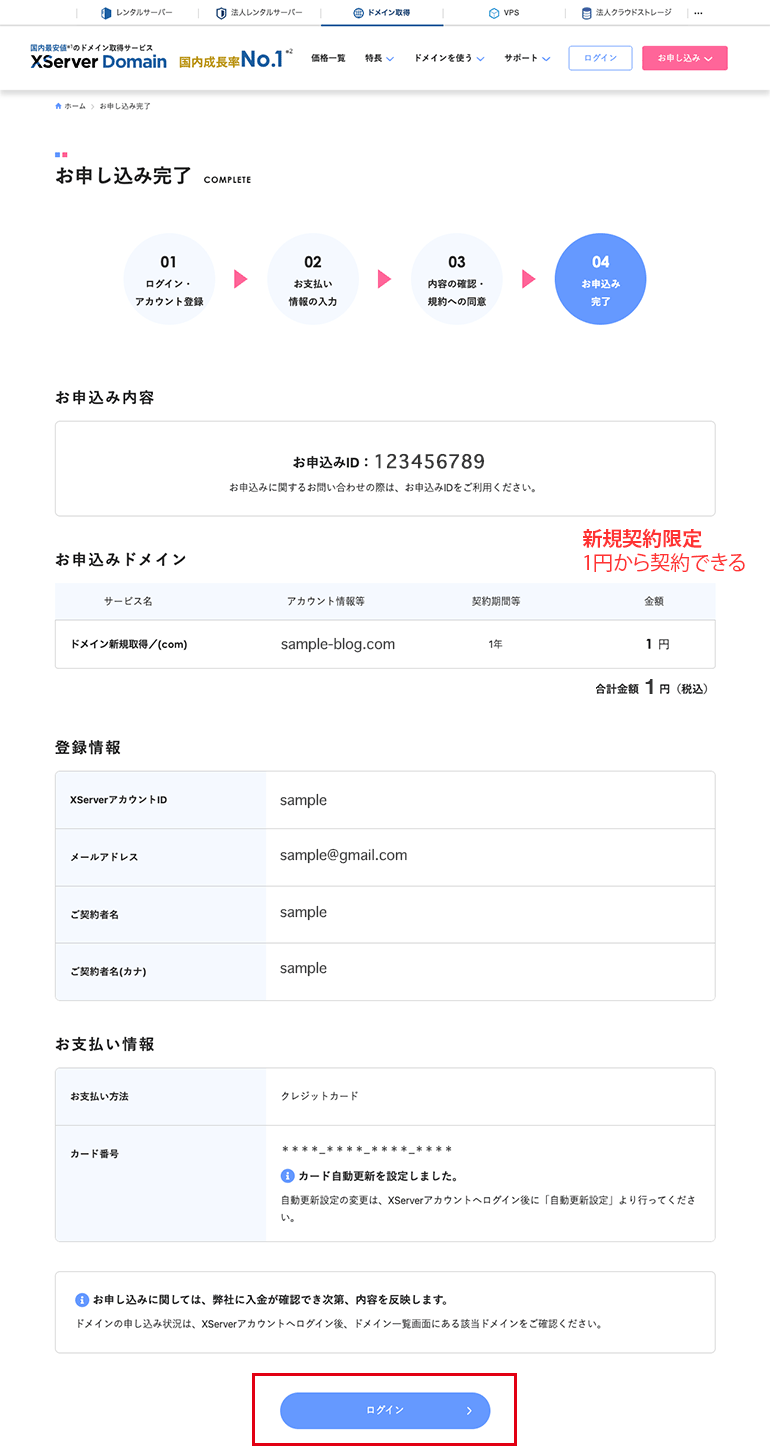
取得済みドメインを確認する
XServerアカウントの契約管理ページにログインすると、取得済みドメインを確認できます。
XServerドメインで取得したドメインのネームサーバーは、エックスサーバーに指定されています。
エックスサーバーのレンタルサーバーを利用する場合は、ネームサーバーの変更は必要ありません。
XServerアカウントにログインする
XServerアカウントにログインすると、取得済みドメインを確認できます。
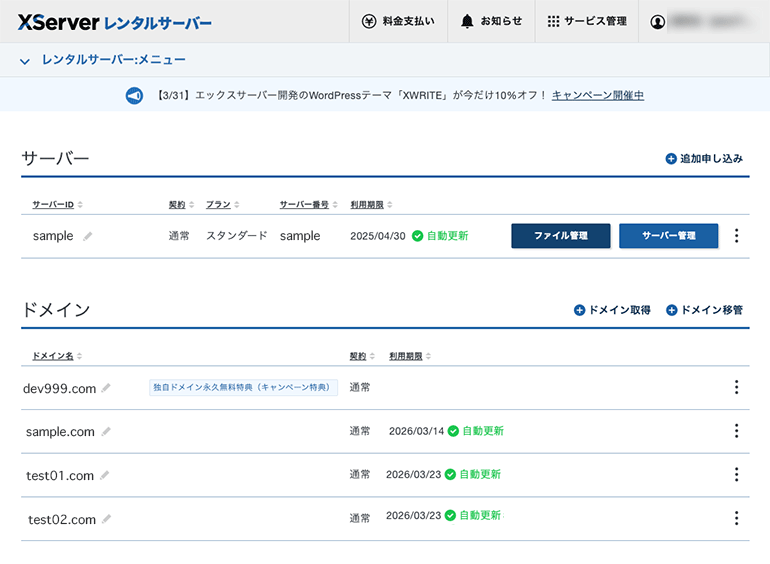
ドメインの契約情報を確認する
ドメインの右側にあるメニューからドメインの「契約情報」を確認できます。
エックスサーバーのレンタルサーバーを利用する場合は、設定変更の必要はありません。
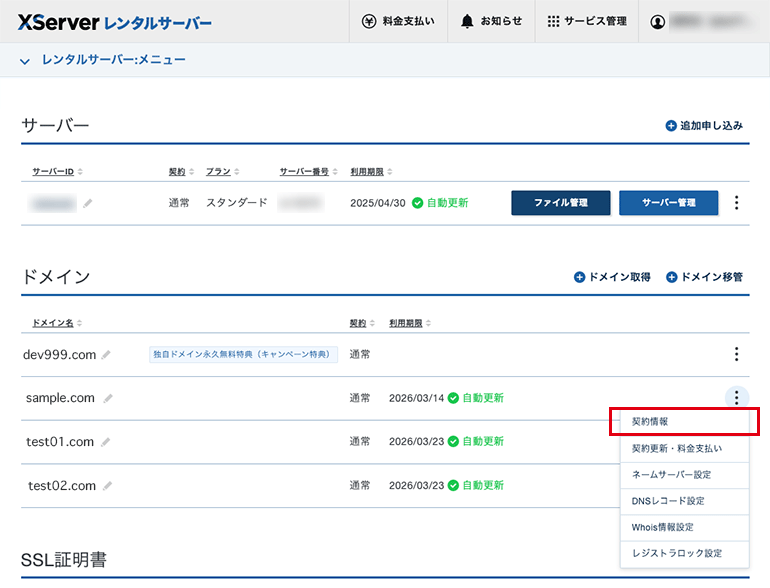
ドメインの契約情報
- 基本情報
- Whois情報(初期値:代理情報)
- ネームサーバー設定(初期値:エックスサーバー)
- レジストラロック情報(初期値:ON)
ドメイン契約者情報の補足説明
| 基本情報 | ドメインの契約に関する情報を確認できます。 |
|---|---|
| Whois情報 | 公開されるドメインの管理者情報です。 初期値でエックスサーバーの情報が代理で登録されています。 |
| ネームサーバー設定 | ドメインとサーバーのIPアドレスを紐付ける役割のネームサーバーの設定です。 初期値でエックスサーバーのネームサーバーが指定されています。 |
| レジストラロック情報 | ドメインを管理する事業者(レジストラ)を変更する際に利用する設定です。 ロックを解除すると、ドメインの管理権限が移転可能状態になります。 |
エックスサーバーのネームサーバー
エックスサーバーのレンタルサーバーを利用する場合は、
初期値として、エックスサーバーのネームサーバーが指定されているので、設定変更の必要はありません。
参考までに、下記がエックスサーバーのネームサーバーです。
ns1.xserver.jp
ns2.xserver.jp
ns3.xserver.jp
ns4.xserver.jp
ns5.xserver.jp
ネームサーバー設定の初期値
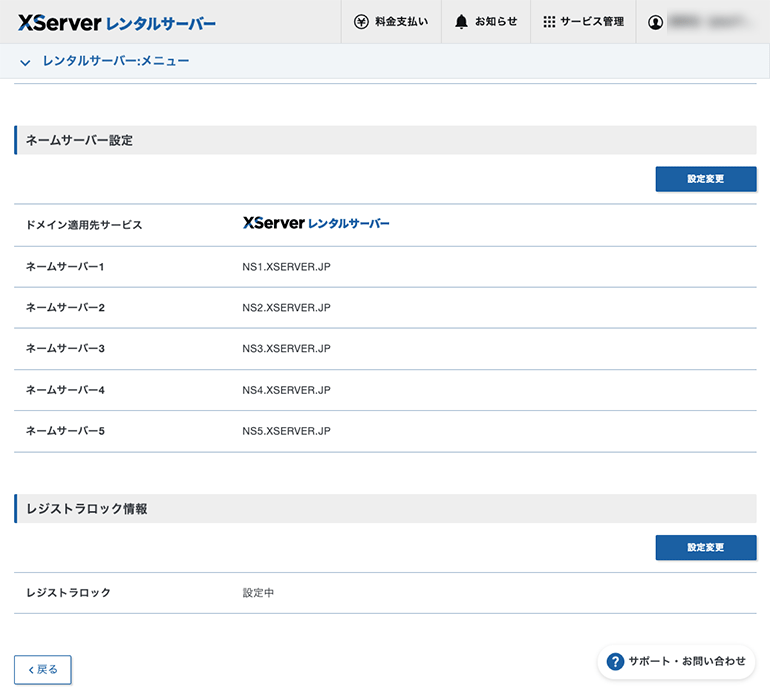
レンタルサーバーにドメイン設定を追加する
エックスサーバーに「ドメイン設定」を追加します。
これはレンタルサーバー側の設定です。
サーバーパネルにログインする
まずは、エックスサーバーのサーバーパネルにログインしてください。
ドメイン設定を追加する
サーバーパネル
ドメインのカテゴリーの中に「ドメイン設定」があるのでクリックします。
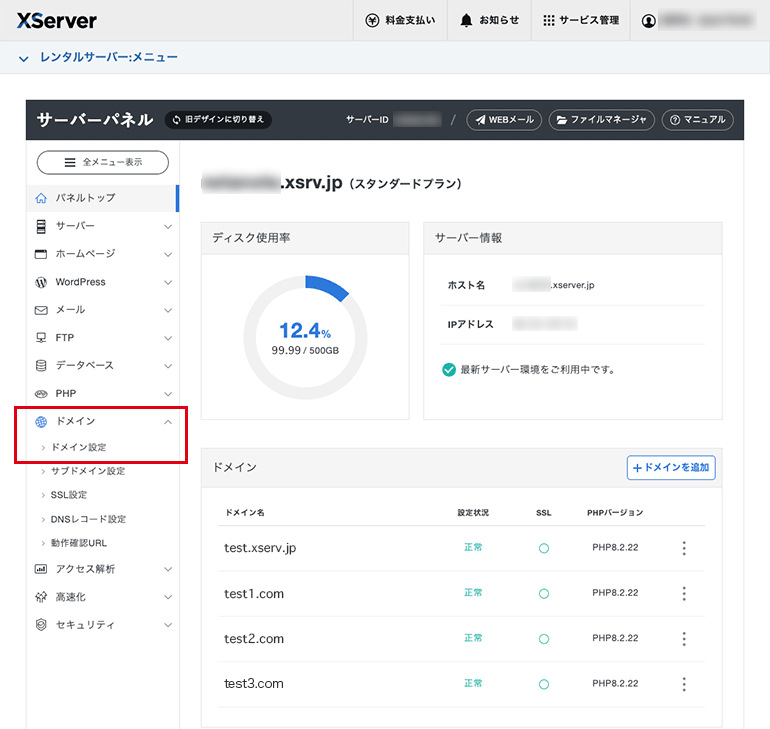
ドメインを追加
画面の上部にある「ドメインを追加」をクリックすると、入力画面が表示されます。
取得したドメイン名を入力してください。
追加するドメインは、自分が管理している取得済みのドメインである必要があります。
「無料独自SSL」のオプションは、チェックを入れて同時に設定を有効化することを推奨します。
以降は「sample.com」のドメインを追加する例で解説しています。
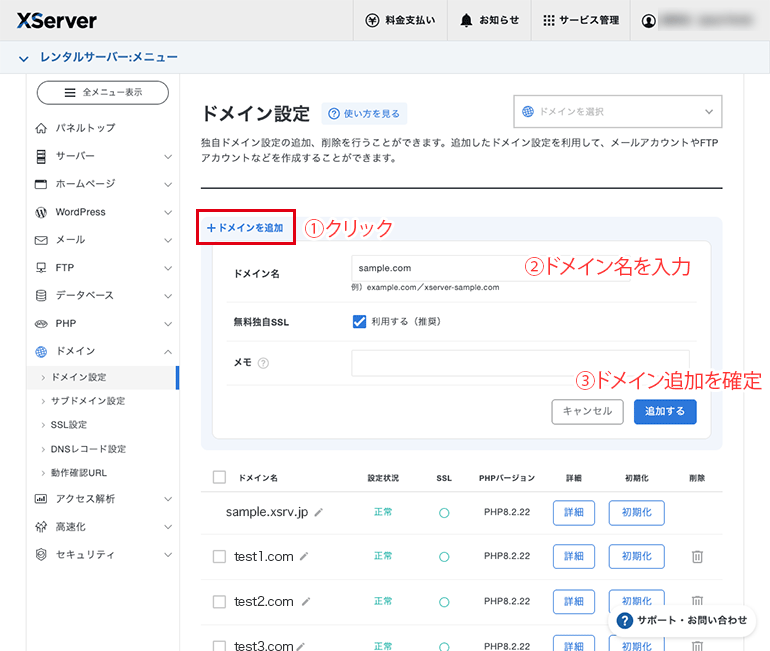
ドメインの追加完了
ドメインの追加が完了すると、登録済みのドメイン一覧が表示されます。
レンタルサーバー側のドメイン設定の反映には少し時間がかかります。
設定反映まで1時間くらい待つ必要があります。
設定反映を待っている間に、サーバー側のドメインの設定を調整します。
「詳細」をクリックすると、設定画面に進みます。
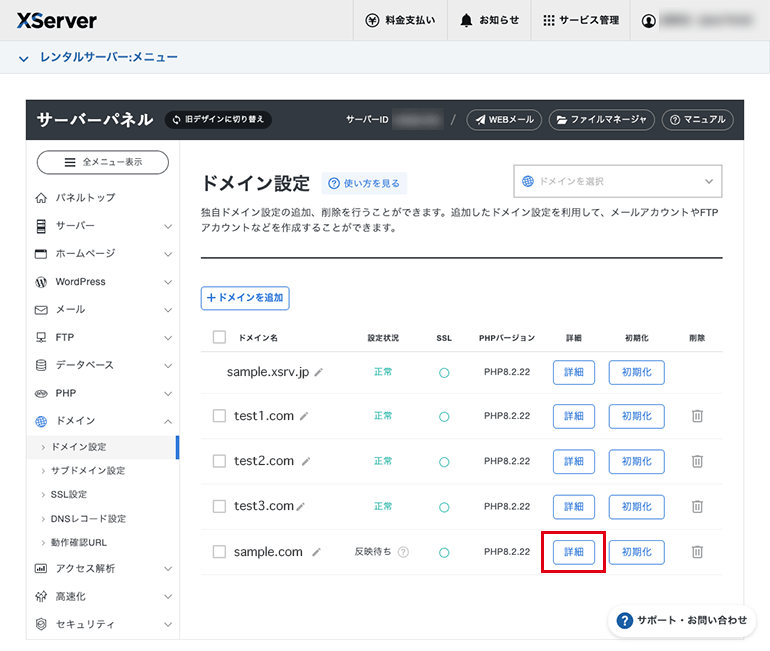
ドメイン設定(詳細)
初期設定のままでも運用できますが、
「www転送設定」と「HTTPS転送設定」は、必要に応じて設定を調整しましょう。
この画面の設定内容は後から変更することもできます。
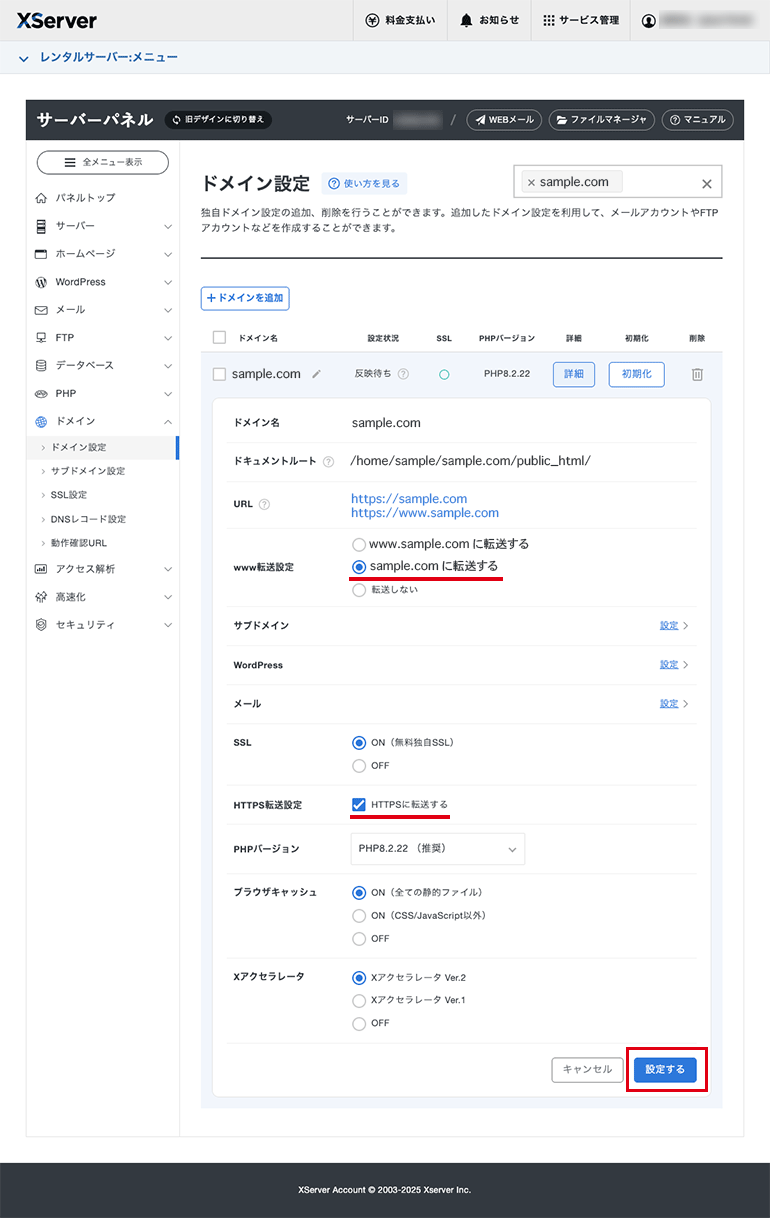
ドメイン設定の補足説明
| www転送設定 |
wwwありのURLのアクセスを転送する設定です。 【転送元】https://www.netaone.com |
|---|---|
| HTTPS転送設定 | HTTP(非暗号化)のアクセスをHTTPS(暗号化通信)のURLに転送する設定です。 【転送元】http://netaone.com |
WordPressの簡単インストール
エックスサーバーには、WordPressなどの外部プログラムを簡単にインストールできる機能が用意されています。この機能を活用すると、誰でも簡単にWordPressをインストールできます。
簡単インストールとは?

エックスサーバーなどのレンタルサーバーには、WordPressなどの外部プログラムを自動でインストールできる機能が用意されています。
簡単インストール機能を利用すると、手動でインストール作業を行う手間を省くことができ、ブログの構築にかかる作業時間を短縮できます。
便利な機能なのであなたも活用しましょう。
利用できる外部プログラム
エックサーバーでは、下記の外部プログラムの自動インストールを利用できます。
- WordPress(コンテンツ管理システム)
- EC-CUBE(通販サイト管理システム)
- PukiWiki(コンテンツ編集システム)
簡単インストールの使い方
サーバーパネルにログイン
まずは、エックスサーバーのサーバーパネルにログインします。
サーバーパネル(新デザイン)
WordPressのカテゴリ内にある「WordPress簡単インストール」をクリックして次の画面に進みます。
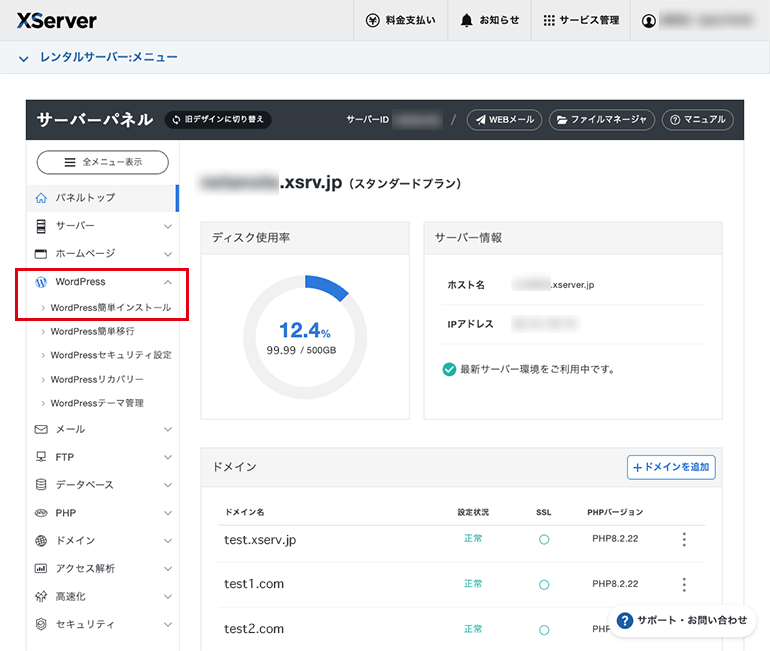
WordPress簡単インストール
WordPressを追加
まず最初に、画面上部にある「WordPressを追加」をクリックして、入力画面を表示します。
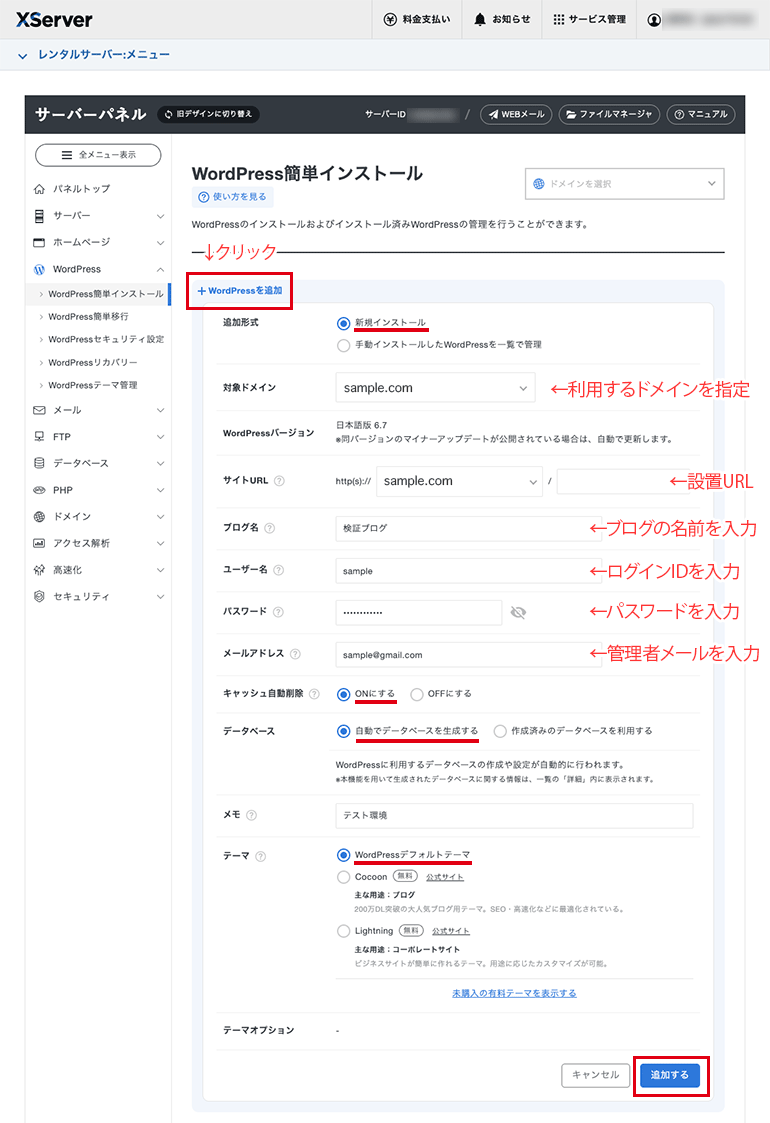
必要事項の入力
クリックして入力画面が表示されたら、
追加形式は「新規インストール」を選択して、インストールする対象のドメインを選択します。
そして、WordPressのインストールに必要な情報を入力します。
入力する内容は、WordPressを手動でインストールする場合と同じです。
データベースに関しては、新規インストールの場合「自動でデータベースを生成する」を選択します。
手動で設定を行いたい場合は、作成済みのデーターベースを指定することもできます。
必要な情報を入力したら「追加する」をクリックします。
ちなみに、確認画面はありません。すぐに処理が実行されて、完了画面が表示されます。
必要事項の入力の流れ
- 追加形式は「新規インストール」を選択
- 対象ドメインを選択
- サイトURL(ドメイン、ディレクトリ)を指定
- ブログ名を入力
- ユーザー名を入力
- パスワードを入力
- メールアドレスを入力
- キャッシュ自動削除を「ONにする」を選択
- データベースを「自動でデータベースを生成する」を選択
- テーマを自由に選択
- 最後に「追加する」ボタンをクリック
- インストールが実行される
簡単インストールの補足説明
下記に補足説明をまとめています。詳しくは下記説明をご覧ください。
| 追加形式 | インストールする場合は「新規インストール」を選択します。 |
|---|---|
| 対象ドメイン | サーバーパネルに登録済みのドメインから、インストールする対象のドメインを選択できます。 もし、サーバーパネルにドメインの追加の設定をまだ登録していない場合は、ドメインの追加を先に行う必要があります。 |
| WordPress バージョン |
インストールするWordPressのバージョンです。 最新のバージョンが指定されます。 |
| サイトURL | WordPressを設置するURLです。 設定例 ディレクトリ無し https://sample.com/ |
| ブログ名 | ブログの名前になります。 名前は後から変更することもできます。 |
| ユーザー名 | WordPressの管理画面へログインする際のID(ユーザー名)になります。 ユーザー名は推測されにくい名前にする必要があります。 ユーザー名は「半角英数字」で入力してください。 |
| パスワード | WordPressの管理画面へログインする際のパスワードになります。 パスワードは推測されやすい単純な名前や数字は避けてください。 パスワードは「半角英数字」で入力してください。 |
| メールアドレス | 管理者のメールアドレスを設定します。 メールアドレスは「半角英数字」で入力してください。 |
| キャッシュ 自動削除 |
キャッシュはブログの表示を高速化する機能です。 通常は「ONにする」を選択します。 自動実行するプログラム「Cron」によって、キャッシュを一定間隔で自動削除します。 |
| データベース | 利用するデータベースを指定します。 WordPressを新規インストールする場合は「自動でデータベースを生成する」を選択します。 または、作成済みのデータベースを手動で指定することもできます。 |
| メモ | 自分用の管理メモです。 |
| テーマ | 利用するWPテーマ(テンプレート)を指定できます。 一般的には、最初はデフォルトテーマ(標準テーマ)を利用する場合が多いですが、 エックスサーバーでは、デフォルトテーマ以外も用意されています。 エックスサーバーが用意した無料・有料のテーマから選択できます。 |
インストール完了
処理が完了すれば、インストール済みWordPressが一覧表示されます。
簡単インストール機能を利用してインストールした場合、インストール済みのWordPressを管理できます。
インストール済み一覧に「詳細」と「ログイン」のリンクがあります。
「詳細」のリンクはデータベースに関する情報を確認できます。
WordPressのインストール時に入力した情報(設置URL・ユーザー名・パスワードなど)は、後で忘れないようにメモして大切に保管しておく必要があります。
サーバーパネルには、ユーザー名・パスワードの情報は保存されていません。
サーバーパネルでは、設置URLやデータベース情報のみが確認できます。
インストール済みWordPress
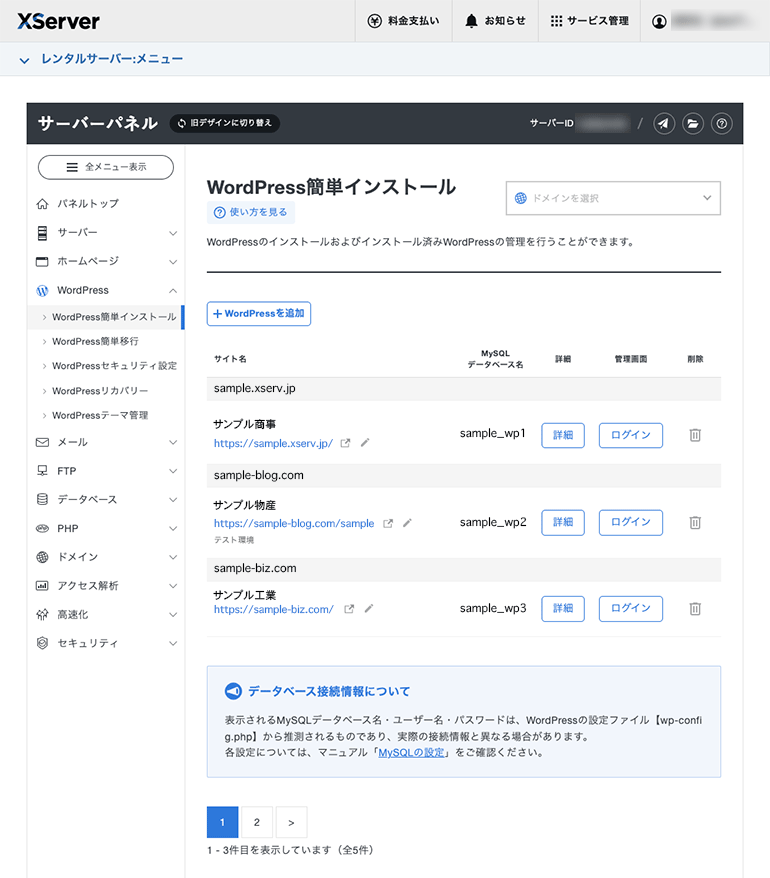
WordPressにログインする
簡単インストールのインストール済みWordPressに表示された「ログイン」のリンクから、WordPressの管理画面にログインできます。
ログイン画面
WordPressのインストール時に入力したログイン情報を入力してログインします。
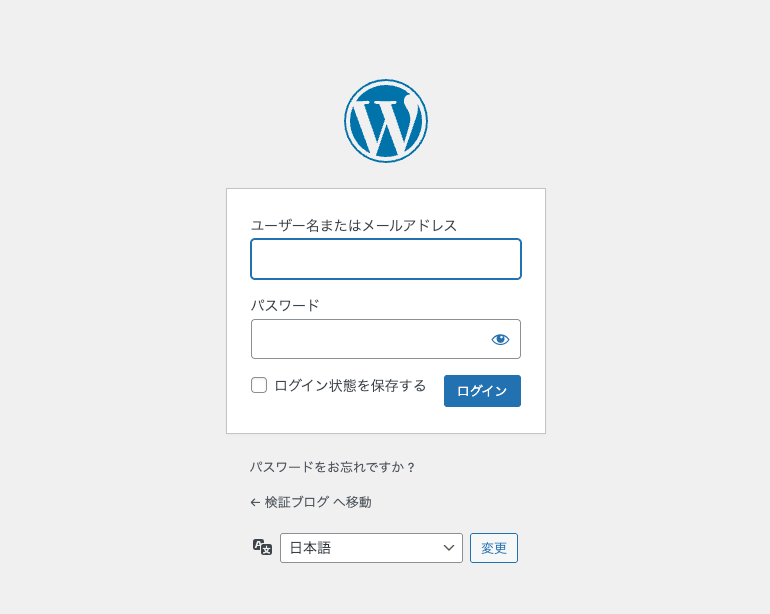
WordPressの初期設定
WordPressのインストールが完了したら、次は「初期設定」を行う必要があります。
WordPressの初期設定に関しては、次の記事で詳しく解説しています。
WordPress(ワードプレス)の初期設定の手順を分かりやすく解説します。 レンタルサーバーにWordPressのインストールが完了したら、次は、WordPressの管理画面にログインして初期設定を行います。初めての方 …
まとめ
ちょっと長い記事になりましたが、ドメインの取得からWordPressのインストールまでの流れを解説しました。これでWordPressのインストールは完了です。
この次は、WordPressの初期設定を行う必要があります。
WordPressの初期設定の手順は、上記の記事で解説しています。
- レンタルサーバーとドメインを一緒に管理すると良い。
- エックスサーバーが使いやすいのでオススメです。
- エックスサーバーには、WordPressの簡単インストール&データ移行などの自動インストール機能が用意されています。便利な機能なので活用しましょう。
- WordPressを使いこなすには、慣れが必要です。
慣れるまでは少し難しく感じますが、コツさえ分かれば簡単です。
公式サイト