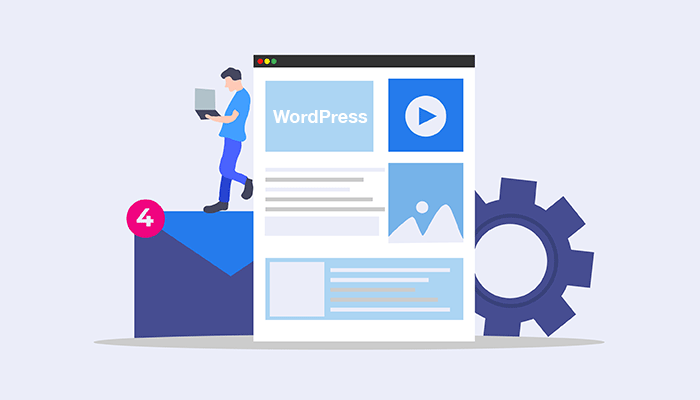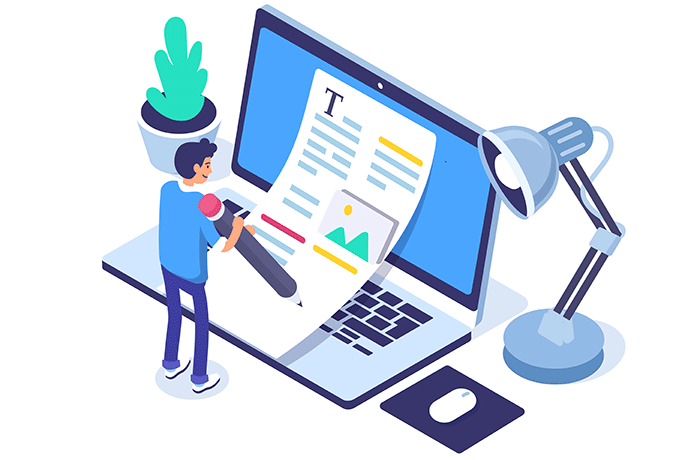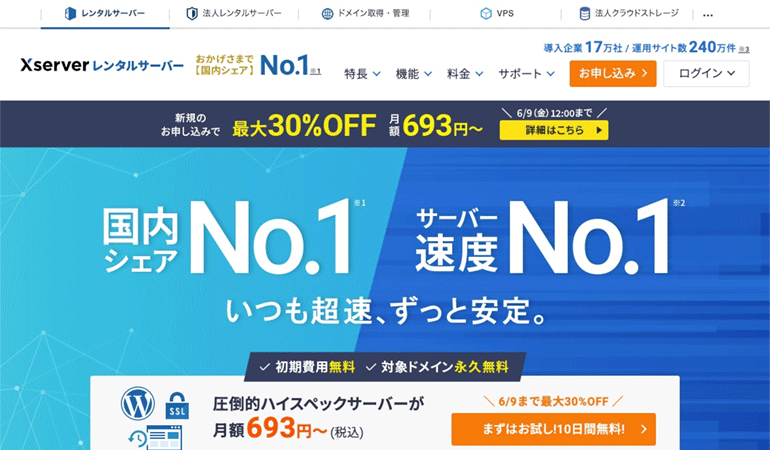
エックスサーバーのレンタルサーバーに標準で用意されている「簡単インストール」の機能を利用してWordPressを新規インストールする手順を紹介します。
簡単インストール機能の利用は、名前の通り簡単です。
WordPressに詳しくない初心者の方でも簡単に利用できます。
エックスサーバーの申し込みでアカウントを開設した後に、
下記の手順で進めると、初心者でも簡単にWordPressをインストールできます。
ちなみに、他のレンタルサーバーにも同様の機能が用意されています。
便利な機能なので、簡単インストール機能を活用しましょう。
目次
はじめに
簡単インストールとは?

エックスサーバーなどのレンタルサーバーには、WordPressなどの外部プログラムを自動でインストールできる機能が用意されています。
簡単インストール機能を利用すると、手動でインストール作業を行う手間を省くことができ、ブログの構築にかかる作業時間を短縮できます。
便利な機能なのであなたも活用しましょう。
簡単インストールが利用できる外部プログラム
エックサーバーでは、下記の外部プログラムの自動インストールが利用できます。
- WordPress(コンテンツ管理システム)
- EC-CUBE(通販サイト構築システム)
- PukiWiki(コンテンツ編集システム)
エックスサーバーとは?
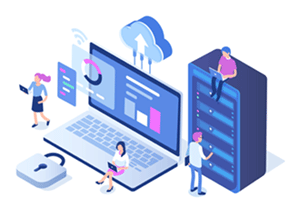
エックスサーバーは、高速・安定の高性能レンタルサーバーです。個人・ビジネス問わず、利用者が多い人気のレンタルサーバーです。
他の格安レンタルサーバーよりは料金が少し高めになりますが、割り当てられたサーバー能力・ストレージ容量・データベースが多くなっています。
独自ドメイン・サブドメインの追加が無制限です。
つまり、1つのレンタルサーバーの契約内で、複数のブログ・Webサイトをまとめて管理するのに最適です。
例えば、Webサイトのアクセス数がそれ程多くなければ、100サイトくらいまとめて管理することもできます。そうすると、コストパフォーマンスが抜群に良くなります。
個人のアフィリエイターの方がこのレンタルサーバーを利用して、複数のアフィリエイトサイトをまとめて管理している場合が多いです。
サポート体制も万全です。電話・メールによるサポート体制があります。
個人向けの共用レンタルサーバーとしては、最上級のレンタルサーバーです。
公式サイト
簡単インストール機能の使い方
まずは、エックスサーバーのサーバーパネル(管理画面)にログインします。
エックスサーバーのサーバーパネル
エックスサーバーのサーバーパネルにある「WordPress簡単インストール」をクリックします。
そして、インストール対象のドメインを選択します。
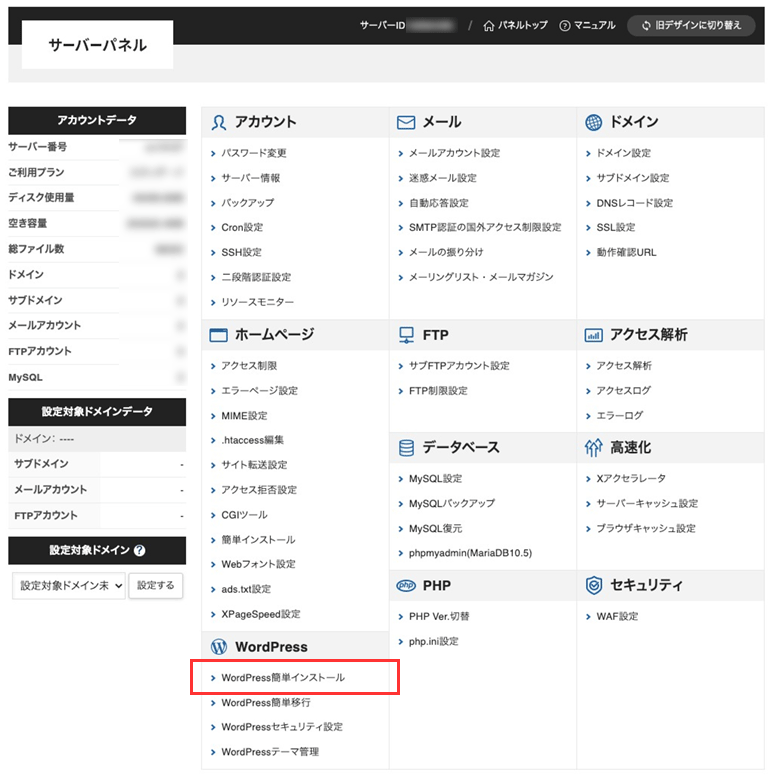
WordPress簡単インストール
インストールする対象のドメインを選択した後に、
「WordPressインストール」のタブをクリックします。
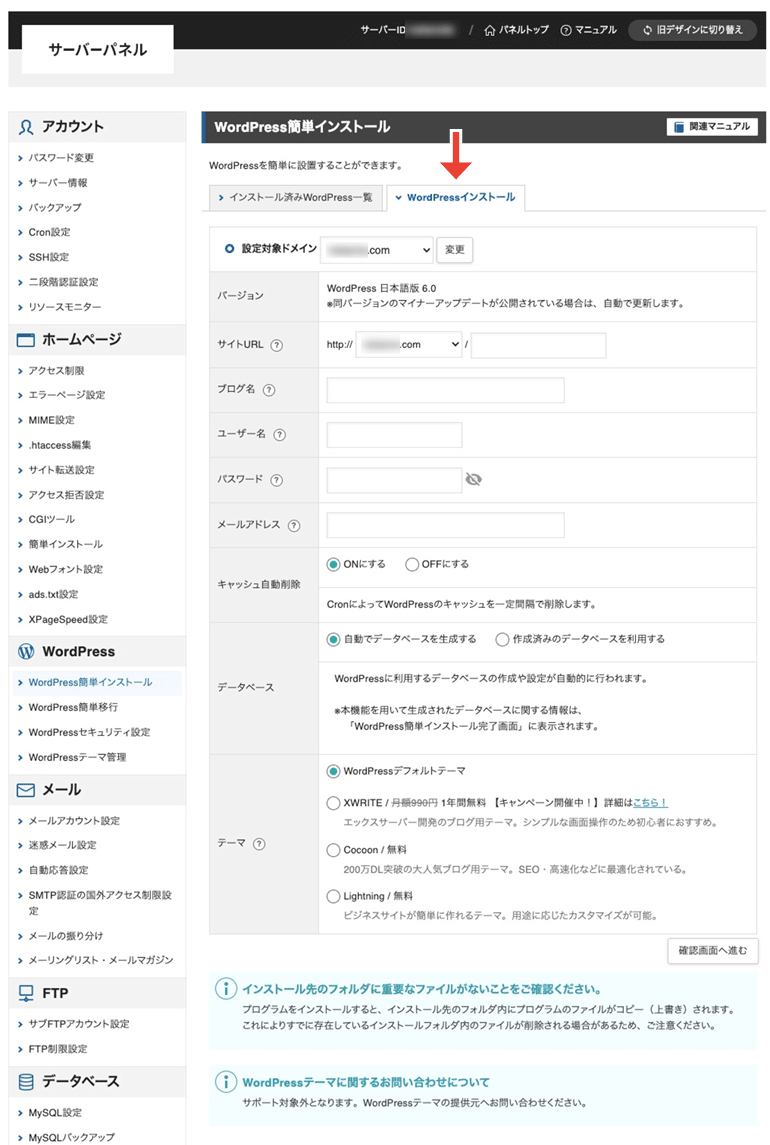
必要な情報を入力する
WordPressのインストールに必要な情報を入力します。
入力する内容は、WordPressを手動でインストールする場合と同じです。
データベースに関しては、新規インストールの場合「自動でデータベースを生成する」を選択します。
手動で設定を行いたい場合は、作成済みのデーターベースを指定することもできます。
必要な情報を入力したら「確認画面へ進む」をクリックします。
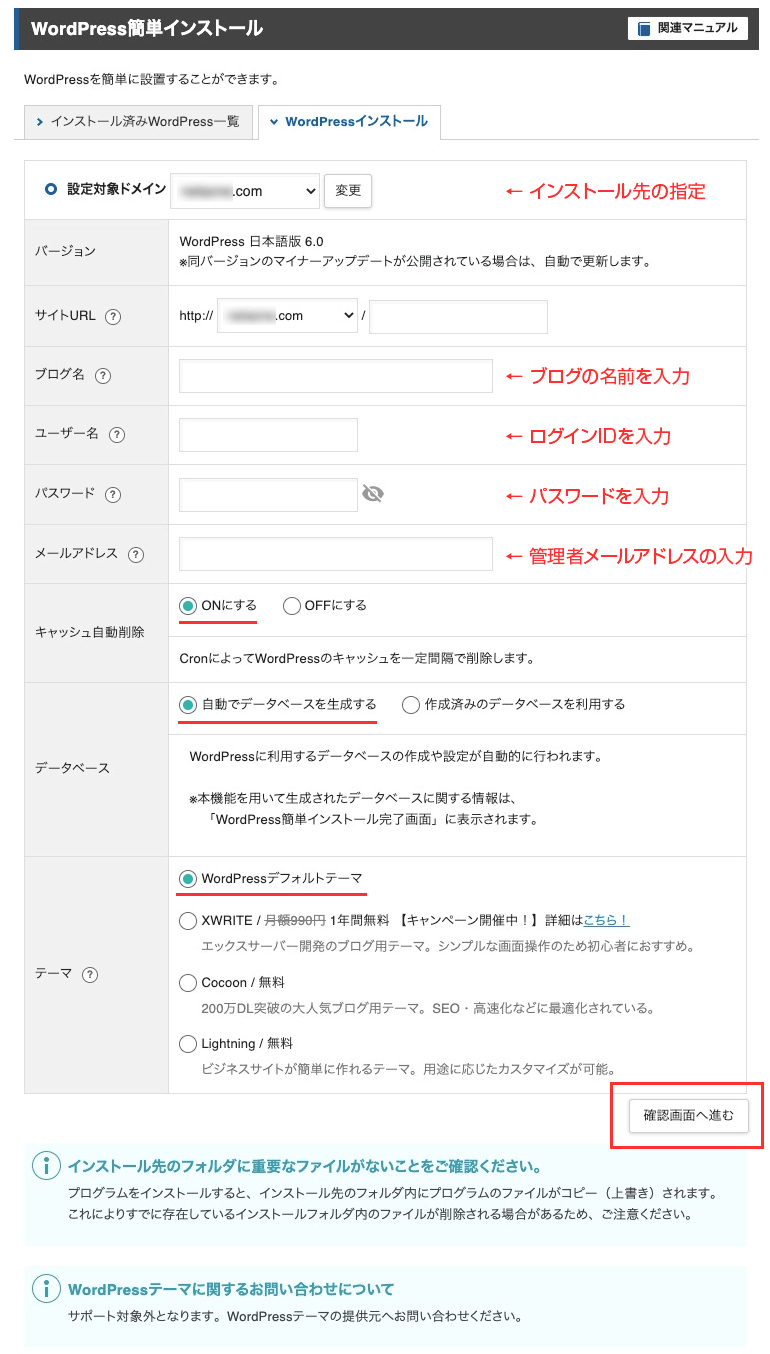
補足説明
| バージョン | インストールするWordPressのバージョンです。 WordPressの最新のバージョンが指定されます。 ちなみに、他のバージョンは指定できません。 |
|---|---|
| サイトURL | WordPressを設置するサーバーのURLになります。 設定例 ルートディレクトリ https://sample.com/ |
| ブログ名 | ブログの名前になります。 名前は後から変更することもできます。 |
| ユーザー名 | WordPressの管理画面へログインする際のID(ユーザー名)になります。 ユーザー名は推測されやすい名前は避けて下さい。 ユーザー名は「半角英数字」で入力してください。 |
| パスワード | WordPressの管理画面へログインする際のパスワードになります。 パスワードは推測されやすい単純な名前や数字は避けて下さい。 パスワードは「半角英数字」で入力してください。 |
| メールアドレス | 管理者のメールアドレスを設定します。 メールアドレスは「半角英数字」で入力してください。 |
| キャッシュ自動削除 | キャッシュはブログの表示を高速化する機能です。 通常は「ONにする」を選択しておきましょう。 この機能は、指定時間で自動実行するプログラム「Cron」によって、WordPressのキャッシュを一定間隔で自動的に削除します。 |
| データベース |
利用するデータベースを指定します。 新規でWordPressをインストールする場合は「自動でデータベースを生成する」を選択してください。 または、作成済みのデータベースを手動で指定することもできます。 |
| テーマ |
利用するテーマ(デザインテンプレート)を指定できます。 一般的には、最初はデフォルトテーマ(標準テーマ)を利用する場合が多いですが、 エックスサーバーでは、デフォルトテーマ以外も用意されています。 エックスサーバーが用意した有料・無料のテーマから選択できます。 |
インストール内容の確認
インストール前の最終確認の画面が表示されます。
設定内容に問題がなければ「インストールする」をクリックします。
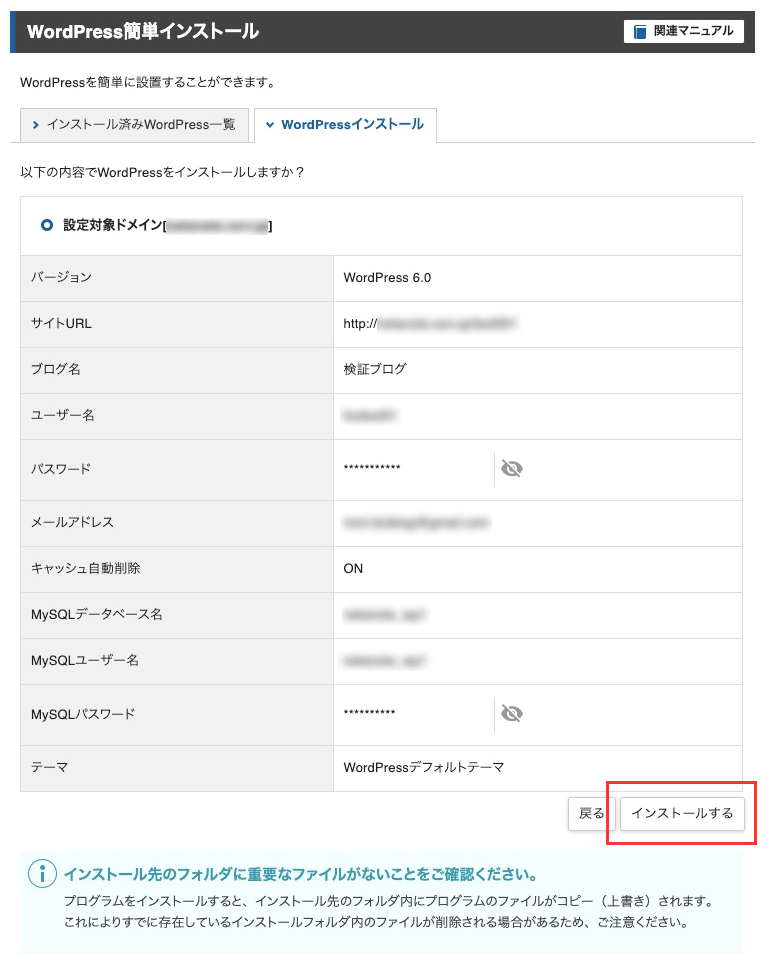
インストール完了
「WordPressのインストールが完了しました」と表示されればインストール完了です。
完了画面に表示されたログイン情報(管理画面URL・ユーザー名・パスワードなど)は、後で忘れないようにメモして大切に保管しておく必要があります。
ちなみに、簡単インストールの機能を利用してWordPressをインストールした場合、後から「インストール済みWordPress一覧」から情報を確認することができます。
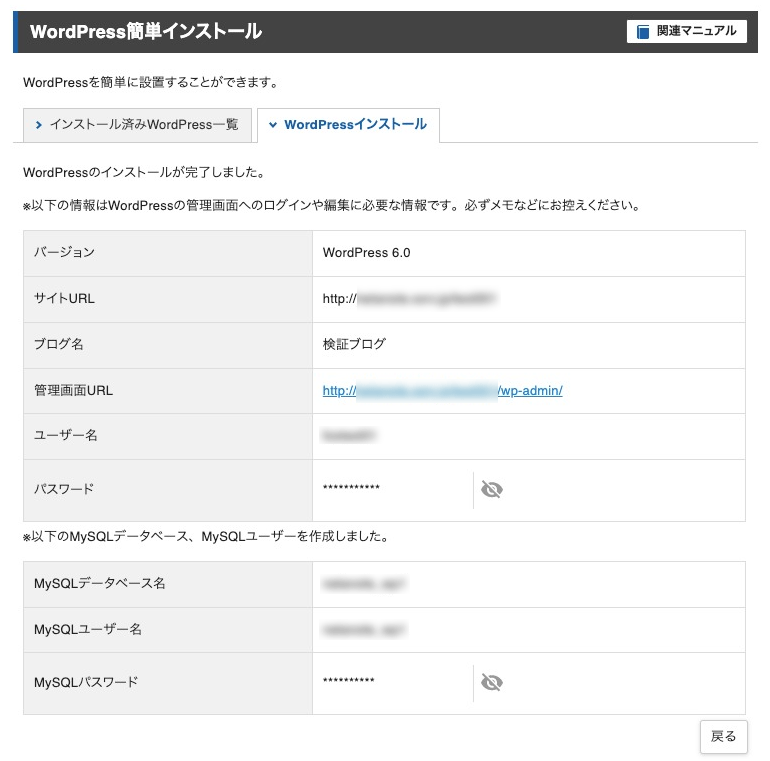
管理画面へのログイン
上記のインストール完了画面に表示された「管理画面URL」とログイン情報を利用してWordPressの管理画面にログインします。
ちなみに、独自ドメインを利用する場合は、設置したWordPressにアクセスできるまでには少し時間がかかります。10分くらいの時間をあけて再度アクセスしてみましょう。
インストール完了の画面に表示された「管理画面URL・ユーザー名・パスワード」などのログイン情報は、忘れないようにメモして大切に保管しておきましょう。
まとめ
エックスサーバーにはWordPressを簡単にインストールできる「簡単インストール」機能が用意されています。
簡単インストール機能の利用は非常に簡単です。必要事項を入力するだけなので、WordPressの初心者でも簡単に利用できます。
ちなみに、他のレンタルサーバーでも同様の機能が用意されています。
WordPressをインストールする際は、便利な機能なので活用しましょう。
公式サイト
次の記事
WordPressのインストールが完了したら、次は「初期設定」を行います。
WordPressの初期設定に関しては、次の記事で詳しく説明します。
WordPress(ワードプレス)の初期設定の手順について解説します。 レンタルサーバーにWordPressのインストールが完了したら、 次は、WordPressの管理画面にログインして初期設定を行います。 初めての方は …